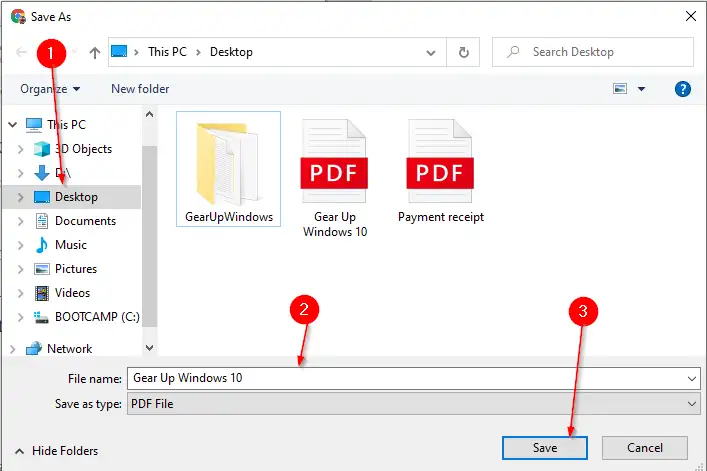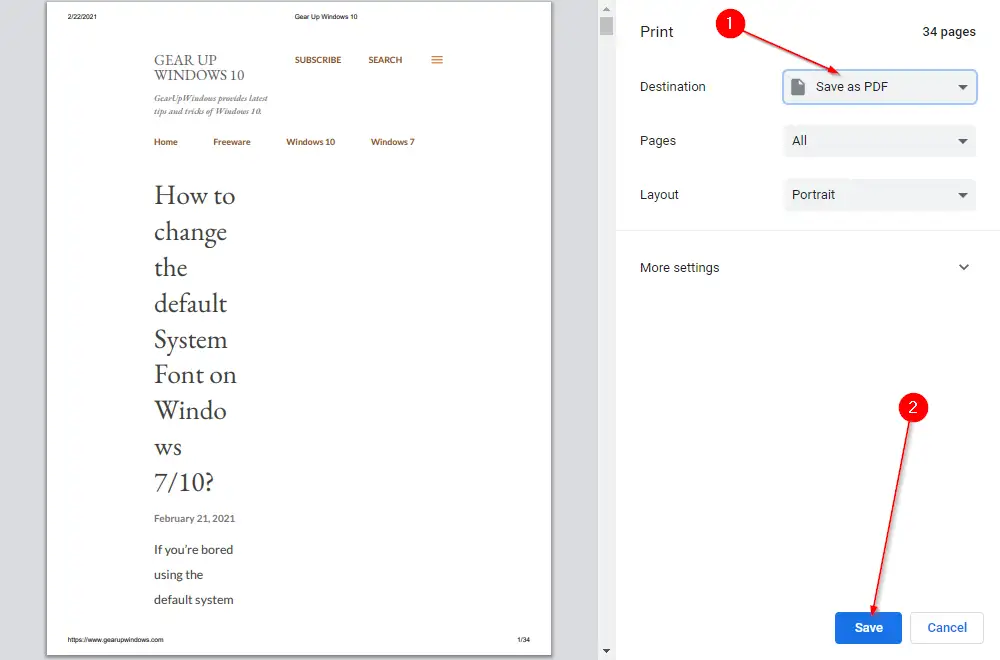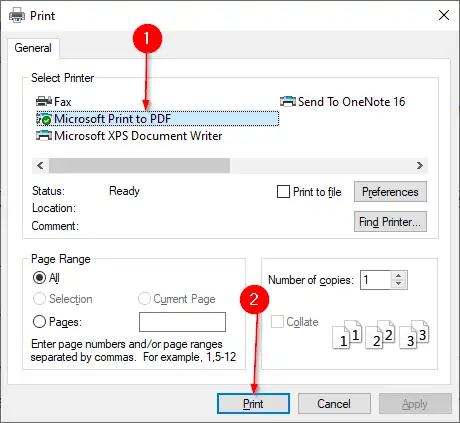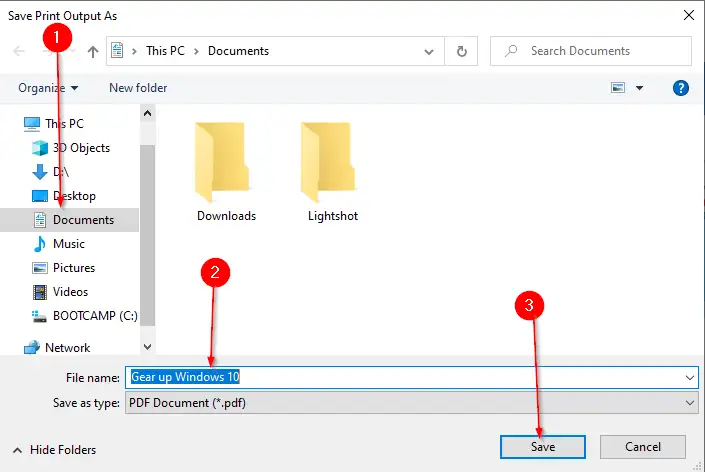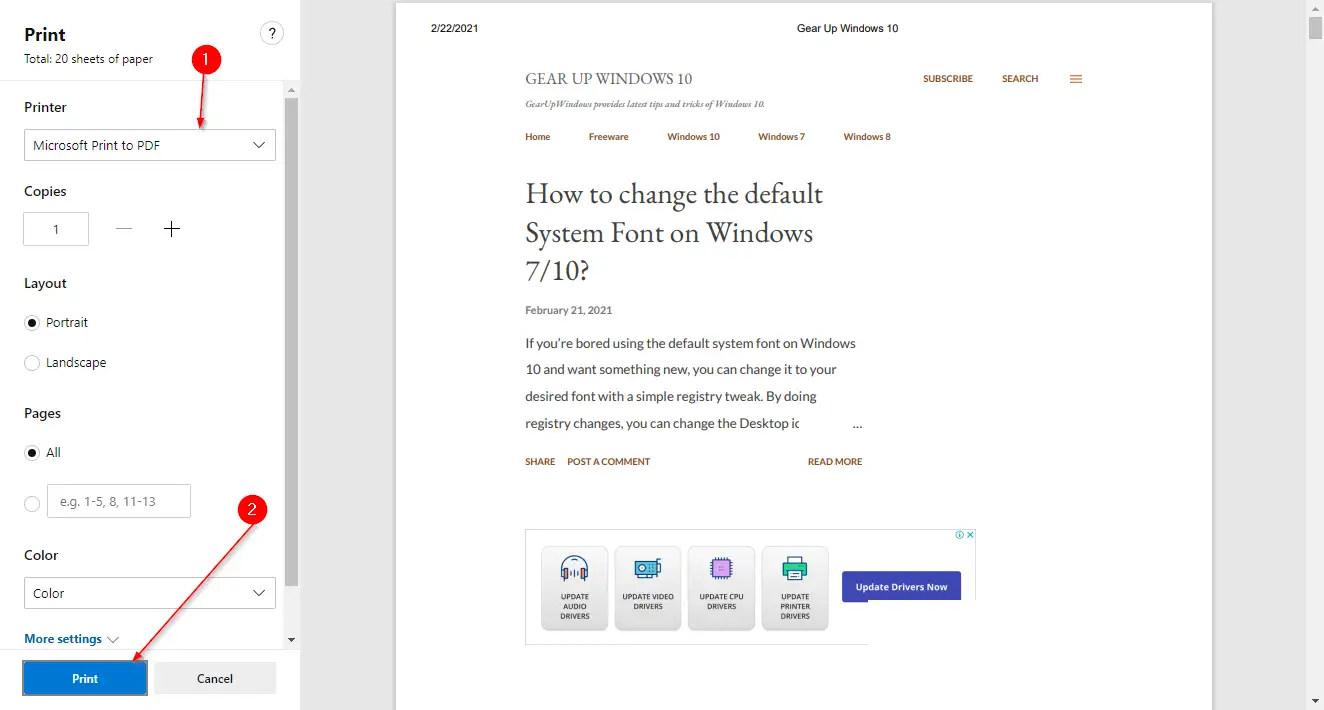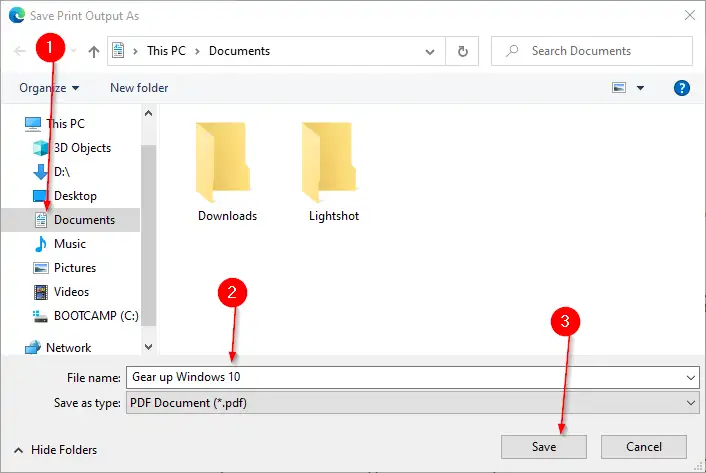Τα σύγχρονα προγράμματα περιήγησης, ο Firefox, το Google Chrome και ο Microsoft Edge έχουν μια ενσωματωμένη δυνατότητα που επιτρέπει στον χρήστη να αποθηκεύει οποιαδήποτε ιστοσελίδα ως PDF. Ναι έχεις δίκιο; Με αυτά τα προγράμματα περιήγησης, μπορείτε να αποθηκεύσετε οποιαδήποτε ιστοσελίδα ως PDF για μελλοντική αναφορά. Αυτή η ανάρτηση θα εξηγήσει πώς να αποθηκεύσετε μια ιστοσελίδα ως έγγραφο PDF στο Google Chrome και τον Firefox. Για να αποθηκεύσετε μια ιστοσελίδα ως έγγραφο PDF, δεν απαιτείται επέκταση τρίτου μέρους ή οποιοδήποτε λογισμικό.
Πώς να αποθηκεύσετε ιστοσελίδες ως PDF στο Google Chrome στα Windows 11/10;
Για να αποθηκεύσετε μια ιστοσελίδα ως PDF στο πρόγραμμα περιήγησης Google Chrome, ακολουθήστε τα εξής βήματα:-
Το πρώτο βήμα. Εκκινήστε το πρόγραμμα περιήγησης Google Chrome και επισκεφτείτε την ιστοσελίδα για να αποθηκεύσετε το αντίγραφο PDF στον υπολογιστή σας.
Βήμα 2. Πατήστε Ctrl + P για να ξεκινήσετε το παράθυρο διαλόγου" Τυπώνω ".
Το τρίτο βήμα. Από την αναπτυσσόμενη λίστα προορισμού, επιλέξτε «Αποθήκευση ως PDF» και, στη συνέχεια, κάντε κλικ στο κουμπί σώσει .
Βήμα 4. Μόλις κάνετε κλικ στο κουμπί « αποθηκεύσετε" , θα σας ρωτήσει την τοποθεσία όπου θέλετε να αποθηκεύσετε το αρχείο PDF. Επιλέξτε τον προορισμό, πληκτρολογήστε το όνομα του αρχείου και τέλος κάντε κλικ στο κουμπί " αποθηκεύσετε" .
Αφού ολοκληρώσετε τα παραπάνω βήματα, θα λάβετε το έγγραφο PDF στον υπολογιστή σας για την ανοιχτή ιστοσελίδα.
Πώς να αποθηκεύσετε ιστοσελίδες ως PDF στον Firefox στα Windows 11/10;
Το πρώτο βήμα. Για να αποθηκεύσετε μια ιστοσελίδα ως έγγραφο PDF στον Firefox, επισκεφτείτε την ιστοσελίδα μέσω του προγράμματος περιήγησης Firefox.
Βήμα 2. Μόλις ανοίξει η ιστοσελίδα, πατήστε Ctrl + P Από το πληκτρολόγιο για να εκτυπώσετε την ιστοσελίδα σε αρχείο PDF.
Βήμα 4. Στο επόμενο παράθυρο που ανοίγει, επιλέξτε τη θέση όπου θέλετε να αποθηκεύσετε το αρχείο PDF, πληκτρολογήστε ένα όνομα αρχείου και τέλος κάντε κλικ στο κουμπί σώσει να κρατήσει το έγγραφο.
Αφού ολοκληρώσετε τα παραπάνω βήματα, θα έχετε το αρχείο PDF της επιλεγμένης ιστοσελίδας στον υπολογιστή σας.
Πώς να αποθηκεύσετε ιστοσελίδες ως PDF στο πρόγραμμα περιήγησης Edge στα Windows 11/10;
Το πρώτο βήμα. Για να αποθηκεύσετε μια ιστοσελίδα ως έγγραφο PDF στον Microsoft Edge, εκκινήστε το πρόγραμμα περιήγησης Edge και επισκεφτείτε την ιστοσελίδα.
Βήμα 2. Από το πληκτρολόγιο, πατήστε Ctrl + P για να ξεκινήσει το παράθυρο διαλόγου εκτύπωσης.
Το τρίτο βήμα. Επιλέξτε τον εκτυπωτή με το όνομα «Microsoft Print to PDF» και κάντε κλικ στο κουμπί «». Τυπώνω" .
Αφού ολοκληρώσετε τα παραπάνω βήματα, θα πρέπει να έχετε ένα έγγραφο PDF της συγκεκριμένης ιστοσελίδας του υπολογιστή σας.
Μπορείτε να ανοίξετε αυτό το αρχείο/έγγραφο PDF μέσω οποιουδήποτε Προβολέας PDF.