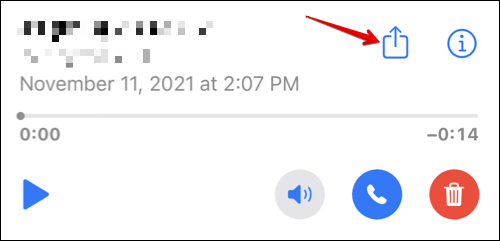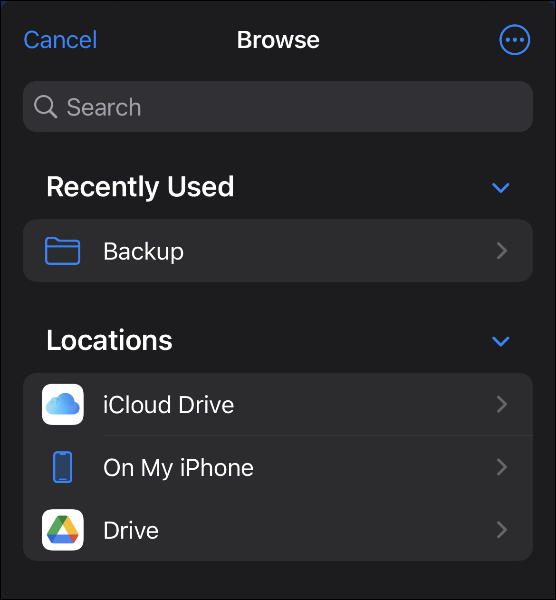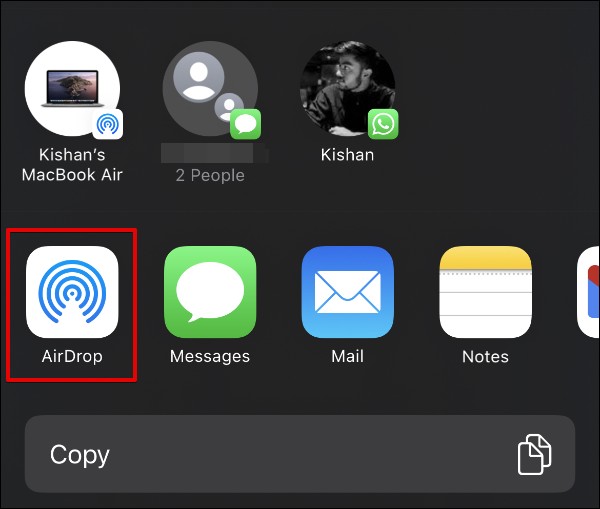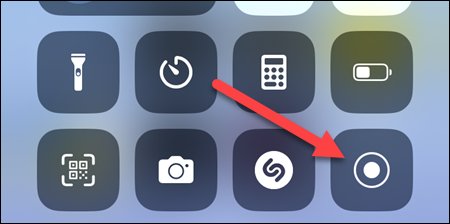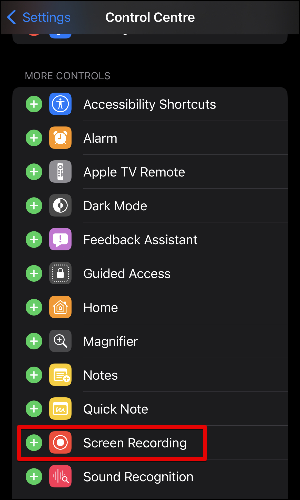Πώς να αποθηκεύσετε τα φωνητικά μηνύματα στο iPhone σας:
Το Visual Voicemail στο iPhone διευκολύνει την πρόσβαση και τη διαχείριση των μηνυμάτων αυτόματου τηλεφωνητή, απαλλάσσοντάς σας από την ταλαιπωρία να καλέσετε έναν αριθμό και να το κάνετε με τον παλιομοδίτικο τρόπο. Όχι μόνο αυτό, αλλά σας επιτρέπει επίσης να αποθηκεύετε σημαντικά φωνητικά μηνύματα στο iPhone σας με λίγα μόνο βήματα. Να πώς.
Πώς να αποθηκεύσετε ένα φωνητικό μήνυμα στο iPhone
Για να αποθηκεύσετε ένα τηλεφωνητή, ανοίξτε την εφαρμογή Τηλέφωνο και επιλέξτε μια ετικέτα Καρτέλα τηλεφωνητή στην κάτω δεξιά γωνία.
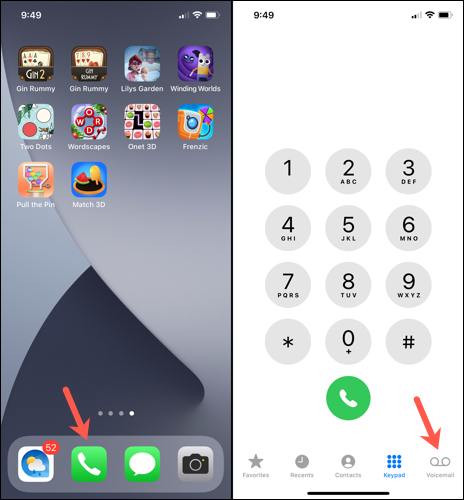
Θα πρέπει να δείτε μια λίστα με τα μηνύματα αυτόματου τηλεφωνητή σας. Κάντε κύλιση στο μήνυμα που θέλετε να αποθηκεύσετε και πατήστε πάνω του. Αυτό θα εμφανίσει ένα αναδυόμενο παράθυρο με πολλά χειριστήρια, όπως το κουμπί λειτουργίας, το εικονίδιο του ηχείου και το κουμπί τηλεφώνου. Επάνω δεξιά, θα δείτε ένα κουμπί κοινής χρήσης - μοιάζει με ένα πλαίσιο με ένα βέλος να προεξέχει. Πατήστε το για να εμφανιστεί το φύλλο κοινής χρήσης και δείτε όλους τους πιθανούς τρόπους με τους οποίους μπορείτε να αποθηκεύσετε ή να μοιραστείτε τον αυτόματο τηλεφωνητή σας.
Για να αποθηκεύσετε το φωνητικό ταχυδρομείο τοπικά στο iPhone σας, επιλέξτε Αποθήκευση σε Αρχεία και, στη συνέχεια, Στο iPhone μου. Επιλέξτε το φάκελο στον οποίο θέλετε να αποθηκεύσετε τον αυτόματο τηλεφωνητή και πατήστε Αποθήκευση.
Τα μηνύματα αυτόματου τηλεφωνητή που εμφανίζονται εδώ αποθηκεύονται στους διακομιστές της εταιρείας κινητής τηλεφωνίας σας μέχρι να τα κατεβάσετε.
Μπορείτε επίσης να αποθηκεύσετε τον αυτόματο τηλεφωνητή σας απευθείας σε μια υπηρεσία αποθήκευσης cloud όπως το iCloud. Για να το κάνετε αυτό, επιλέξτε την επιλογή Αποθήκευση σε αρχεία από το μενού Κοινή χρήση και επιλέξτε iCloud Drive ή Google Drive στη λίστα με τις τοποθεσίες αποθήκευσης.
Εάν θέλετε να εξάγετε φωνητικά μηνύματα στο Mac ή το iPad σας, μπορείτε να χρησιμοποιήσετε προμήθεια με αλεξίπτωτα . Από το μενού Κοινή χρήση, πατήστε το εικονίδιο AirDrop και επιλέξτε το Mac ή το iPad σας. Βεβαιωθείτε ότι το AirDrop στη συσκευή λήψης έχει ρυθμιστεί να λαμβάνει μόνο από τις Επαφές. Το αρχείο θα μεταφερθεί αμέσως και θα αποθηκευτεί στο φάκελο "Λήψεις" στη συσκευή λήψης.
Λάβετε υπόψη ότι αυτή η προσέγγιση λειτουργεί μόνο εάν η εταιρεία κινητής τηλεφωνίας σας προσφέρει υποστήριξη για Visual Voicemail. Εάν μπορείτε να δείτε μια λίστα με τα μηνύματα αυτόματου τηλεφωνητή σας όταν ανοίγετε την καρτέλα Τηλεφωνητής, η εταιρεία κινητής τηλεφωνίας σας υποστηρίζει αυτήν τη δυνατότητα. Από την άλλη πλευρά, εάν η εταιρεία κινητής τηλεφωνίας σας απαιτεί κλήση ή άλλες μεθόδους για πρόσβαση στα μηνύματά σας, αυτή η μέθοδος δεν θα λειτουργήσει.
Πώς να αποθηκεύσετε μηνύματα αυτόματου τηλεφωνητή χωρίς ορατό αυτόματο τηλεφωνητή
Μπορείτε επίσης να χρησιμοποιήσετε την Εγγραφή οθόνης για αποθήκευση και κοινή χρήση μηνυμάτων τηλεφωνητή. Αυτή είναι μια εξαιρετική λύση εάν δεν έχετε πρόσβαση στο Visual Voicemail και επομένως δεν μπορείτε να αποθηκεύσετε μηνύματα χρησιμοποιώντας την τυπική μέθοδο που συζητήθηκε παραπάνω. Αυτή η μέθοδος είναι επίσης χρήσιμη εάν θέλετε να καταγράψετε πρόσθετο περιβάλλον με περιεχόμενο τηλεφωνητή, όπως αναγνώριση κλήσης και χρονικές σημάνσεις.
Συμβουλή: Αυτό θα σας επιτρέψει επίσης να αποθηκεύσετε φωνητικά "φωνητικά μηνύματα" και μηνύματα βίντεο από εφαρμογές που κανονικά δεν θα σας επέτρεπαν να αποθηκεύσετε ή να κατεβάσετε αυτά τα μηνύματα.
Για να ηχογραφήσετε μια οθόνη τηλεφωνητή, χρησιμοποιήστε συσκευή εγγραφής οθόνης. Πρώτα, σύρετε προς τα κάτω για να αποκαλύψετε Κέντρο ελέγχου και πατήστε Κουμπί εγγραφής οθόνης .
Εάν δεν βλέπετε το κουμπί, μεταβείτε στις Ρυθμίσεις > Κέντρο ελέγχου > Περισσότερα στοιχεία ελέγχου και προσθέστε μια εναλλαγή εγγραφής οθόνης κάνοντας κλικ στο πράσινο εικονίδιο +.
Επίσης, βεβαιωθείτε ότι το μικρόφωνο είναι ενεργοποιημένο στις ρυθμίσεις εγγραφής οθόνης, διαφορετικά η εγγραφή δεν θα έχει ήχο. Μπορείτε να το ελέγξετε πατώντας το κουμπί εναλλαγής εγγραφής οθόνης. Τέλος, κατευθυνθείτε στην εφαρμογή Τηλέφωνο, παίξτε τον αυτόματο τηλεφωνητή μέσω του μεγάφωνου και αφήστε την εγγραφή οθόνης να κάνει τη δουλειά της.
Πατήστε το κουμπί Εγγραφή οθόνης όταν τελειώσετε για να ολοκληρώσετε την αποθήκευση της εγγραφής. Η εγγραφή οθόνης θα αποθηκευτεί στην εφαρμογή Φωτογραφίες.
Αφού εξαγάγετε τα φωνητικά σας μηνύματα στο iPhone σας, θα ήταν καλή ιδέα να δημιουργήσετε αντίγραφα ασφαλείας στο iPhone σας υπηρεσία αποθήκευσης cloud Όπως το iCloud ή το Google Drive. Αυτό θα σας επιτρέψει να έχετε εύκολη πρόσβαση στα μηνύματά σας από άλλες συσκευές και δεν θα χρειάζεται να ανησυχείτε μήπως τα χάσετε εάν χάσετε ή επαναφέρετε το iPhone σας.