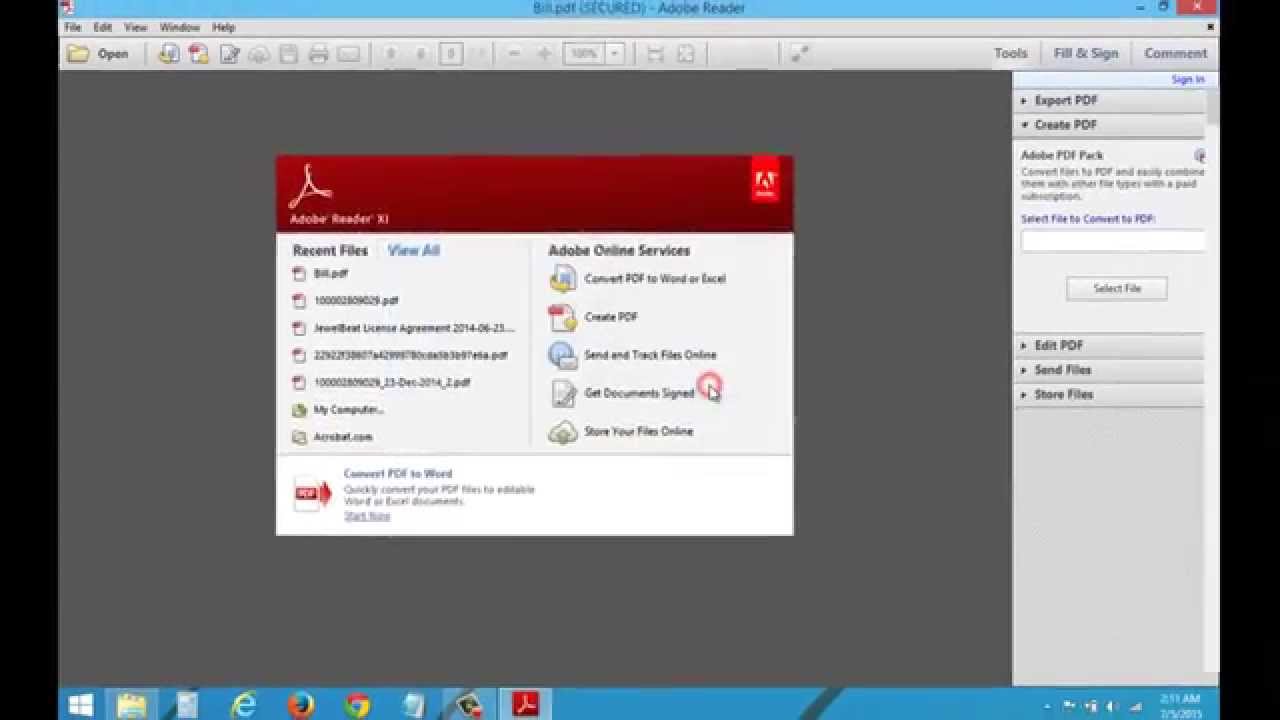Πώς να ασφαλίσετε αρχεία PDF με κωδικό πρόσβασης
Το PDF είναι η προεπιλεγμένη μορφή για σημαντικά έγγραφα, καθώς προτιμάται για επιχειρηματικές συναλλαγές και επίσημες μελέτες, γεγονός που κάνει τη χρήση αρχείων PDF εξίσου δημοφιλή με τη χρήση εγγράφων του Word, επομένως είναι πιθανό να αποθηκεύσετε πολλά από τα βασικά αρχεία σας στον υπολογιστή σας ως PDF.
Αλλά με τις πολλές απειλές ασφαλείας που αντιμετωπίζουμε σήμερα στο Διαδίκτυο, ο υπολογιστής σας μπορεί να μην είναι συνεχώς ασφαλής, πιθανότατα θα χάσετε τον φορητό υπολογιστή σας και εδώ τα σημαντικά αρχεία σας θα είναι ευάλωτα σε κλοπή.
Εάν ανησυχείτε ότι κάποιος έχει πρόσβαση στα δεδομένα σας, μπορείτε να προσθέσετε ένα επίπεδο προστασίας σε αυτά τα αρχεία ορίζοντας έναν κωδικό πρόσβασης χρησιμοποιώντας Adobe Acrobat, αλλά αυτή η δυνατότητα δεν είναι δωρεάν, καθώς είναι διαθέσιμη μόνο στην πληρωμένη έκδοση (Acrobat Pro) που κοστίζει έως και 180 $ ετησίως.
Η Adobe προσφέρει πολλά προγράμματα συνδρομής Acrobat Pro όπου μπορείτε να εγγραφείτε μηνιαία ή ετήσια, ανάλογα με τις ανάγκες σας. Μόλις το αποκτήσετε, θα μπορείτε να διατηρήσετε τα PDF σας με ασφάλεια.
Υπάρχουν δύο τύποι κωδικών πρόσβασης (Acrobat Pro):
- Document Open Password: Ο χρήστης καλείται να πληκτρολογήσει έναν κωδικό πρόσβασης για να ανοίξει το PDF.
- Κωδικός πρόσβασης δικαιωμάτων: Αυτό σας επιτρέπει να περιορίσετε την εκτύπωση, την επεξεργασία και την αντιγραφή περιεχομένου σε ένα έγγραφο PDF και ο παραλήπτης του εγγράφου δεν χρειάζεται κωδικό πρόσβασης για να το ανοίξει, αλλά πρέπει να αλλάξει τους περιορισμούς που έχετε ορίσει στο έγγραφο.
Δείτε πώς μπορείτε να προστατέψετε αρχεία PDF με κωδικό πρόσβασης στο Adobe Acrobat Pro:
- Ανοίξτε το PDF που θέλετε να προστατέψετε στο Adobe Acrobat.
- Στη δεξιά πλαϊνή μπάρα. Κάντε κλικ στην Προστασία.
- Στην κορυφή του εγγράφου. Κάντε κλικ στην επιλογή Προστασία με κωδικό πρόσβασης.
- Επιλέξτε Θέλετε να ορίσετε τον κωδικό πρόσβασης για προβολή ή επεξεργασία του PDF;
- Πληκτρολογήστε τον κωδικό πρόσβασής σας και, στη συνέχεια, πληκτρολογήστε τον ξανά, καθώς η ισχύς του κωδικού πρόσβασης εμφανίζεται δίπλα στον κωδικό πρόσβασης που επιλέξατε για να υποδείξετε ότι είναι αδύναμος, μεσαίος ή ισχυρός.
- Κάντε κλικ στην επιλογή Εφαρμογή και το πρόγραμμα θα εμφανίσει ένα μήνυμα που επιβεβαιώνει ότι το αρχείο προστατεύεται επιτυχώς με κωδικό πρόσβασης.
Λήψη: Adobe Acrobat