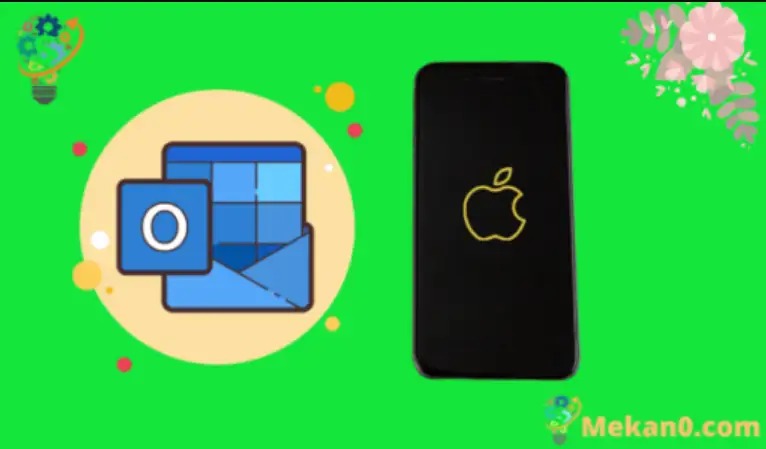Η ανάγνωση και η σύνταξη email έγινε πιο εύκολη και ευκολότερη σε κινητές συσκευές όπως το iPhone. Στην πραγματικότητα, το ηλεκτρονικό ταχυδρομείο είναι τόσο εύκολο στη χρήση στη συσκευή που πολλοί άνθρωποι έχουν αντικαταστήσει πλήρως τη διαχείριση ηλεκτρονικού ταχυδρομείου υπολογιστή με το iPhone τους. Ωστόσο, πρέπει να προσθέσετε έναν λογαριασμό email στη συσκευή για να μπορέσετε να ξεκινήσετε, επομένως ίσως αναρωτιέστε πώς να ρυθμίσετε το email στο iPhone SE εάν έχετε μια διεύθυνση email του Outlook.
Υπάρχουν πολλοί πάροχοι δωρεάν email που επιτρέπουν σχεδόν σε όλους να εγγραφούν για έναν δωρεάν λογαριασμό email. Μια τέτοια επιλογή είναι το Outlook.com από τη Microsoft. Μοιράζεται ένα όνομα με μια εφαρμογή αλληλογραφίας για επιτραπέζιους υπολογιστές που είναι δημοφιλής τόσο σε επιχειρήσεις όσο και σε ιδιώτες και η υπηρεσία που προσφέρει την τοποθετεί στην πρώτη βαθμίδα των δωρεάν παρόχων email.
Ευτυχώς, η διεύθυνση email σας στο Outlook.com λειτουργεί καλά με το iPhone SE, επομένως ίσως αναρωτιέστε πώς να τη ρυθμίσετε στη συσκευή, ώστε να μπορείτε να αρχίσετε να λαμβάνετε και να στέλνετε μηνύματα ηλεκτρονικού ταχυδρομείου. Το παρακάτω σεμινάριο θα σας δείξει πώς να ολοκληρώσετε τη διαδικασία εγκατάστασης σε λίγα μόνο λεπτά, επομένως συνεχίστε να διαβάζετε για να έχετε πρόσβαση στον λογαριασμό email σας στο Outlook.com εν κινήσει.
Πώς να προσθέσετε το Outlook email στο iPhone SE
- Ανοιξε Ρυθμίσεις .
- Επιλέγω Ταχυδρομείο .
- Εγκατάσταση Λογαριασμοί .
- Κάντε κλικ στο Προσθήκη λογαριασμού .
- Αφή Outlook.com .
- Εισαγάγετε τη διεύθυνσή σας στο Outlook και κάντε κλικ تسجيل الدخول .
- Πληκτρολογήστε τον κωδικό πρόσβασής σας και κάντε κλικ Επόμενο .
- Επιλέξτε αυτό που θέλετε να συγχρονίσετε και, στη συνέχεια, πατήστε σώσει .
Το άρθρο μας παρακάτω συνεχίζει με περισσότερες πληροφορίες σχετικά με τη ρύθμιση email στο iPhone SE, συμπεριλαμβανομένων εικόνων αυτών των βημάτων.
Πώς να λάβετε τα email σας στο Outlook.com στο iPhone SE (Οδηγός με εικόνες)
Τα βήματα σε αυτό το άρθρο εκτελέστηκαν στο iPhone SE στο iOS 10.3.2. Αυτός ο οδηγός προϋποθέτει ότι έχετε ήδη μια διεύθυνση ηλεκτρονικού ταχυδρομείου Outlook.com και ότι θέλετε να αρχίσετε να λαμβάνετε μηνύματα ηλεκτρονικού ταχυδρομείου από αυτόν τον λογαριασμό στο iPhone SE σας. Σημειώστε ότι θα μπορείτε επίσης να επιλέξετε άλλες πτυχές του λογαριασμού Outlook.com που θέλετε να συγχρονίσετε και με τη συσκευή.
Βήμα 1: Ανοίξτε ένα μενού Ρυθμίσεις .
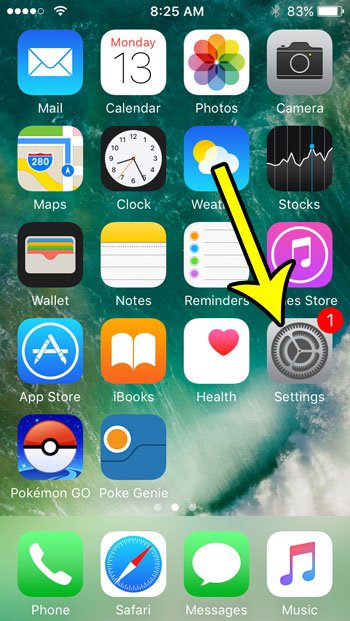
Βήμα 2: Κάντε κύλιση προς τα κάτω και επιλέξτε μια επιλογή Ταχυδρομείο .
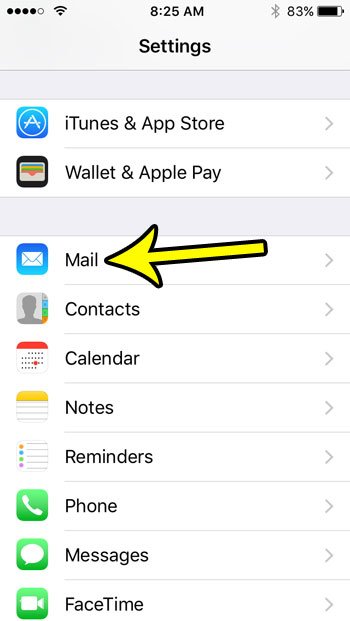
Βήμα 3: Αγγίξτε το κουμπί Λογαριασμοί πάνω από την οθόνη.
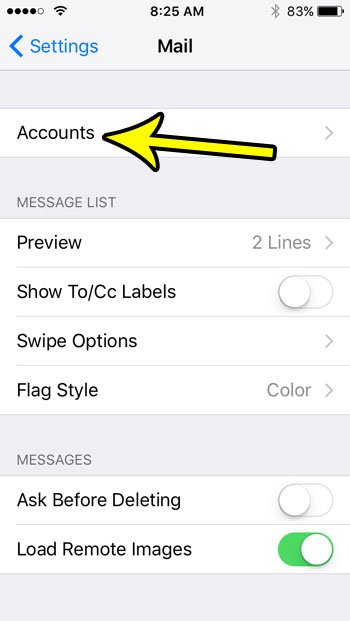
Βήμα 4: Επιλέξτε το κουμπί προσθήκη λογαριασμού" .
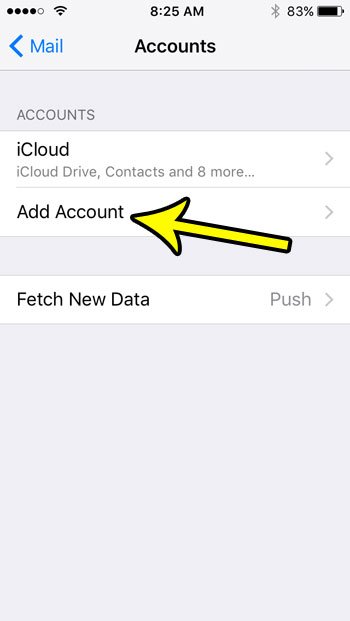
Βήμα 5: Κάντε κλικ στο Outlook.com .
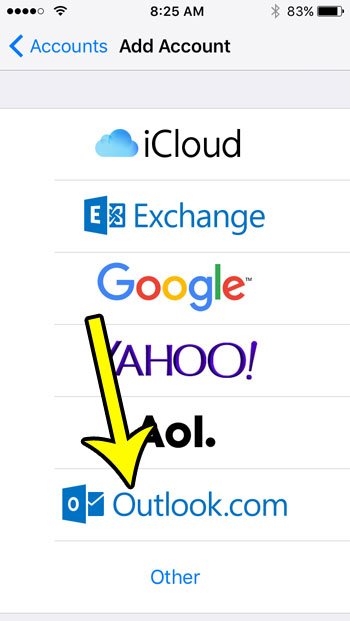
Βήμα 6: Πληκτρολογήστε τη διεύθυνση email του Outlook.com στο πεδίο και, στη συνέχεια, πατήστε το κουμπί Επόμενο .
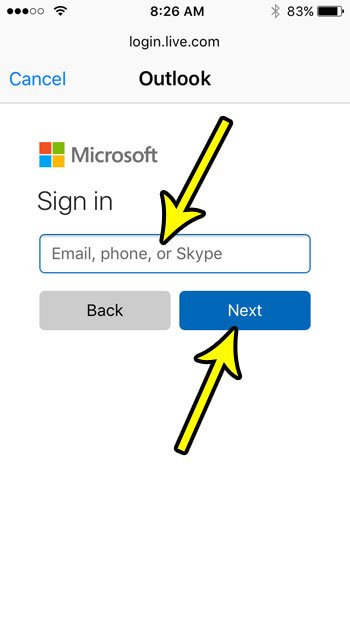
Βήμα 7: Εισαγάγετε τον κωδικό πρόσβασής σας και, στη συνέχεια, πατήστε το κουμπί تسجيل الدخول .
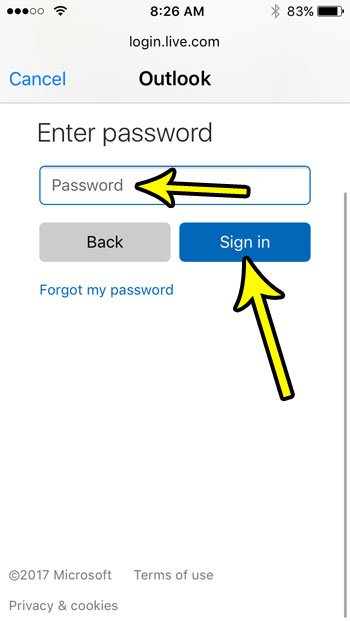
Βήμα 7: Επιλέξτε τα στοιχεία που θέλετε να συγχρονίσετε με το iPhone από τον λογαριασμό σας στο Outlook και, στη συνέχεια, αγγίξτε το κουμπί σώσει .
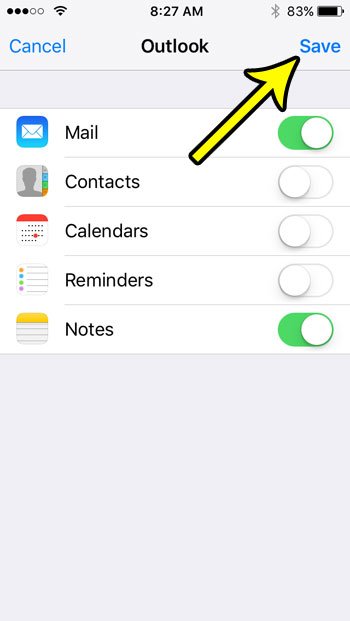
Μάθετε περισσότερα σχετικά με τον τρόπο ρύθμισης email στο iPhone SE με το Outlook
Τα βήματα σε αυτό το άρθρο επικεντρώνονται ειδικά στην προσθήκη μιας διεύθυνσης email του Outlook.com στο iPhone SE σας, αλλά αυτές οι ίδιες επιλογές θα λειτουργήσουν και για τους περισσότερους άλλους δημοφιλείς παρόχους email. Ενώ πραγματοποιούσατε τη διαδικασία ρύθμισης του λογαριασμού email σας, πιθανότατα παρατηρήσατε ότι υπάρχουν επιλογές για λογαριασμό Gmail στο Google, το Yahoo, το Microsoft Exchange και άλλα. Η μέθοδος για την προσθήκη αυτών των λογαριασμών email στο iPhone SE είναι πολύ παρόμοια.
Αυτό το άρθρο προϋποθέτει ότι έχετε ήδη μια διεύθυνση ηλεκτρονικού ταχυδρομείου Outlook.com και ότι προσπαθείτε να την προσθέσετε στο iPhone σας. Εάν δεν έχετε ήδη λογαριασμό email με τον πάροχο email της Microsoft, μπορείτε να δημιουργήσετε έναν μεταβαίνοντας στο https://www.outlook.com Και ακολουθήστε τα βήματα για να δημιουργήσετε έναν νέο και δωρεάν λογαριασμό.
Μόλις προσθέσετε έναν νέο λογαριασμό στην εφαρμογή Mail, θα πρέπει να ξεκινήσει η λήψη μηνυμάτων ηλεκτρονικού ταχυδρομείου. Μπορείτε να στείλετε email από αυτόν τον λογαριασμό ανοίγοντας την εφαρμογή Mail από την Αρχική οθόνη και, στη συνέχεια, κάνοντας κλικ στο κουμπί Σύνταξη στην κάτω δεξιά γωνία της οθόνης. Εάν έχετε πολλούς λογαριασμούς email στη συσκευή, ίσως χρειαστεί να κάνετε κλικ στο πεδίο Από για να επιλέξετε τον σωστό λογαριασμό.
Μπορείτε να αλλάξετε τον προεπιλεγμένο λογαριασμό email στο iPhone SE σας μεταβαίνοντας στη διεύθυνση:
Ρυθμίσεις > Αλληλογραφία > Προεπιλεγμένος λογαριασμός > Στη συνέχεια επιλέξτε τον λογαριασμό.
Εάν θέλετε να αφαιρέσετε έναν λογαριασμό από τη συσκευή, μπορείτε να κάνετε κλικ στο "Λογαριασμοί" από το μενού αλληλογραφίας, να επιλέξετε τον λογαριασμό και, στη συνέχεια, να κάνετε κλικ στο κουμπί "Διαγραφή λογαριασμού".
Πώς να προσθέσετε έναν λογαριασμό αλληλογραφίας στην εφαρμογή Mail iPhone χρησιμοποιώντας τη μέθοδο αγγίξτε Προσθήκη λογαριασμού αλληλογραφίας
Εάν χρησιμοποιείτε έναν λογαριασμό Outlook στην εργασία που δεν αναφέρεται ως μία από τις προεπιλεγμένες επιλογές, η διαδικασία προσθήκης αυτού του λογαριασμού στο Apple iPhone SE (2020 ή παλαιότερο) ενδέχεται να απαιτεί να προσθέσετε ορισμένες πρόσθετες ρυθμίσεις ή πληροφορίες email.
Η εφαρμογή για υπολογιστές Outlook και η διεύθυνση ηλεκτρονικού ταχυδρομείου Outlook.com είναι δύο διαφορετικά πράγματα. Εάν προσπαθείτε να διαμορφώσετε έναν λογαριασμό email που χρησιμοποιείτε στο Outlook στον υπολογιστή σας και όχι έναν λογαριασμό Outlook.com, ίσως χρειαστεί να ακολουθήσετε αυτά τα βήματα:
Ρυθμίσεις > Αλληλογραφία > Λογαριασμοί > Προσθήκη λογαριασμού > Άλλα > Προσθήκη λογαριασμού αλληλογραφίας
Στη συνέχεια, μπορείτε να ακολουθήσετε τα βήματα για να εισαγάγετε τις πληροφορίες για αυτόν τον λογαριασμό. Λάβετε υπόψη ότι μπορεί να χρειαστεί να γνωρίζετε πράγματα όπως ο λογαριασμός POP ή IMAP, ο διακομιστής εισερχόμενης αλληλογραφίας, οι πληροφορίες διακομιστή εξερχόμενης αλληλογραφίας και οποιεσδήποτε άλλες ρυθμίσεις διακομιστή εξερχόμενης αλληλογραφίας μπορεί να ζητήσει ο διαχειριστής email σας.