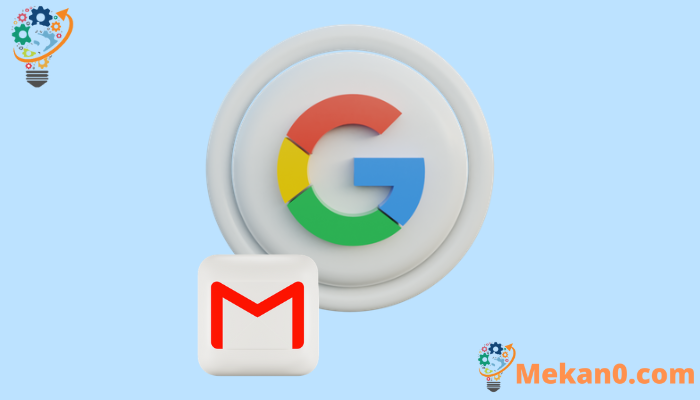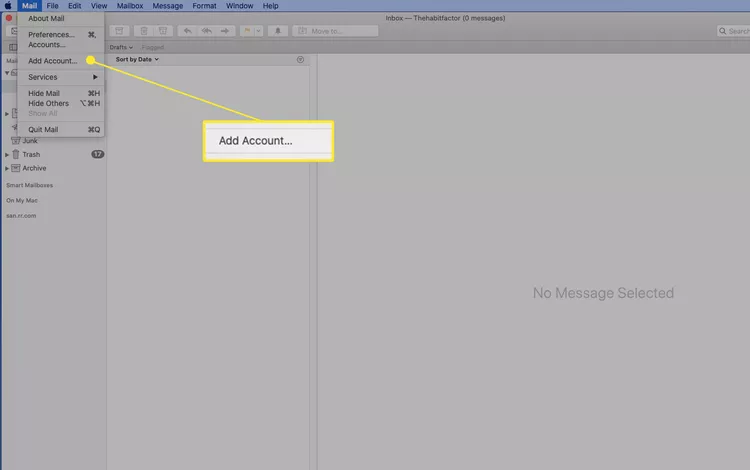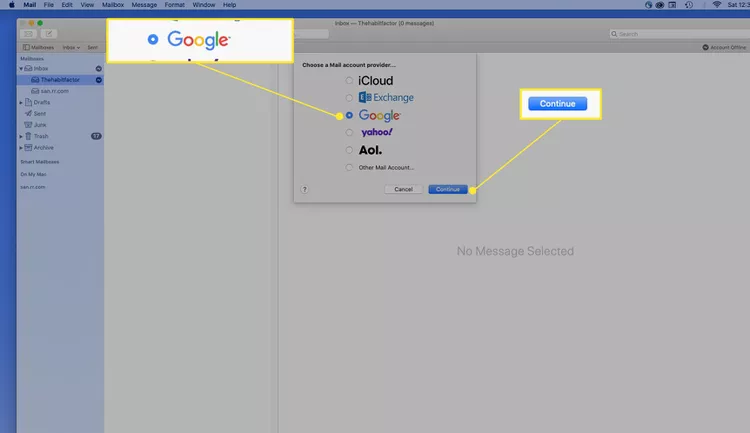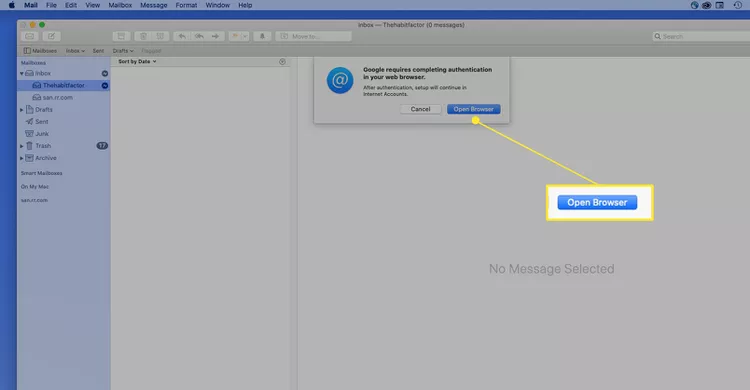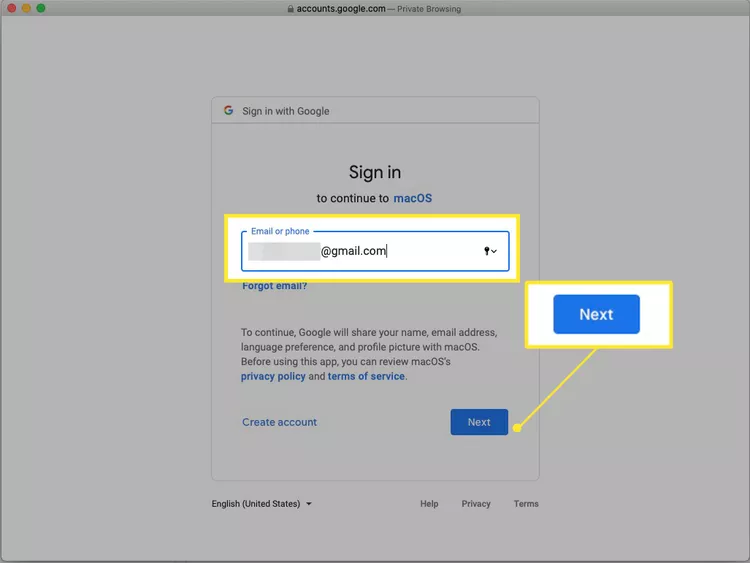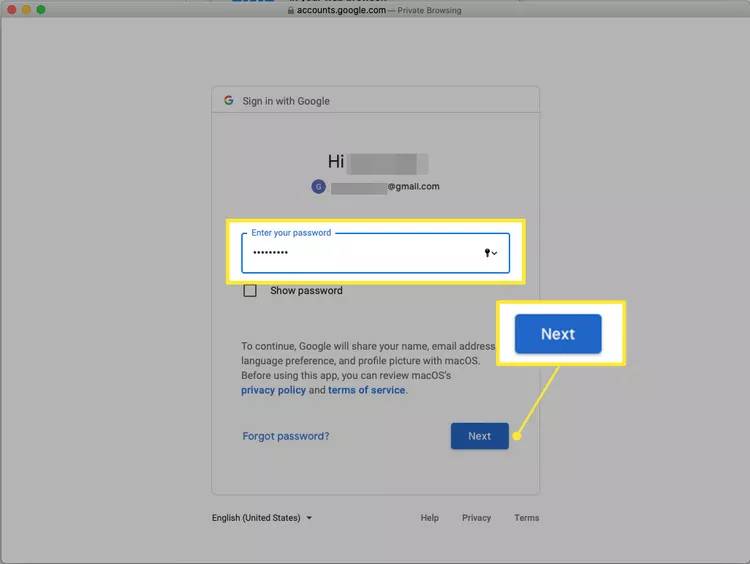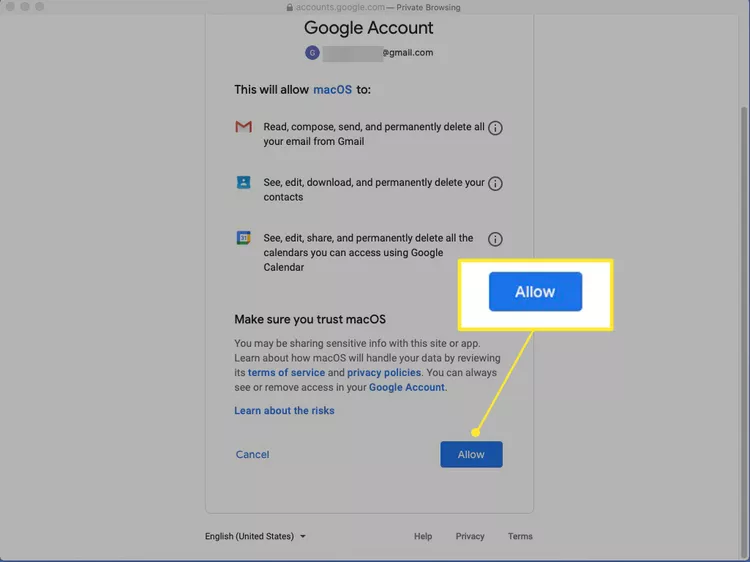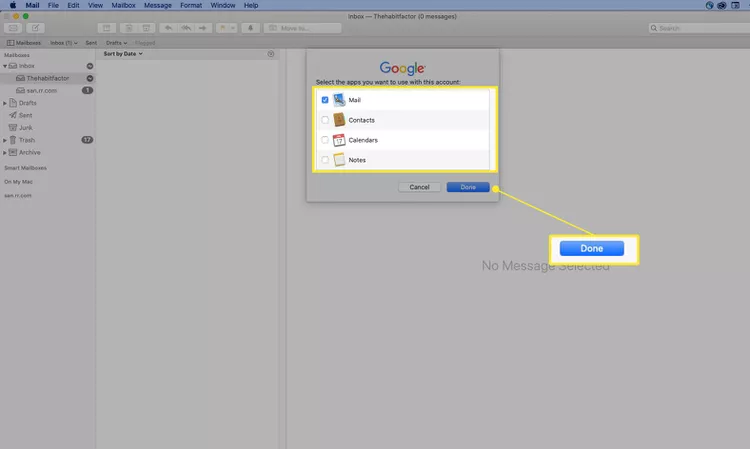Πώς να χρησιμοποιήσετε το Gmail σε Mac.
Αυτό το άρθρο εξηγεί πώς να χρησιμοποιήσετε το Gmail σε Mac συγχρονίζοντας το Gmail με μια εφαρμογή Apple Mail . Οι πληροφορίες σε αυτό το άρθρο ισχύουν για Mac που εκτελούν macOS Big Sur (11) έως Mac OS X Yosemite (10.10)
Πώς να χρησιμοποιήσετε το Gmail σε Mac
Η εφαρμογή Mail στο macOS είναι παρόμοια με τα περισσότερα άλλα προγράμματα-πελάτες email, επιτρέποντάς σας να προσθέσετε λογαριασμούς email από τον αγαπημένο σας πάροχο email, ώστε να μπορείτε να στέλνετε και να λαμβάνετε εύκολα email. Αυτό σημαίνει ότι μπορείτε να αποκτήσετε πρόσβαση στον λογαριασμό σας στο Gmail μέσω της αλληλογραφίας.
Όταν χρησιμοποιείτε το Gmail στο Mac σας, μπορείτε να ρυθμίσετε εάν θα έχετε πρόσβαση στο λογαριασμό σας στο διαδίκτυο μέσω του Gmail IMAP Ή ΚΡΌΤΟΣ , αν και η Apple συνιστά τη χρήση IMAP.
Δείτε πώς μπορείτε να αποκτήσετε πρόσβαση στο Gmail που έχει διαμορφωθεί με IMAP σε Mac προσθέτοντας τον λογαριασμό σας στην εφαρμογή Mail.
-
Ανοίξτε την εφαρμογή Mail στο Mac σας. στη λίστα Ταχυδρομείο , Επιλέξτε Προσθήκη λογαριασμού επιλογών.
-
στην οθόνη Επιλέξτε έναν πάροχο λογαριασμού αλληλογραφίας , Εντοπίστε Google και κάντε κλικ Να συνεχίσει .
-
Εγκατάσταση Ανοίξτε το πρόγραμμα περιήγησης Να επιτρέπεις Λـ Η Google ολοκληρώνει τον έλεγχο ταυτότητας.
-
Πληκτρολογήστε τη διεύθυνση email σας στο Gmail και κάντε κλικ Επόμενο .
-
Πληκτρολογήστε τον κωδικό πρόσβασής σας και κάντε κλικ στο " Επόμενο ".
-
Εάν ενεργοποιήσετε Έλεγχος ταυτότητας σε δύο βήματα , εισαγάγετε τον κωδικό που ελήφθη με SMS ή δημιουργήθηκε σε μια εφαρμογή ελέγχου ταυτότητας και, στη συνέχεια, πατήστε OK Επόμενο .
-
Η Google παραθέτει τα δικαιώματα που εκχωρείτε στο macOS. Ελέγξτε το και μετά κάντε κλικ Επιτρέπω στο κάτω μέρος της οθόνης.
Κάντε κλικ στο εικονίδιο i δίπλα σε κάθε στοιχείο για περισσότερες πληροφορίες.
-
Εμφανίζεται μια λίστα εφαρμογών. Κάντε κλικ στο πλαίσιο ελέγχου δίπλα σε κάθε εφαρμογή που θέλετε να συγχρονίσετε και, στη συνέχεια, κάντε κλικ Ολοκληρώθηκε . Εκτός από την αλληλογραφία σας, μπορείτε να επιλέξετε να συγχρονίσετε επαφές, ημερολόγια και σημειώσεις από το Gmail.
-
Η διεύθυνση που προσθέσατε θα εμφανίζεται τώρα σε μια ενότητα Κουτιά Αλληλογραφία στην πλαϊνή γραμμή αλληλογραφίας.
Εάν το Gmail δεν λειτουργεί στο Mac σας αφού ρυθμίσετε τον λογαριασμό, και εσείς Ενεργοποίηση IMAP , ίσως χρειαστεί να τροποποιήσετε τις ρυθμίσεις διακομιστή email στο Mail. Η χρήση του IMAP με το Gmail απαιτεί ρυθμίσεις διακομιστή IMAP. Η χρήση του Gmail μέσω POP απαιτεί να ενεργοποιήσετε το POP με τον λογαριασμό σας στο Gmail. Εάν το κάνετε, μπορεί επίσης να χρειαστείτε μια καταχώρηση Ρυθμίσεις διακομιστή Gmail POP στην αλληλογραφία.
Άλλοι τρόποι πρόσβασης στο Gmail
Το Mail δεν είναι το μόνο πρόγραμμα που έχει πρόσβαση στο Gmail σε Mac. Μπορείτε επίσης να χρησιμοποιήσετε Δωρεάν προγράμματα-πελάτες email για mac Για λήψη και αποστολή email μέσω του λογαριασμού σας στο Gmail. Ωστόσο, οι οδηγίες εγκατάστασης για αυτά τα προγράμματα-πελάτες email δεν είναι ίδιες με τα παραπάνω βήματα. Είναι παρόμοια και απαιτούν τις ίδιες πληροφορίες διακομιστή IMAP και POP που αναφέρονται παραπάνω.
Ένας άλλος τρόπος πρόσβασης στο Gmail σε Mac είναι να αποκτήσετε πρόσβαση στο Gmail Gmail.com . Όταν στέλνετε και λαμβάνετε μηνύματα Gmail μέσω ενός προγράμματος περιήγησης μέσω αυτής της διεύθυνσης URL, δεν χρειάζεται να ανησυχείτε για τις ρυθμίσεις διακομιστή email ή να κάνετε λήψη οτιδήποτε. Λειτουργεί στο Safari και σε άλλα προγράμματα περιήγησης ιστού που μπορείτε να χρησιμοποιήσετε.