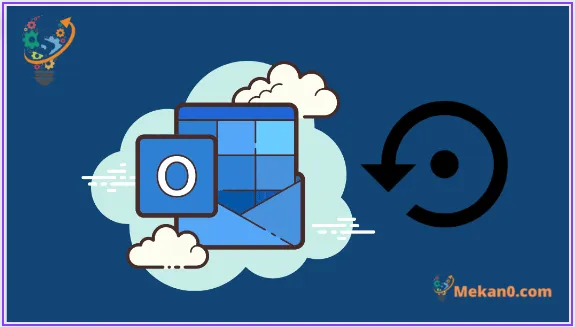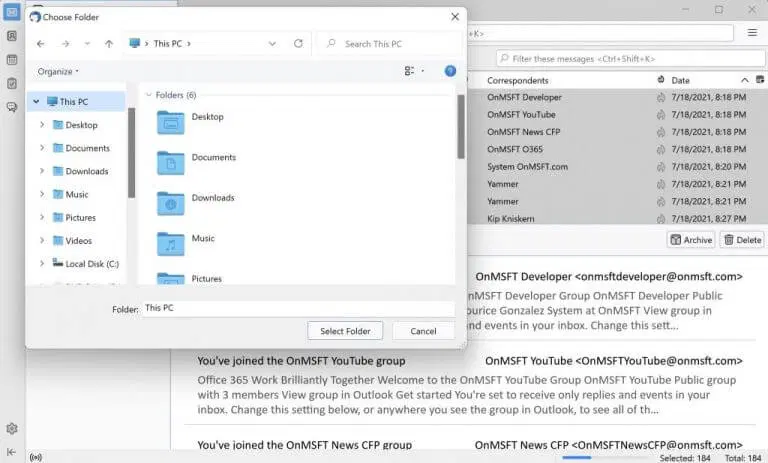Θέλετε να δημιουργήσετε αντίγραφα ασφαλείας όλων των email και των email σας στο Outlook; Θα καταλάβουμε. Στην εποχή των αυξανόμενων απειλών για την ασφάλεια και της τυχαίας απώλειας δεδομένων, η λήψη προφυλάξεων εκ των προτέρων δεν μπορεί να βλάψει κανέναν.
Μάλιστα, σύμφωνα με Για έρευνα από την Verizon το 2020 , το 17% όλων των παραβιάσεων και απωλειών δεδομένων προκλήθηκαν από ανθρώπινα λάθη. Επομένως, είναι απολύτως λογικό να δημιουργείτε αντίγραφα ασφαλείας όλων των αρχείων σας τακτικά.
Πώς να δημιουργήσετε αντίγραφα ασφαλείας όλων των email σας στο Outlook
Δημιουργώντας αντίγραφα ασφαλείας των δεδομένων σας, τα προστατεύετε από τυχαία απώλεια δεδομένων, καταστροφή, τυχαία διαγραφή και κάθε άλλη μορφή απώλειας. Μπορείτε να κάνετε κάτι παρόμοιο με τα email σας στο Outlook κάνοντας τακτικά αντίγραφα ασφαλείας.
Ας μάθουμε πώς:
- Εκκινήστε την εφαρμογή Outlook και επιλέξτε Αρχείο > Άνοιγμα και εξαγωγή > Εισαγωγή/Εξαγωγή .
- Κάντε κλικ Εξαγωγή σε αρχείο και επιλέξτε Επόμενο .
- στη συνέχεια επιλέξτε Αρχείο δεδομένων του Outlook (.pst) και κάντε κλικ Επόμενο .
- Επιλέξτε ένα φάκελο στον οποίο θέλετε να διατηρήσετε το αντίγραφο ασφαλείας και επιλέξτε Επόμενο .
- Εντοπίστε το αρχείο ή το φάκελό σας και κάντε κλικ στο " κατάληξη ".
Ένα νέο αντίγραφο ασφαλείας όλων των μηνυμάτων ηλεκτρονικού ταχυδρομείου του Outlook θα δημιουργηθεί σε λίγα δευτερόλεπτα. Αφού ολοκληρωθεί η δημιουργία αντιγράφων ασφαλείας, μπορείτε επίσης να ορίσετε έναν κωδικό πρόσβασης για αρχεία email .pst. Αυτό θα προστατεύσει τα δεδομένα σας από μη εξουσιοδοτημένη πρόσβαση.
Δημιουργήστε αντίγραφα ασφαλείας των email σας στο Outlook Web
Η παραπάνω μέθοδος είναι μόνο ένας από τους πολλούς τρόπους δημιουργίας αντιγράφων ασφαλείας των αρχείων σας στο Outlook. Απλώς δημιουργεί αντίγραφα ασφαλείας των email του υπολογιστή σας στο Outlook. Για να δημιουργήσετε αντίγραφα ασφαλείας των email σας στο Outlook Web, θα πρέπει να βασιστείτε σε ένα πρόγραμμα-πελάτη email.
Υπάρχει μια σειρά από προγράμματα-πελάτες ηλεκτρονικού ταχυδρομείου που διατίθενται στο διαδίκτυο. Σε αυτό το παράδειγμα, θα χρησιμοποιήσουμε Thunderbird Διατίθεται δωρεάν πρόγραμμα-πελάτης email ανοιχτού κώδικα και πολλαπλών πλατφορμών.
Πραγματοποιήστε λήψη και εκκίνηση του προγράμματος-πελάτη ηλεκτρονικού ταχυδρομείου Thunderbird και συνδεθείτε με τον λογαριασμό σας στο Outlook. Εισαγάγετε τη διεύθυνση email και τον κωδικό πρόσβασής σας. Επιλέξτε Διαμόρφωση IMAP και κάντε κλικ Ολοκληρώθηκε . Στη συνέχεια, το Thunderbird θα επαληθεύσει τα στοιχεία σύνδεσής σας και θα ρυθμίσει τη διαμόρφωση - ιδανικά, αυτό δεν θα πρέπει να διαρκέσει περισσότερο από μερικά δευτερόλεπτα. Τέλος, πατήστε "κατάληξη" .
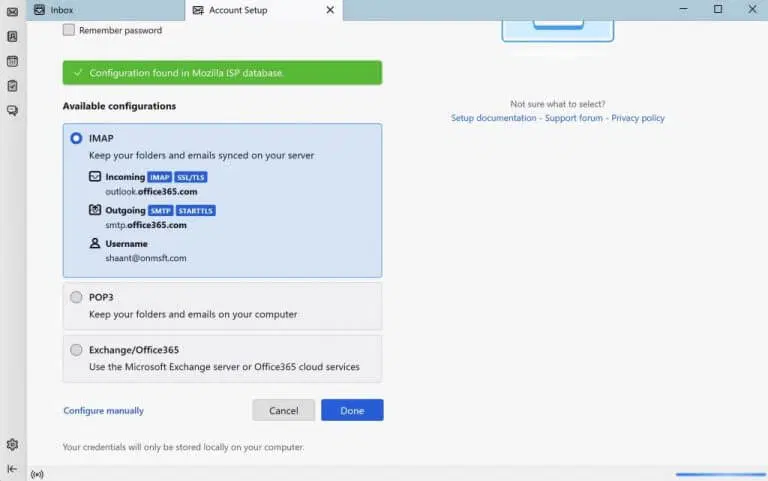
Ο λογαριασμός σας στο Outlook θα οριστεί με επιτυχία στην εφαρμογή Thunderbird μόλις το κάνετε αυτό. Στη συνέχεια, μπορείτε να κατεβάσετε όλα τα email από εδώ και στο εξής. Εάν θέλετε να αποθηκεύσετε όλα τα μηνύματα ηλεκτρονικού ταχυδρομείου στα εισερχόμενά σας, μεταβείτε στην καρτέλα Inbox.
Στη συνέχεια επιλέξτε όλα τα email κάνοντας κλικ Ctrl + A και κάνοντας κλικ Αποθήκευση ως …
Τώρα επιλέξτε την τοποθεσία όπου θέλετε να αποθηκεύσετε τα email και κάντε κλικ Επιλέξτε φάκελο . Στη συνέχεια, όλα τα email από τα εισερχόμενά σας θα αποθηκευτούν σε μορφή EML στην καθορισμένη τοποθεσία.
Δημιουργήστε αντίγραφα ασφαλείας των email σας στο Outlook
Καθώς η ζωή και η εργασία μας γίνονται όλο και πιο συνυφασμένη με την τεχνολογία, οι χρήστες θα πρέπει σίγουρα να συμβαδίζουν με διάφορες πρακτικές απορρήτου και αντιμετώπισης προβλημάτων. Δημιουργήστε αντίγραφα ασφαλείας των δεδομένων σας Τακτικά — είτε προέρχεται από τον σκληρό σας δίσκο, το cloud ή τα email σας — είναι μια τέτοια υγιής πρακτική.
Στην περίπτωση του Outlook, η δημιουργία αντιγράφου ασφαλείας email δεν θα πρέπει να αποτελεί πρόβλημα. Ελπίζουμε ότι αυτή ήταν ακριβώς η εμπειρία σας όταν αποθηκεύσατε τα email σας από τις μεθόδους που περιγράφονται παραπάνω.
Μάλιστα, σύμφωνα με Για έρευνα από την Verizon το 2020 , το 17% όλων των παραβιάσεων και απωλειών δεδομένων προκλήθηκαν από ανθρώπινα λάθη. Επομένως, είναι απολύτως λογικό να δημιουργείτε αντίγραφα ασφαλείας όλων των αρχείων σας τακτικά.
Πώς να δημιουργήσετε αντίγραφα ασφαλείας όλων των email σας στο Outlook
Δημιουργώντας αντίγραφα ασφαλείας των δεδομένων σας, τα προστατεύετε από τυχαία απώλεια δεδομένων, καταστροφή, τυχαία διαγραφή και κάθε άλλη μορφή απώλειας. Μπορείτε να κάνετε κάτι παρόμοιο με τα email σας στο Outlook κάνοντας τακτικά αντίγραφα ασφαλείας.
Ας μάθουμε πώς:
- Εκκινήστε την εφαρμογή Outlook και επιλέξτε Αρχείο > Άνοιγμα και εξαγωγή > Εισαγωγή/Εξαγωγή .
- Κάντε κλικ Εξαγωγή σε αρχείο και επιλέξτε Επόμενο .
- στη συνέχεια επιλέξτε Αρχείο δεδομένων του Outlook (.pst) και κάντε κλικ Επόμενο .
- Επιλέξτε ένα φάκελο στον οποίο θέλετε να διατηρήσετε το αντίγραφο ασφαλείας και επιλέξτε Επόμενο .
- Εντοπίστε το αρχείο ή το φάκελό σας και κάντε κλικ στο " κατάληξη ".
Ένα νέο αντίγραφο ασφαλείας όλων των μηνυμάτων ηλεκτρονικού ταχυδρομείου του Outlook θα δημιουργηθεί σε λίγα δευτερόλεπτα. Αφού ολοκληρωθεί η δημιουργία αντιγράφων ασφαλείας, μπορείτε επίσης να ορίσετε έναν κωδικό πρόσβασης για αρχεία email .pst. Αυτό θα προστατεύσει τα δεδομένα σας από μη εξουσιοδοτημένη πρόσβαση.