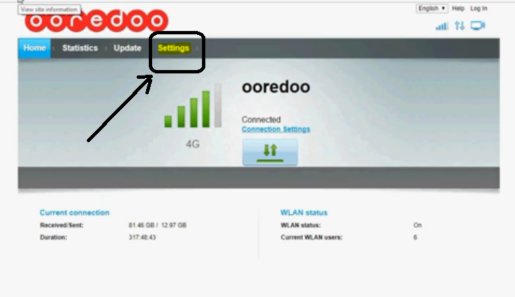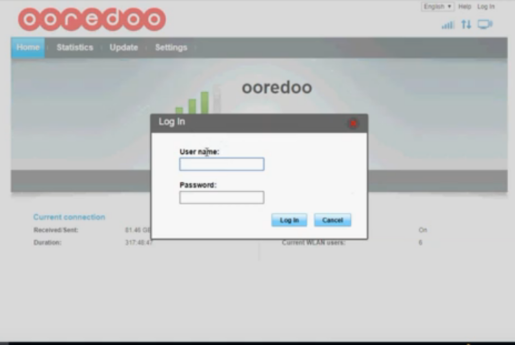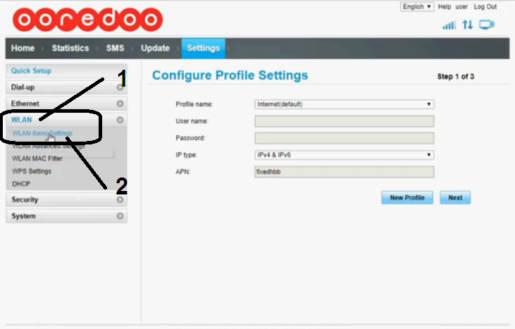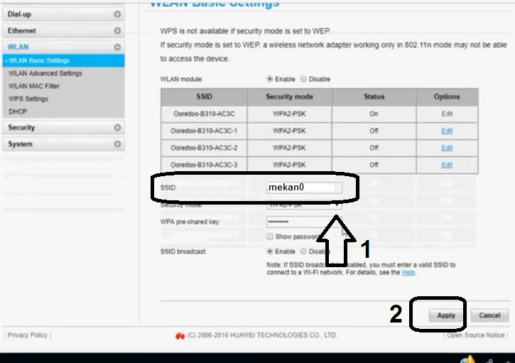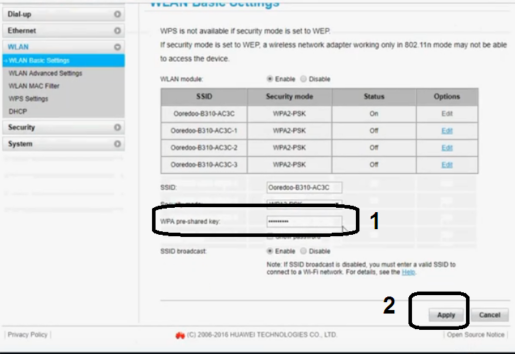Ειρήνη, έλεος και ευλογίες του Θεού
Γεια σας και καλωσορίσατε στους ακόλουθους και επισκέπτες του Mekano Tech For Informatics, σχετικά με ένα νέο και χρήσιμο άρθρο από το Τμήμα Επεξηγήσεις για το ρούτερ ،
Το οποίο σε αυτήν την ενότητα εξηγούμε λεπτομερώς για κάθε δρομολογητή από την αλλαγή του ονόματος δικτύου, του κωδικού πρόσβασης δικτύου, του ονόματος σύνδεσης του δρομολογητή, του κωδικού πρόσβασης σύνδεσης, της προστασίας από το hacking, του κλειδώματος των παραθυριών, της απαγόρευσης ορισμένων ατόμων από το δρομολογητή και το μόντεμ και την αλλαγή όλων των ρυθμίσεων μέσα από το modem και router.
Προηγουμένως, εξηγήσαμε πολλούς διαφορετικούς δρομολογητές και μόντεμ και σε αυτό το άρθρο θα εξηγήσουμε σχετικά με το μόντεμ Ooredoo
Θα εξηγήσουμε επίσης έναν άλλο τρόπο προστασίας από το hacking ενός μόντεμ και δρομολογητή Ooredoo και ορισμένες άλλες δυνατότητες αυτού του μόντεμ.
Αλλά σε αυτήν την εξήγηση, θα μιλήσουμε για την αλλαγή του ονόματος δικτύου και του κωδικού πρόσβασης Wi-Fi σε ένα μόντεμ ή δρομολογητή Ooredoo πολλών χωρών ή εάν το χρησιμοποιείτε οπουδήποτε αλλού με μια εξήγηση βήμα προς βήμα, καθώς και με εικόνες. ότι η αλλαγή γίνεται χωρίς κανένα πρόβλημα στο μόντεμ.
Επεξηγήσεις για το μόντεμ Ooredoo
Θα παρέχουμε μια σειρά από εξειδικευμένες εξηγήσεις για αυτό το μόντεμ ή δρομολογητή Ooredoo:
- 1 - Αλλάξτε το όνομα δικτύου του μόντεμ Ooredoo
- 2 - Αλλάξτε τον κωδικό πρόσβασης Wi-Fi για το μόντεμ Ooredoo
- 3 - Προστασία του μόντεμ από διείσδυση (θα εξηγηθεί αργότερα)
Βήματα για να αλλάξετε τον κωδικό πρόσβασης του μόντεμ Ooredoo
- Ανοίξτε το Google Chrome ή όποιο πρόγραμμα περιήγησης έχετε
- Πληκτρολογήστε στη γραμμή διευθύνσεων 192.168.0.1
- Κάντε κλικ στις Ρυθμίσεις
- Πληκτρολογήστε το όνομα χρήστη (διαχειριστής) ή (χρήστης) και την αιμορροΐδα (διαχειριστής) ή (χρήστης).
- Κάντε κλικ στη λέξη Σύνδεση
- Κάντε κλικ στις ρυθμίσεις
- Μεταβείτε στο WLAN, συμπεριλαμβανομένης της βασικής ρύθμισης Wlan
- Τοποθετήστε ένα όνομα για το δίκτυο μέσα στο πλαίσιο δίπλα στο ssid
- Στη συνέχεια Εφαρμόστε
Εξήγηση βήμα προς βήμα με εικόνες για να αλλάξετε το όνομα του μόντεμ δικτύου Ooredoo Ooredoo
- Άνοιξε τον browser σου και μετά βάλε την ip του μόντεμ και πιθανότατα μπορεί να είναι
192.168.1.1 ή 192.168.0.1 ή 192.168.8.1 ή κοιτάξτε πίσω από το ρούτερ και θα το βρείτε δίπλα στην ip
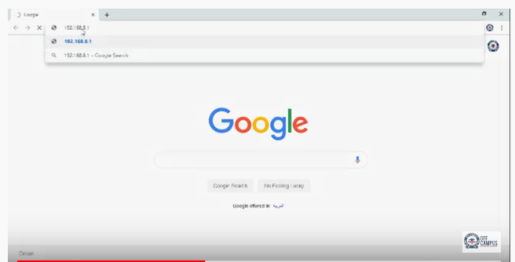
Αφού πληκτρολογήσετε την IP, κάντε κλικ στο Enter για να μπείτε στη σελίδα ρυθμίσεων
Στη συνέχεια, κάντε κλικ στις ρυθμίσεις λέξης
Εδώ θα σας ζητηθεί το όνομα σύνδεσης και ο κωδικός πρόσβασης για το μόντεμ
- Πληκτρολογήστε το όνομα χρήστη (διαχειριστής) ή (χρήστης) και την αιμορροΐδα (διαχειριστής) ή (χρήστης) και μετά κάντε κλικ στο Σύνδεση
Μεταβείτε στη λέξη WLAN, συμπεριλαμβανομένης της βασικής ρύθμισης Wlan από τα αριστερά της οθόνης, όπως μπροστά σας στην παρακάτω εικόνα
- Τοποθετήστε το νέο όνομα του δικτύου μέσα στο πλαίσιο δίπλα στο ssid
Κάντε κλικ στη λέξη Εφαρμογή για να αποθηκεύσετε τις αλλαγές και να απολαύσετε το Internet μέσω του ονόματος του νέου δικτύου
Βήματα για να αλλάξετε τον κωδικό πρόσβασης του δικτύου σας:
Το μόνο που έχετε να κάνετε είναι εάν βρίσκεστε μέσα στο μόντεμ ενώ αλλάζετε το όνομα δικτύου, θα κάνετε απλά βήματα για να αλλάξετε τον κωδικό πρόσβασης WiFi, αλλά εάν θέλετε να αλλάξετε τον κωδικό πρόσβασης μόνο χωρίς να αλλάξετε το όνομα δικτύου
Πρέπει να κάνεις τα προηγούμενα βήματα που έβαλες στην κορυφή για να μπεις στο modem και μετά θα αλλάξεις απλά βήματα
1- Όταν αλλάζετε το όνομα του δικτύου, ξαπλώστε κάτω από αυτό αλλάξτε και τον κωδικό πρόσβασης
Τα βήματα που θα αλλάξετε μόνο:
- Μεταβείτε στο WLAN, συμπεριλαμβανομένης της βασικής ρύθμισης Wlan
- Τοποθετήστε τον κωδικό πρόσβασης μέσα στο πλαίσιο δίπλα στο wpa pre shared kay
- Στη συνέχεια Εφαρμόστε
Μια εικόνα που εξηγείται ακολουθώντας τα βήματα από την αρχή, όπως η αλλαγή του ονόματος του δικτύου, αλλά αυτή η εικόνα είναι μόνο το τελευταίο βήμα για να αλλάξετε τον κωδικό πρόσβασης του δικτύου Wi-Fi
Η επόμενη εξήγηση θα αφορά την προστασία του Modo Ooredoo
Ακολουθήστε μας πάντα για να λαμβάνετε τις υπόλοιπες εξηγήσεις
Και μην ξεχάσετε να μοιραστείτε το άρθρο για να επωφεληθούν και άλλοι
Δείτε επίσης:
Αλλάξτε τον κωδικό πρόσβασης του μόντεμ Wi-Fi Awasr
Ρυθμίσεις μόντεμ Zain 5G, πέμπτης γενιάς - με επεξηγήσεις με εικόνες
Αποτρέψτε οποιονδήποτε από το να χρησιμοποιεί Wi-Fi, ακόμα κι αν έχει κωδικό πρόσβασης
Χαρακτηριστικά του δρομολογητή NETGEAR MR1100-1TLAUS