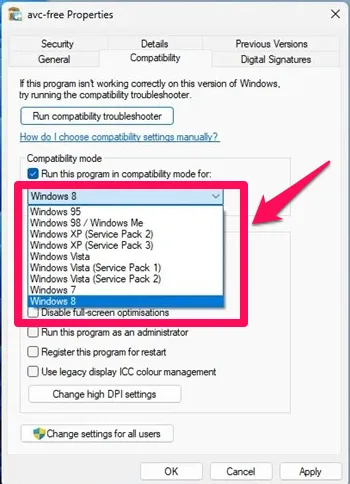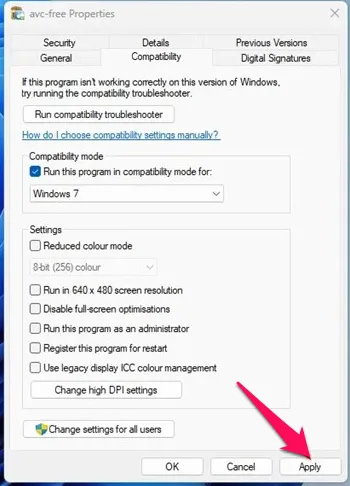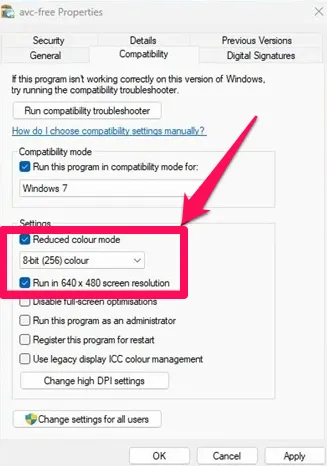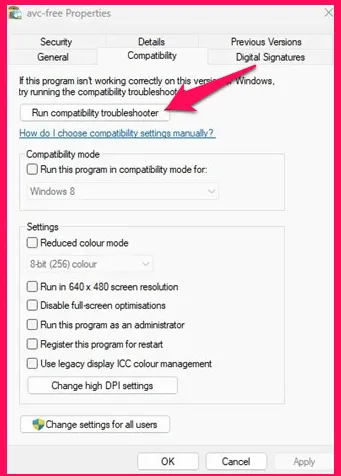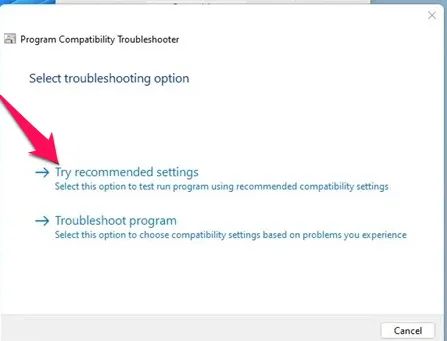Αν και χρησιμοποιείτε Windows 11 σταθερό, είναι πιθανό να αντιμετωπίσετε προβλήματα συμβατότητας. Τα Windows 11 δοκιμάζονται ακόμα και οι προγραμματιστές εφαρμογών θα χρειαστούν περισσότερο χρόνο για να κάνουν τις εφαρμογές τους πλήρως συμβατές με το νέο λειτουργικό σύστημα. Ενδέχεται να αντιμετωπίσετε προβλήματα συμβατότητας κατά την εκτέλεση προγραμμάτων που έχουν σχεδιαστεί για παλαιότερες εκδόσεις των Windows όπως τα Windows 7, Windows 8 ή Windows 10.
Εφόσον η Microsoft γνωρίζει ότι θα χρειαστεί χρόνος για τους προγραμματιστές εφαρμογών για να κάνουν τις εφαρμογές τους συμβατές με τα Windows 11, έχει κάνει το νέο της λειτουργικό σύστημα συμβατό προς τα πίσω. Με συμβατότητα προς τα πίσω, τα Windows 11 μπορούν εύκολα να εκτελούν προγράμματα που έχουν σχεδιαστεί για Windows 10, 8 ή ακόμα και 7.
Ωστόσο, αυτό που είναι σημαντικό είναι ότι πρέπει Εκτελέστε παλιά προγράμματα σε λειτουργία συμβατότητας . Ένα άλλο πράγμα που πρέπει να σημειωθεί είναι ότι η λειτουργία συμβατότητας των Windows 11 δεν εγγυάται ότι όλα τα παλιά προγράμματα θα εκτελούνται.
Βήματα για την εκτέλεση παλαιότερων προγραμμάτων σε λειτουργία συμβατότητας στα Windows 11
Επομένως, εάν αντιμετωπίζετε προβλήματα ασυμβατότητας εφαρμογών στα Windows 11, μπορείτε να το εκτελέσετε σε λειτουργία συμβατότητας. Παρακάτω, έχουμε μοιραστεί έναν οδηγό βήμα προς βήμα για τον τρόπο εκτέλεσης παλαιών προγραμμάτων στα Windows 11 μέσω της λειτουργίας συμβατότητας. Ας ελέγξουμε.
1. Πρώτα, κάντε δεξί κλικ στο πρόγραμμα που θέλετε να εκτελέσετε σε λειτουργία συμβατότητας και επιλέξτε Ιδιότητες . Μπορείτε επίσης να το δοκιμάσετε σε ένα εκτελέσιμο αρχείο (.exe).
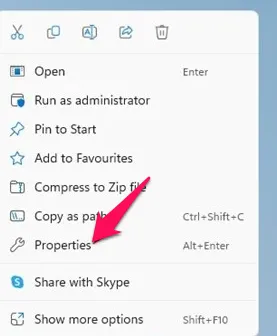
2. Στις ιδιότητες του προγράμματος, μεταβείτε στην καρτέλα Συμβατότητα Οπως φαίνεται παρακάτω.
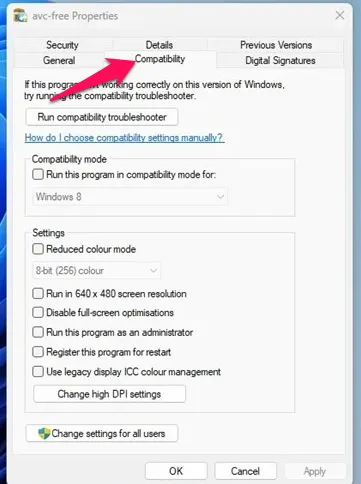
3. Τώρα επιλέξτε το πλαίσιο "Εκτέλεση αυτού του προγράμματος σε λειτουργία συμβατότητας για:"
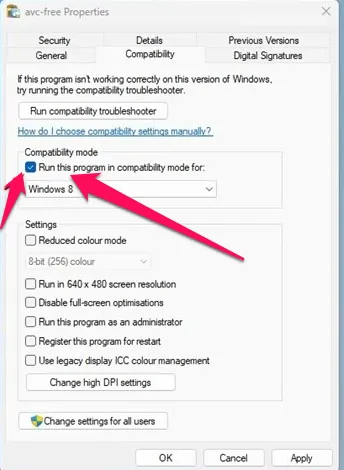
4. Μόλις τελειώσετε, κάντε κλικ στο αναπτυσσόμενο μενού κάτω από αυτό και επιλέξτε το λειτουργικό σύστημα ότι η εφαρμογή δούλευε πριν.
5. Μόλις τελειώσετε, κάντε κλικ στο κουμπί « تطبيق Μετά στο ΟΚ.
Αυτό είναι! Τώρα δοκιμάστε να εκτελέσετε το πρόγραμμα. Το πρόγραμμα πρέπει να εγκατασταθεί ή να εκτελείται τώρα.
Εάν αντιμετωπίζετε προβλήματα με την εκτέλεση παλαιών προγραμμάτων, πρέπει να το κάνετε Αλλάξτε το λειτουργικό σύστημα στο βήμα 4 .
Ομοίως, εάν προσπαθείτε να εκτελέσετε ένα παιχνίδι και να λάβετε σφάλματα που σχετίζονται με γραφικά, πρέπει να ενεργοποιήσετε δύο ακόμη επιλογές στις ιδιότητες της εφαρμογής. Για αυτό, ανοίξτε τη σελίδα ιδιοτήτων εφαρμογής και ενεργοποιήστε τη λειτουργία χαμηλό χρώμα Και αναπαραγωγή με ανάλυση οθόνης 640 x 480 . Αφού κάνετε τις αλλαγές, κάντε κλικ στο κουμπί Εφαρμογή.
Εκτελέστε το πρόγραμμα αντιμετώπισης προβλημάτων συμβατότητας
Εάν το πρόγραμμα δεν εκτελείται σε λειτουργία συμβατότητας, πρέπει να εκτελέσετε το πρόγραμμα αντιμετώπισης προβλημάτων συμβατότητας. Για να εκτελέσετε το εργαλείο αντιμετώπισης προβλημάτων συμβατότητας, ανοίξτε τις ιδιότητες της εφαρμογής και μεταβείτε στο Συμβατότητα , και κάντε κλικ Εκτελέστε το πρόγραμμα αντιμετώπισης προβλημάτων συμβατότητας
Αυτό θα ξεκινήσει το Πρόγραμμα αντιμετώπισης προβλημάτων συμβατότητας των Windows 11. Στην επιλογή Επιλογή αντιμετώπισης προβλημάτων, επιλέξτε Δοκιμάστε τις προτεινόμενες ρυθμίσεις. .
Αυτό είναι! Το παλιό πρόγραμμα ή παιχνίδι πρέπει να εκτελείται στον υπολογιστή σας με Windows 11 μέσω της λειτουργίας συμβατότητας.
Έτσι, αυτός ο οδηγός έχει να κάνει με τον τρόπο εκτέλεσης προγραμμάτων σε λειτουργία συμβατότητας στα Windows 11. Εάν χρειάζεστε περισσότερη βοήθεια με τη λειτουργία συμβατότητας, ενημερώστε μας στα παρακάτω σχόλια.