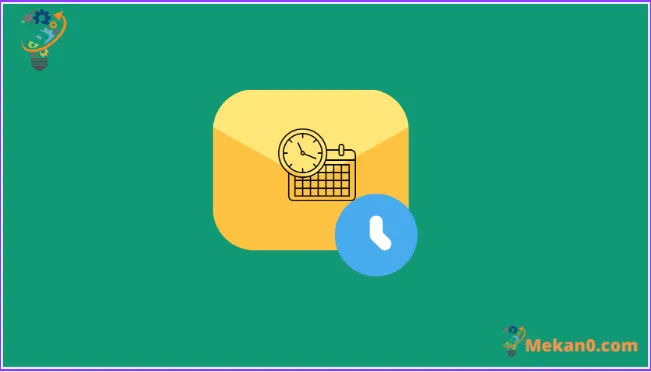Μην στείλετε ποτέ ξανά email τη λάθος στιγμή!
Η εφαρμογή αλληλογραφίας στο Mac ήταν πολύ απλοϊκή μέχρι στιγμής σε σύγκριση με τους ανταγωνιστές της. Δεν υπάρχουν πολλά χαρακτηριστικά που να το ξεχωρίζουν από άλλα προγράμματα-πελάτες email. Ενώ υπάρχει ακόμα κάτι εκτός συσκευασίας, η εφαρμογή Mail λαμβάνει αναβαθμίσεις που είναι τόσο απαραίτητες για να την φέρει στο ίδιο επίπεδο με άλλες.
Εκτός από λειτουργίες όπως Αναίρεση αποστολής και Υπενθύμιση, το macOS Ventura περιλαμβάνει επίσης μια δυνατότητα προγραμματισμού ενός email στην εφαρμογή Mail. Τώρα, μπορείτε να βεβαιωθείτε ότι στέλνετε πάντα ένα email την κατάλληλη στιγμή. Είτε θέλετε να ευχηθείτε χρόνια πολλά σε κάποιον είτε στέλνετε ένα ταχυδρομείο εργασίας που χρειάζεται δουλειά σε μια συγκεκριμένη ώρα, η εφαρμογή Mail σας καλύπτει.
Προγραμματίστε ένα email στην εφαρμογή Mail
Είναι απίστευτα εύκολο να προγραμματίσετε ένα email από την εφαρμογή Mail, καθώς ο Mac σας εκτελεί την πιο πρόσφατη έκδοση του macOS Ventura.
ΕιδοποίησηΤο Mac σας πρέπει να είναι ενεργοποιημένο και συνδεδεμένο στο Διαδίκτυο και η εφαρμογή Mail πρέπει να είναι ανοιχτή στο παρασκήνιο για αποστολή email. Εξακολουθεί να λειτουργεί όταν το σύστημα βρίσκεται σε κατάσταση αναστολής λειτουργίας, αλλά δεν πρέπει να απενεργοποιηθεί.
Ανοίξτε την εφαρμογή Mail στο Mac σας.
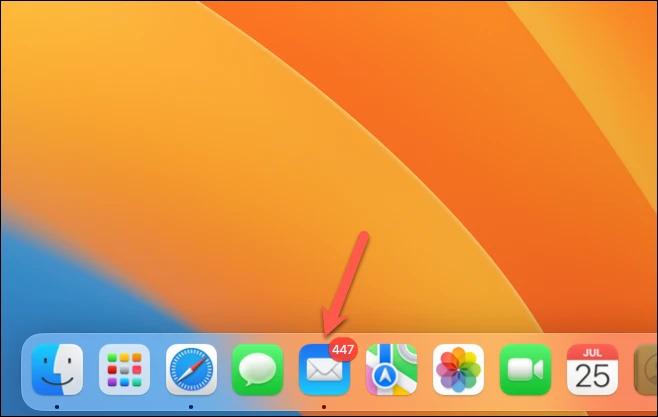
Στη συνέχεια, κάντε κλικ στο κουμπί Σύνταξη για να ξεκινήσετε ένα νέο email.
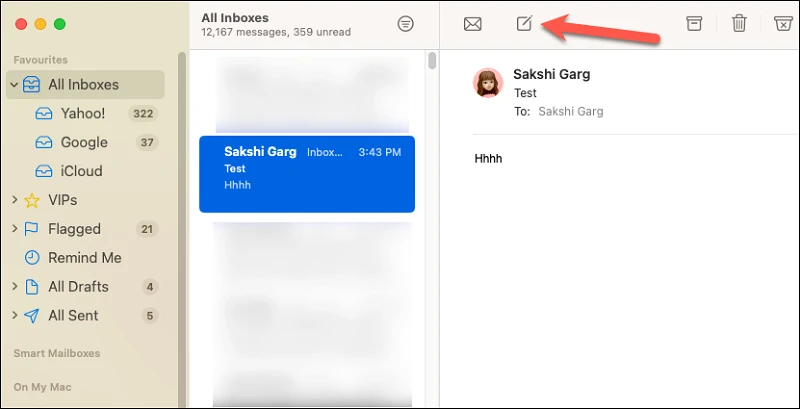
Πληκτρολογήστε το email με τον τρόπο που θέλετε να σταλεί. Στη συνέχεια, μεταβείτε στο κουμπί Υποβολή στο επάνω μέρος, αλλά μην κάνετε κλικ σε αυτό. Αυτό θα στείλει το email αμέσως. Θα βρείτε ένα μικρό 'Κάτω Βέλος' στα δεξιά του κουμπιού Υποβολή. Κλίκαρέ το.
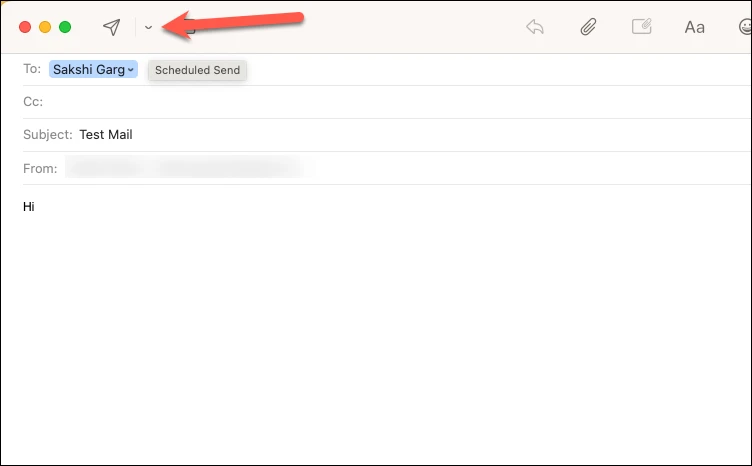
Θα ανοίξει μια πλήρης λίστα με τις ακόλουθες επιλογές προγραμματισμού: "Αποστολή τώρα", "Αποστολή 9:00 μ.μ. απόψε", "Αποστολή 8:00 π.μ. αύριο" και "Αποστολή αργότερα".
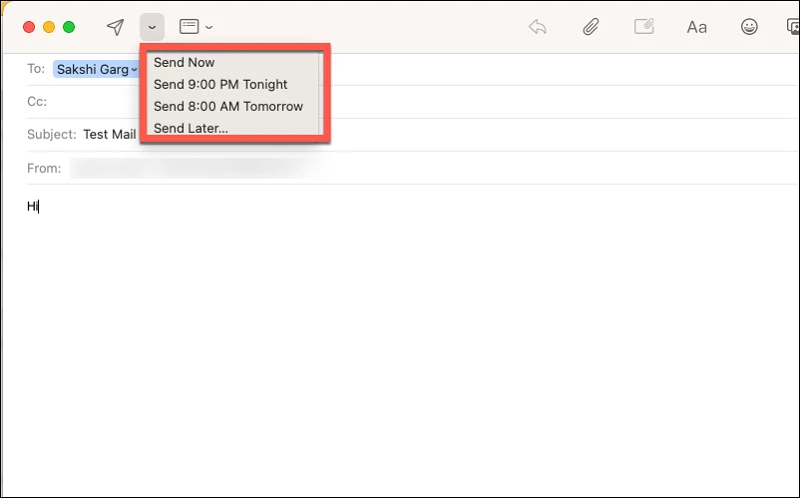
Οι επιλογές είναι αυτονόητες. Το πρώτο δεν είναι καθόλου επιλογή προγραμματισμού. Τα επόμενα δύο προσφέρουν κάποιους προκαθορισμένους χρόνους προγραμματισμού. Κάνοντας κλικ σε μία από αυτές τις επιλογές θα προγραμματιστεί αμέσως η αλληλογραφία για τον καθορισμένο χρόνο. Για έναν προσαρμοσμένο πίνακα όπου μπορείτε να ορίσετε μόνοι σας την ημερομηνία και την ώρα, επιλέξτε το δεύτερο.
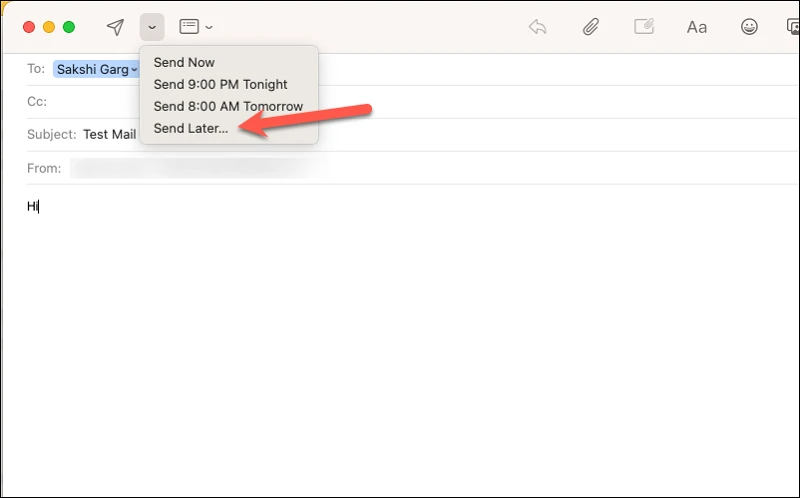
Όταν επιλέξετε το τελευταίο, θα εμφανιστεί ένα παράθυρο επικάλυψης όπου μπορείτε να επιλέξετε την ημερομηνία και την ώρα που σας ταιριάζει. Κάντε κλικ στο κουμπί Χρονοδιάγραμμα για να στείλετε το μήνυμα στην καθορισμένη ημερομηνία και ώρα.
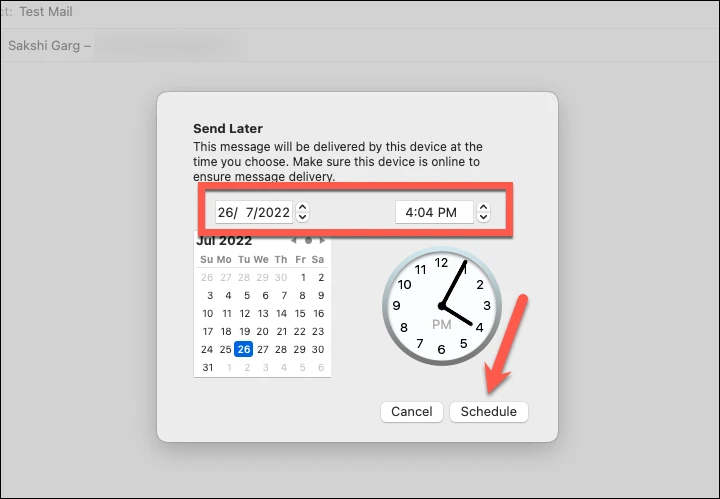
Και αυτό είναι όλο. Η αλληλογραφία σας θα προγραμματιστεί. Μόλις προγραμματιστεί μια αλληλογραφία, δεν μπορείτε να επεξεργαστείτε τα περιεχόμενά της. Αλλά μπορείτε να τροποποιήσετε το ίδιο το χρονοδιάγραμμα.
Επεξεργασία προγράμματος αποστολής
Μπορείτε να βρείτε τα email που έχετε προγραμματίσει στο γραμματοκιβώτιο Αποστολή αργότερα στην αριστερή ενότητα όπου μπορείτε να επεξεργαστείτε αυτά τα μηνύματα ηλεκτρονικού ταχυδρομείου.
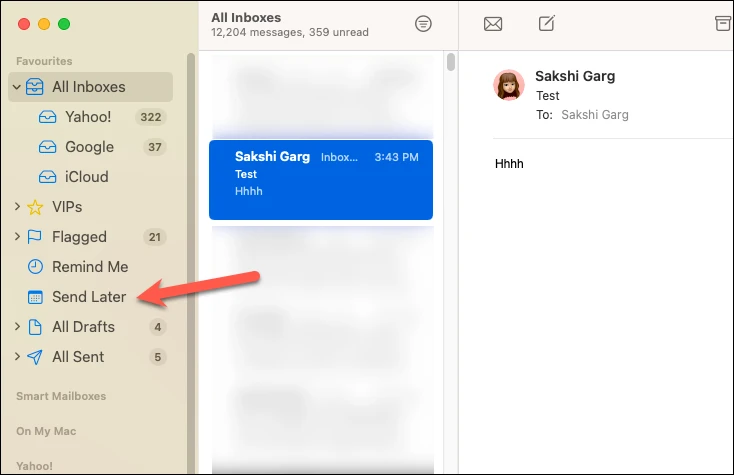
Εάν δεν μπορείτε να βρείτε το γραμματοκιβώτιο, τοποθετήστε το δείκτη του ποντικιού πάνω από την επιλογή Αγαπημένα και κάντε κλικ στο εικονίδιο «+» που εμφανίζεται.
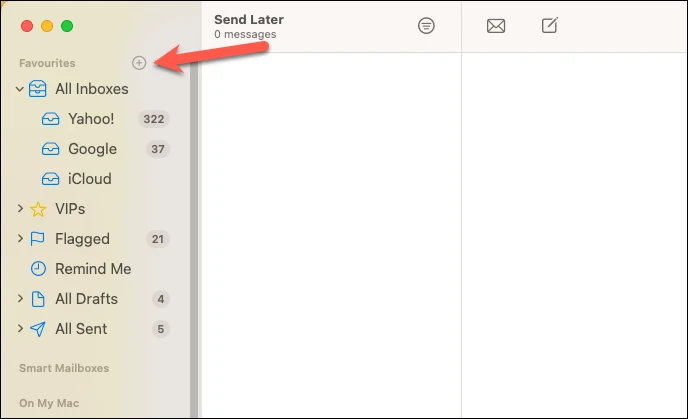
Θα εμφανιστεί το πλαίσιο διαλόγου. Κάντε κλικ στο αναπτυσσόμενο πεδίο και επιλέξτε «Αποστολή αργότερα» από το μενού.
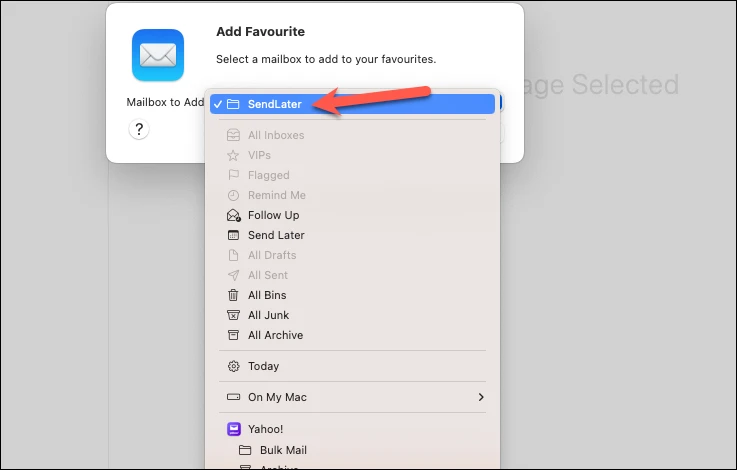
Τέλος, κάντε κλικ στο OK για να προσθέσετε το γραμματοκιβώτιο.
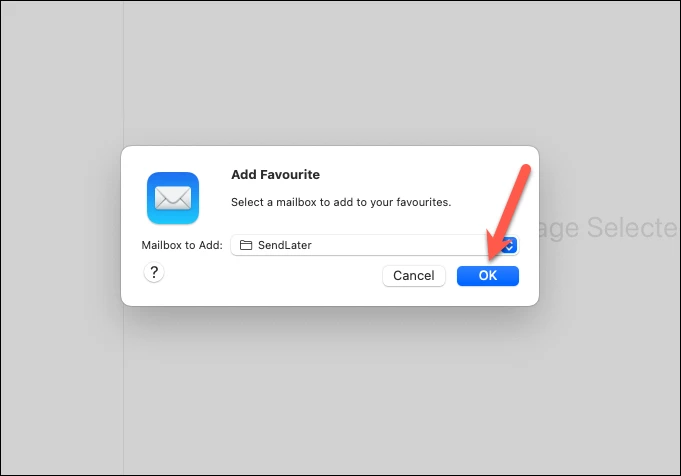
Τώρα, μεταβείτε στο γραμματοκιβώτιο Αποστολή αργότερα για να προβάλετε και να επεξεργαστείτε τα προγραμματισμένα email σας. Θα βρείτε όλα τα προγραμματισμένα email στο μεσαίο παράθυρο. Κάντε κλικ στο email που θέλετε να επεξεργαστείτε. Στο παράθυρο οθόνης στα αριστερά, θα βρείτε ένα banner που λέει: "Αυτό το email θα σταλεί την [ημερομηνία και ώρα]." Κάντε κλικ στο κουμπί Επεξεργασία στα αριστερά για να κάνετε αλλαγές στον πίνακα.
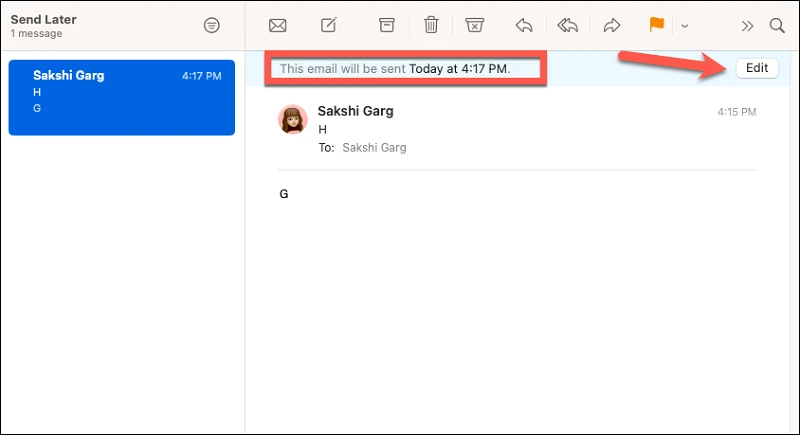
Επεξεργαστείτε την ημερομηνία και την ώρα από το παράθυρο επικάλυψης που εμφανίζεται. Στη συνέχεια, κάντε κλικ στο κουμπί Χρονοδιάγραμμα για να αποθηκεύσετε τις αλλαγές.
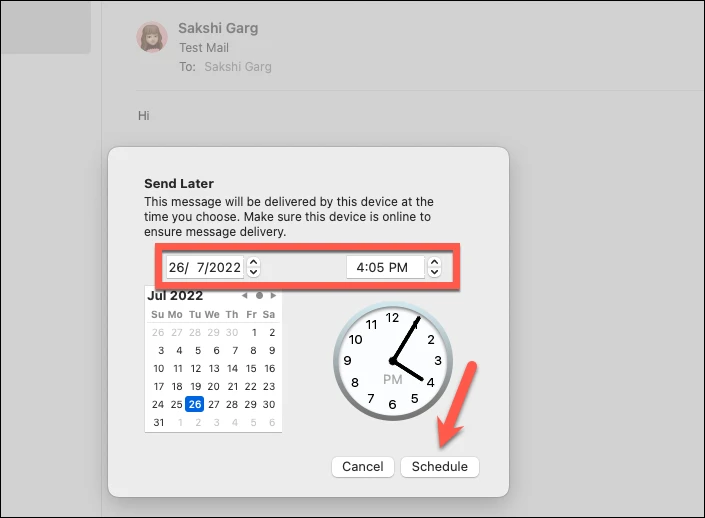
Για να ακυρώσετε εντελώς την αποστολή του email, κάντε κλικ στο κουμπί Διαγραφή για να διαγράψετε το μήνυμα από το γραμματοκιβώτιο Αποστολή αργότερα.
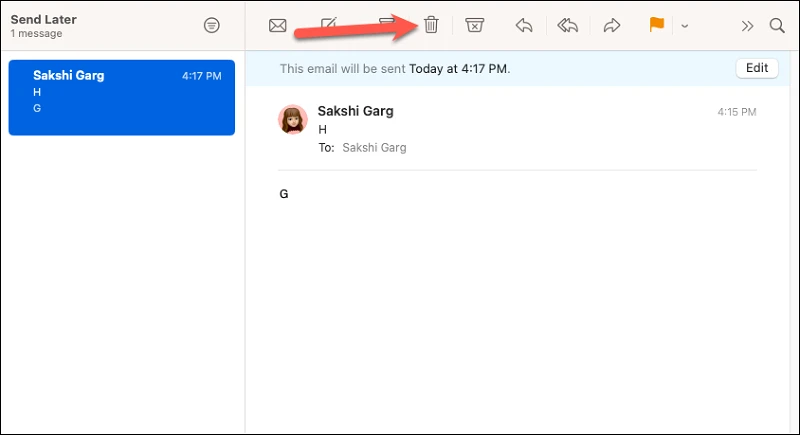
Το Mail μπορεί να μην ήταν μια από τις αγαπημένες σας εφαρμογές στο παρελθόν, αλλά ήταν πάντα βολικό στη χρήση και γι' αυτό πολλοί άνθρωποι το έχουν κολλήσει μέχρι τώρα. Τέλος, με τις σοβαρές βελτιώσεις που φέρατε στο macOS Ventura, δεν θα αισθάνεστε πια κολλημένοι με την εφαρμογή. Αξίζει τον κόπο!