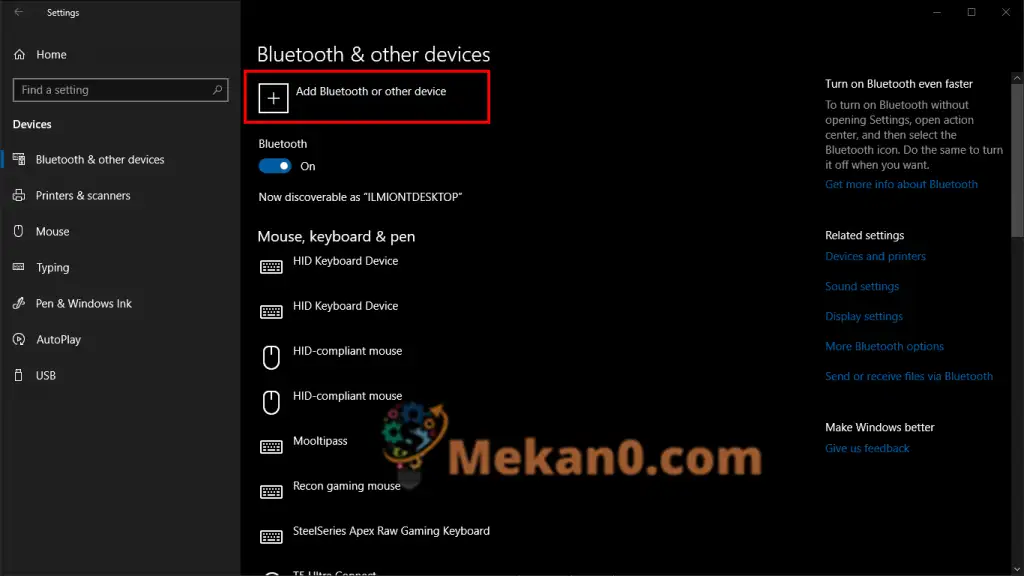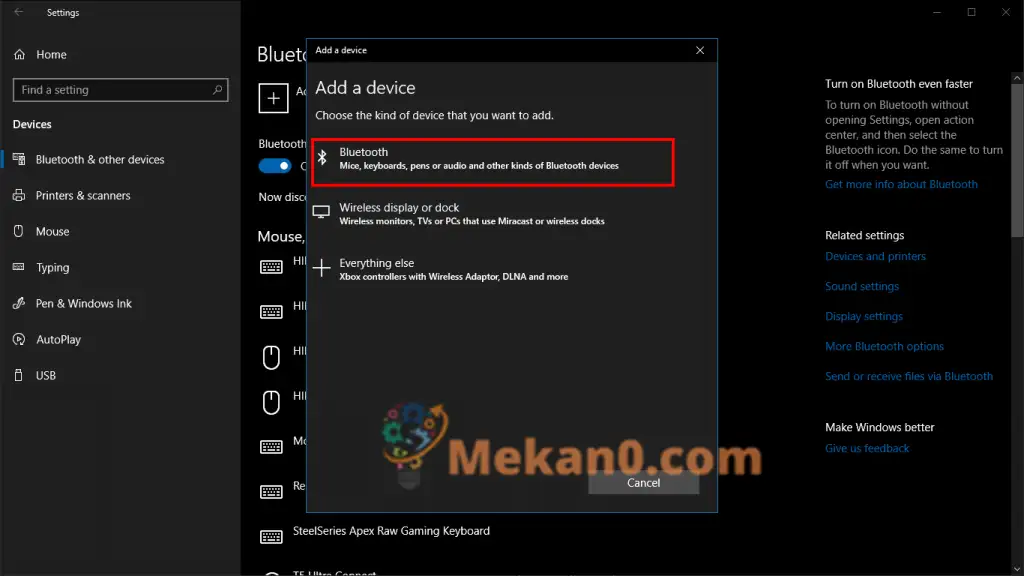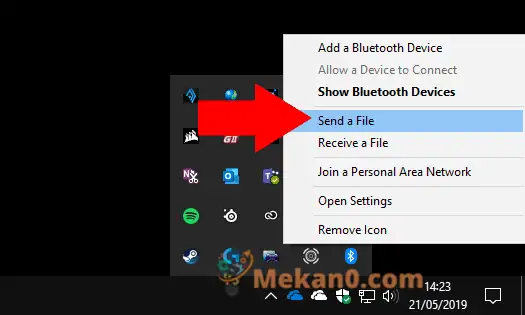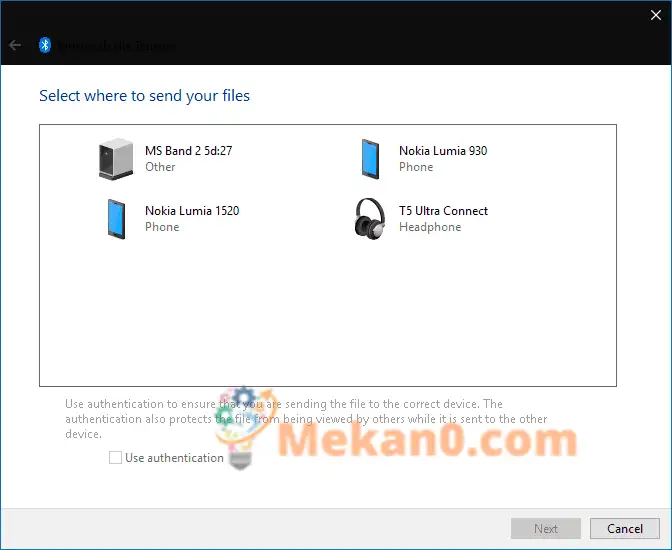Πώς να στείλετε ένα αρχείο μέσω bluetooth στα Windows 10
Για να στείλετε ένα αρχείο σε μια συσκευή Bluetooth:
- Βεβαιωθείτε ότι το bluetooth είναι ενεργοποιημένο στον υπολογιστή σας και στον δέκτη.
- Συνδέστε τον δέκτη με τον υπολογιστή σας, αν δεν το έχετε κάνει ήδη - ανοίξτε την εφαρμογή Ρυθμίσεις, πατήστε την κατηγορία "Συσκευές" και ακολουθήστε τις οδηγίες στην ενότητα "Bluetooth".
- Κάντε δεξί κλικ στο εικονίδιο Bluetooth στο δίσκο συστήματος και κάντε κλικ στην επιλογή Αποστολή αρχείου.
- Ακολουθήστε τις υποδείξεις του οδηγού για να επιλέξετε και να μεταφέρετε τα αρχεία σας.
Το Bluetooth είναι ένας γρήγορος και βολικός τρόπος κοινής χρήσης ενός αρχείου μεταξύ δύο συσκευών. Η επικράτηση της τεχνολογίας Bluetooth σημαίνει ότι μπορείτε να χρησιμοποιήσετε αυτήν τη μέθοδο για κοινή χρήση με ένα ευρύ φάσμα προϊόντων, από άλλες συσκευές Windows έως παλιά τηλέφωνα με δυνατότητες. Αν και η κοινή χρήση Wi-Fi είναι ταχύτερη και πιο ισχυρή, δεν ταιριάζει με το Bluetooth για συμβατότητα ή απλότητα.
Η αποστολή αρχείων μέσω Bluetooth είναι μια απλή διαδικασία στα Windows 10. Πρώτα, βεβαιωθείτε ότι η συσκευή σας έχει ενεργοποιημένο το Bluetooth — ο πίνακας "Bluetooth" στο Κέντρο δράσης (Win + A) θα πρέπει να τονιστεί με το χρώμα του συστήματος. Θα χρειαστεί επίσης να ενεργοποιήσετε το Bluetooth στη συσκευή στην οποία στέλνετε το αρχείο.
Στη συνέχεια, φροντίστε να αντιστοιχίσετε τις συσκευές σας μεταξύ τους. Εάν δεν έχετε μοιραστεί αρχεία μεταξύ τους πριν, ανοίξτε την εφαρμογή Ρυθμίσεις των Windows 10 (Win + I) και κάντε κλικ στην κατηγορία Συσκευές. Εδώ, πατήστε το κουμπί "Προσθήκη Bluetooth ή άλλης συσκευής" και επιλέξτε "Bluetooth" στο αναδυόμενο παράθυρο που εμφανίζεται. Θα πρέπει να βεβαιωθείτε ότι η δεύτερη συσκευή σας είναι ορατή και ότι αποδέχεται νέες συνδέσεις - δείτε τις οδηγίες της για λεπτομέρειες.
Θα πρέπει να δείτε τη συσκευή να εμφανίζεται μετά από λίγα δευτερόλεπτα. Κάντε κλικ στο όνομά του για να πραγματοποιήσετε την κλήση. Ίσως χρειαστεί να λάβετε επιβεβαίωση PIN πριν ολοκληρωθεί η σύζευξη.
Για να στείλετε αρχεία στη συσκευή, κάντε δεξί κλικ στο εικονίδιο Bluetooth στο δίσκο συστήματος των Windows. Μπορεί να είναι θαμμένο στην πλήρη λίστα - κάντε κλικ στο βέλος που δείχνει προς τα πάνω εάν δεν μπορείτε να το δείτε αμέσως. Από το μενού με το δεξί κλικ που εμφανίζεται, κάντε κλικ στην επιλογή Υποβολή αρχείου.
Θα εμφανιστεί ένας οδηγός για να σας καθοδηγήσει στη διαδικασία κοινής χρήσης. Αρχικά, επιλέξτε τη συσκευή στην οποία θέλετε να στείλετε το αρχείο σας. Η συσκευή που έχετε ζευγαρώσει προηγουμένως θα πρέπει να εμφανιστεί αμέσως, επομένως πατήστε πάνω της και πατήστε Επόμενο.
Τώρα μπορείτε να επιλέξετε τα αρχεία που θέλετε να στείλετε. Μπορείτε να προσθέσετε πολλά αρχεία από οπουδήποτε στον υπολογιστή σας. Απλώς να θυμάστε ότι το χαμηλό εύρος ζώνης δεδομένων του Bluetooth σημαίνει ότι είναι το καταλληλότερο για κοινή χρήση μικρών αρχείων — διαφορετικά, θα πρέπει να περιμένετε πολύ για να ολοκληρωθεί η μεταφορά.
Όταν κάνετε κλικ στο κουμπί Επόμενο, τα Windows θα αρχίσουν να στέλνουν αρχεία στην αντιστοιχισμένη συσκευή σας. Θα πρέπει να βεβαιωθείτε ότι το Bluetooth είναι ενεργοποιημένο και συνδεδεμένο στον υπολογιστή σας προτού ξεκινήσετε τη μεταφορά. Μπορεί επίσης να χρειαστεί να επιβεβαιώσετε μια προτροπή στη συσκευή λήψης για αποδοχή εισερχόμενων αρχείων. Ανατρέξτε στην τεκμηρίωσή του για λεπτομέρειες.
Εμφανίζεται μια γραμμή προόδου για κάθε αρχείο, ώστε να μπορείτε να παρακολουθείτε την κατάσταση της διαδικασίας. Όταν δείτε μια οθόνη επιτυχίας, όλα τα επιλεγμένα αρχεία θα αποθηκευτούν στην αντιστοιχισμένη συσκευή σας.