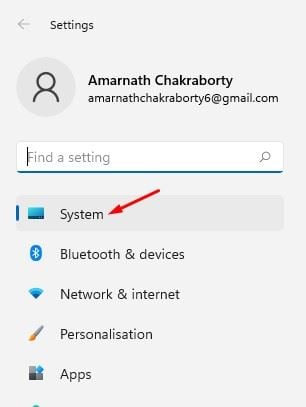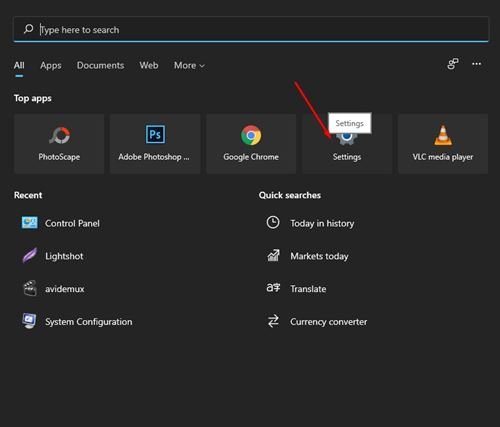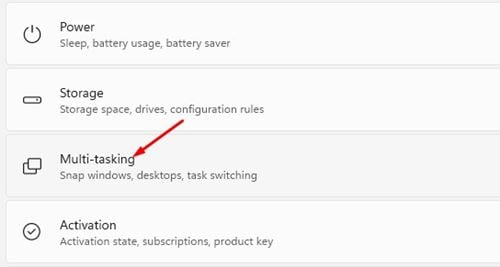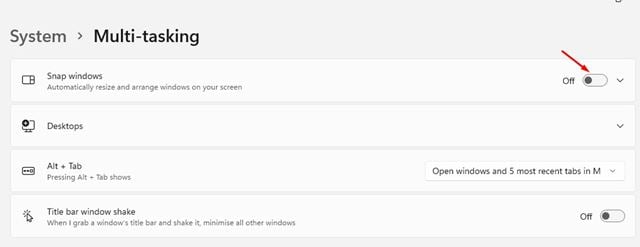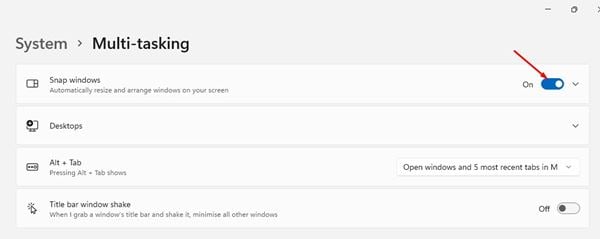Λοιπόν, τα Windows 11 είναι το πιο πρόσφατο λειτουργικό σύστημα για επιτραπέζιους υπολογιστές από τη Microsoft. Σε σύγκριση με τα Windows 10, τα Windows 11 έχουν βελτιωμένη εμφάνιση και πιο εκπληκτικές δυνατότητες. Αν και τα Windows 11 βρίσκονται ακόμη σε δοκιμή, η Microsoft έχει κυκλοφορήσει εκδόσεις προεπισκόπησης για δοκιμή.
Εάν έχετε εγκαταστήσει το πρώτο ή το δεύτερο Δημιουργήστε μια προεπισκόπηση των Windows 11 , μπορεί να έχετε παρατηρήσει στιγμιαίες διατάξεις. Στα Windows 11, όταν τοποθετείτε το ποντίκι σας πάνω από το κουμπί ελαχιστοποίησης/μεγιστοποίησης, θα δείτε διαφορετικές επιλογές διάταξης snap.
Όταν επιλέγετε μια διάταξη από τη λίστα, το παράθυρο της εφαρμογής θα ακολουθήσει αυτή τη διάταξη και θα αλλάξει τη θέση της. Αν και η δυνατότητα είναι χρήσιμη, πολλοί χρήστες τη βρίσκουν ενοχλητική. Εάν βρίσκετε επίσης ενοχλητικό το Snap Layout, μπορείτε να το απενεργοποιήσετε χειροκίνητα.
Διαβάστε επίσης: Πώς να εγκαταστήσετε τα Windows 11 από USB
Βήματα για την απενεργοποίηση των Snap Layouts στα Windows 11
Έτσι, σε αυτό το άρθρο, θα μοιραστούμε έναν λεπτομερή οδηγό σχετικά με τον τρόπο απενεργοποίησης των snap layouts στα Windows 11. Η διαδικασία θα είναι πολύ εύκολη. Απλώς ακολουθήστε μερικά από τα απλά βήματα που δίνονται παρακάτω.
Βήμα 1. Πρώτα απ 'όλα, ανοίξτε το μενού "Έναρξη" στα Windows 11 και κάντε κλικ στο εικονίδιο "Εφαρμογή". Ρυθμίσεις ".
Βήμα 2. Στις ρυθμίσεις, κάντε κλικ στην επιλογή " το σύστημα ".
Το τρίτο βήμα. Στο δεξιό τμήμα του παραθύρου, κάντε κλικ σε μια επιλογή. πολλαπλές εργασίες ".
Βήμα 4. Στην οθόνη Multitasking, πατήστε "Snap Windows". Στη συνέχεια, κάντε κλικ στο κουμπί εναλλαγής πίσω από το Snap Windows για να απενεργοποιήσετε τη δυνατότητα.
Βήμα 5. Τώρα επανεκκινήστε τον υπολογιστή σας. Αυτό θα καταργήσει τις δυνατότητες Snap Layouts. Δεν θα δείτε καμία επιλογή διάταξης ενώ τοποθετείτε το ποντίκι σας πάνω από το κουμπί μεγέθυνσης/σμίκρυνσης.
Βήμα 6. Εάν θέλετε να ενεργοποιήσετε ξανά τη δυνατότητα, Ενεργοποιήστε τον διακόπτη εναλλαγής Πίσω από Snap Windows in Βήμα 4 .
Αυτό είναι! Τελείωσα. Αυτός είναι ο τρόπος με τον οποίο μπορείτε να απενεργοποιήσετε το Snap Layouts στον υπολογιστή σας με Windows 11.
Λοιπόν, αυτός ο οδηγός έχει να κάνει με το πώς να απενεργοποιήσετε το Snap Layouts στα Windows 11. Ελπίζω αυτό το άρθρο να σας βοηθήσει! Παρακαλώ μοιραστείτε και με τους φίλους σας. Εάν έχετε οποιεσδήποτε αμφιβολίες σχετικά με αυτό, ενημερώστε μας στο πλαίσιο σχολίων παρακάτω.