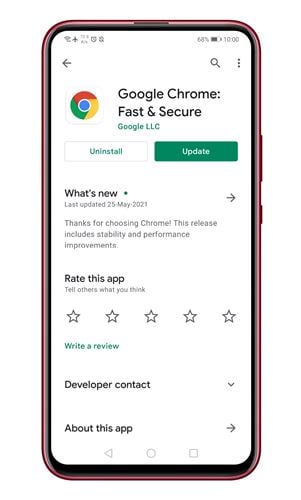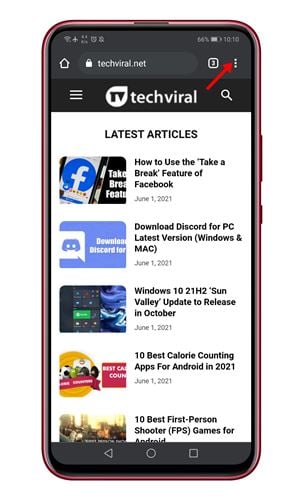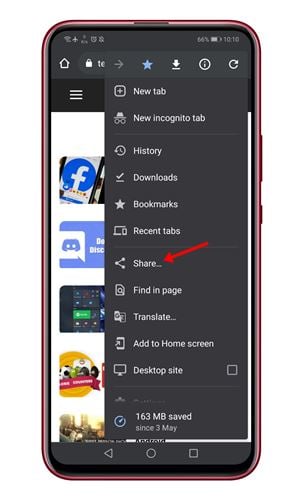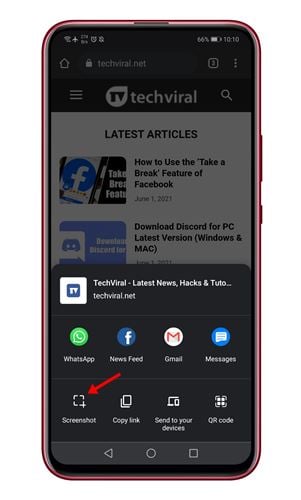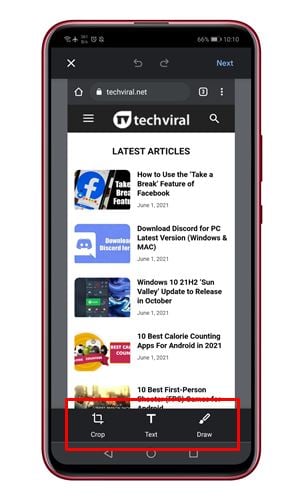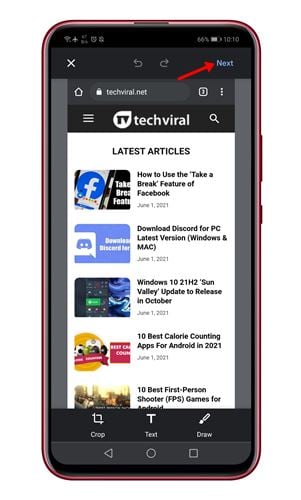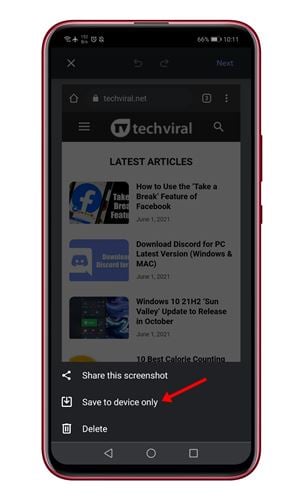Αν θυμάστε, η περσινή έκδοση Android του Google Chrome εισήγαγε ένα προσαρμοσμένο μενού κοινής χρήσης. Το προσαρμοσμένο μενού κοινής χρήσης στο Google Chrome για Android αντικαθιστά το προεπιλεγμένο μενού κοινής χρήσης συστήματος.
Το νέο μενού κοινής χρήσης στο Google Chrome επέτρεπε στους χρήστες να αντιγράφουν συνδέσμους που συγχρονίζουν το πρόχειρο σε όλες τις συσκευές χρησιμοποιώντας τον ίδιο λογαριασμό Google. Το νέο μενού κοινής χρήσης επέτρεπε επίσης στους χρήστες να μοιράζονται συνδέσμους με άλλες συσκευές, να σαρώνουν έναν κωδικό QR και να εκτυπώνουν μια ιστοσελίδα.
Τώρα φαίνεται ότι το νέο μενού κοινής χρήσης έχει μια άλλη δυνατότητα. Το Google Chrome για Android παρουσίασε τώρα ένα εργαλείο στιγμιότυπων οθόνης. Μπορείτε να αποκτήσετε πρόσβαση στο νέο εργαλείο στιγμιότυπων οθόνης μέσω του μενού κοινής χρήσης στο Google Chrome για Android. Μπορείτε να αποκτήσετε πρόσβαση στο μενού κοινής χρήσης μέσω του πλήρους μενού ή από τη γραμμή διευθύνσεων.
Βήματα για τη χρήση του νέου εργαλείου στιγμιότυπων οθόνης για το Chrome για Android
Το νέο εργαλείο στιγμιότυπων οθόνης είναι διαθέσιμο στο Chrome 91 για Android. Έτσι, σε αυτό το άρθρο, θα μοιραστούμε έναν οδηγό βήμα προς βήμα σχετικά με τον τρόπο χρήσης του νέου εργαλείου στιγμιότυπων οθόνης για το Chrome για Android. Ας ελέγξουμε.
Σημείωση: Η λειτουργία κυκλοφορεί σιγά σιγά σε όλους τους χρήστες. Επομένως, εάν δεν μπορείτε να βρείτε το εργαλείο στιγμιότυπων οθόνης στο μενού κοινής χρήσης του Chrome, θα πρέπει να περιμένετε μερικές ακόμη ημέρες.
Βήμα 1. Αρχικά, μεταβείτε στο Google Play Store και ενημερώστε την εφαρμογή Google Chrome .
Βήμα 2. Τώρα ανοίξτε το πρόγραμμα περιήγησης Google Chrome και ανοίξτε την ιστοσελίδα που θέλετε να καταγράψετε.
Βήμα 3. Τώρα πατήστε Τα τρία σημεία Όπως φαίνεται στην παρακάτω εικόνα.
Βήμα 4. Από την επιλογή μενού, πατήστε στο " Συμμετοχή "
Βήμα 5. Στο μενού κοινής χρήσης, πατήστε στο "Επιλογή" Αποτύπωση οθόνης ".
Βήμα 6. Αυτό θα ανοίξει το εργαλείο στιγμιότυπων οθόνης από το Google Chrome. Τώρα μπορείτε να περικόψετε το στιγμιότυπο οθόνης, να προσθέσετε κείμενο σε αυτό ή ακόμα και να σχεδιάσετε πάνω του.
Βήμα 7. Για να αποθηκεύσετε το στιγμιότυπο οθόνης, κάντε κλικ στο κουμπί. Επόμενο " Οπως φαίνεται παρακάτω.
Όγδοο βήμα. Τέλος, κάντε κλικ στο κουμπί κατακερματισμού και επιλέξτε την επιλογή Αποθήκευση μόνο στη συσκευή.
Αυτό είναι! Τελείωσα. Αυτός είναι ο τρόπος με τον οποίο μπορείτε να τραβήξετε στιγμιότυπα οθόνης χρησιμοποιώντας το Google Chrome e στο Android.
Έτσι, αυτό το άρθρο αφορά τον τρόπο χρήσης του εργαλείου Στιγμιότυπου οθόνης στο Google Chrome. Ελπίζω αυτό το άρθρο να σας βοήθησε! Παρακαλώ μοιραστείτε και με τους φίλους σας. Εάν έχετε οποιεσδήποτε αμφιβολίες σχετικά με αυτό, ενημερώστε μας στο πλαίσιο σχολίων παρακάτω.