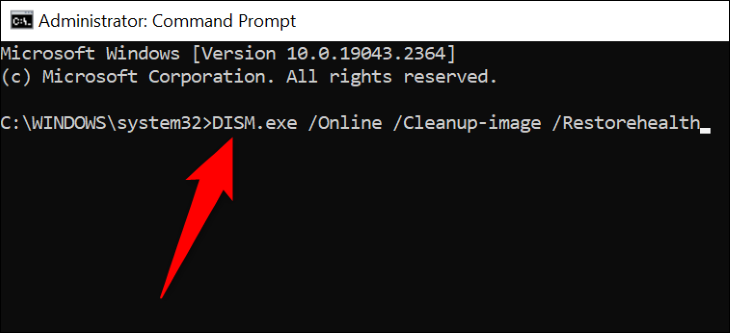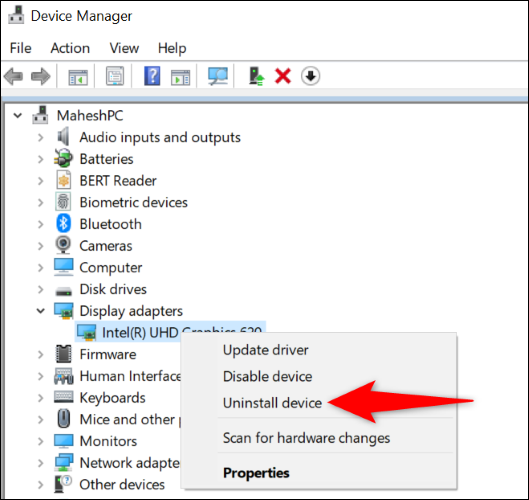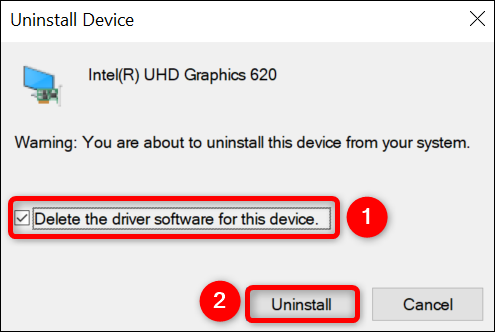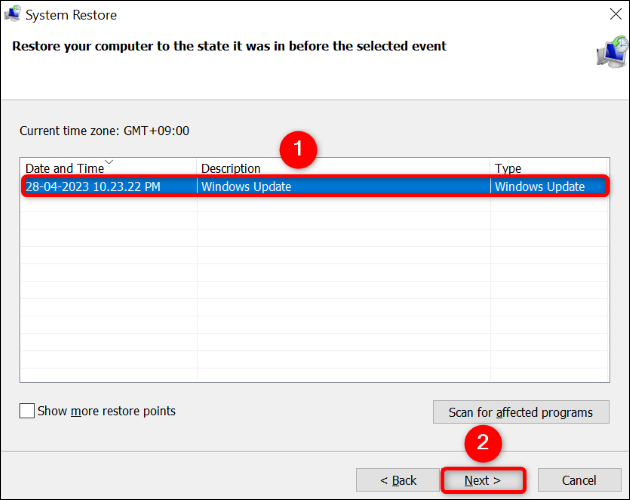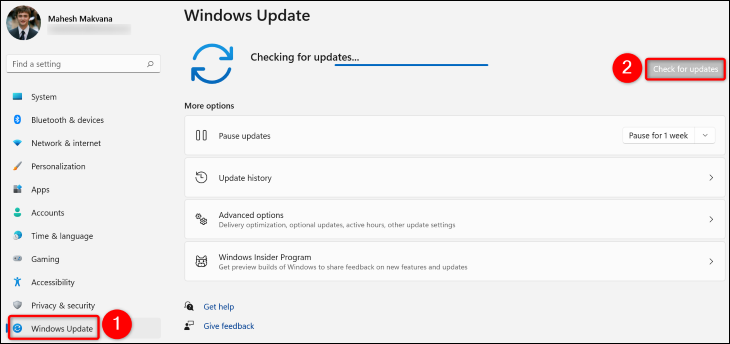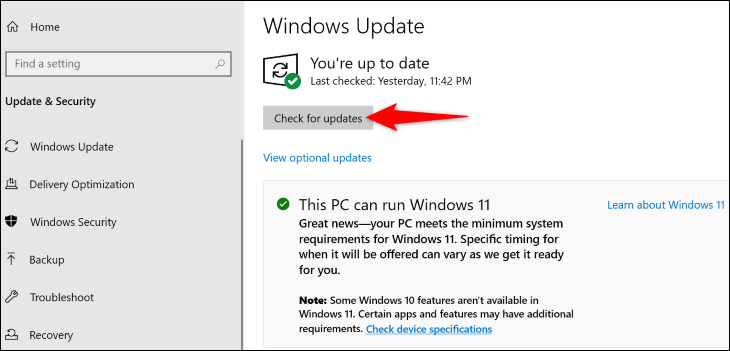Πώς να διορθώσετε το VIDEO_DXGKRNL_FATAL_ERROR στα Windows:
Αντιμετωπίζετε πρόβλημα BSOD με κωδικό σφάλματος VIDEO_DXGKRNL_FATAL_ERROR στον υπολογιστή σας με Windows και δεν είστε σίγουροι πώς να το αντιμετωπίσετε; Μην ανησυχείτε, υπάρχουν μερικοί πιθανοί τρόποι για να επιλύσετε αυτό το πρόβλημα και να χρησιμοποιήσετε κανονικά τον υπολογιστή σας. Θα σας δείξουμε τι να κάνετε.
Γιατί λαμβάνω ένα μήνυμα VIDEO_DXGKRNL_FATAL_ERROR;
Συνήθως όταν λαμβάνετε "VIDEO DXGKRNL Fatal Error" με Μπλε οθόνη του θανάτου Αυτό είναι πρόβλημα GPU . Ο προσαρμογέας γραφικών ενδέχεται να αντιμετωπίζει προβλήματα Έχετε προβλήματα, τα προγράμματα οδήγησης της κάρτας γραφικών σας μπορεί να είναι παλιά ή η έκδοση του DirectX και των Windows μπορεί να είναι παλιά. Μπορείτε να περιορίσετε την ακριβή αιτία ακολουθώντας τα βήματα αντιμετώπισης προβλημάτων.
Τρόποι επίλυσης του προβλήματος VIDEO_DXGKRNL_FATAL_ERROR
Για να διορθώσετε το σφάλμα και να κάνετε τον υπολογιστή σας να λειτουργεί κανονικά, ακολουθήστε αυτές τις οδηγίες από πάνω προς τα κάτω.
Σημειώστε ότι αυτές οι οδηγίες λειτουργούν όταν μπορείτε να εκκινήσετε τον υπολογιστή σας. Εάν το σφάλμα σας εμποδίζει να ξεκινήσετε τον υπολογιστή σας, Δοκιμάστε το εργαλείο επιδιόρθωσης εκκίνησης των Windows Ή Εκκινήστε τον υπολογιστή σε ασφαλή λειτουργία , στη συνέχεια ακολουθήστε τις ακόλουθες μεθόδους.
Χρησιμοποιήστε το εργαλείο αντιμετώπισης προβλημάτων υλικού και συσκευών
Επειδή το μοιραίο σφάλμα βίντεο dxgkrnl εμφανίζεται συνήθως όταν ο υπολογιστής σας παρουσιάζει βλάβη υλικού, χρησιμοποιήστε το πρόγραμμα αντιμετώπισης προβλημάτων υλικού και υλικού που είναι ενσωματωμένο στα Windows για να το επιβεβαιώσετε. ανακαλύψτε αυτό το εργαλείο Προβλήματα με τις συσκευές σας , και προσφέρει βοήθεια για την επίλυση αυτών των προβλημάτων.
Για να χρησιμοποιήσετε το εργαλείο, ανοίξτε το παράθυρο διαλόγου Εκτέλεση χρησιμοποιώντας τα Windows + R. Στη συνέχεια, πληκτρολογήστε την ακόλουθη εντολή στο Run και πατήστε Enter:
msdt.exe Το αναγνωριστικό συσκευής διάγνωσης
Θα δείτε το εργαλείο αντιμετώπισης προβλημάτων υλικού και συσκευών στην οθόνη σας. Εδώ, επιλέξτε Επόμενο και περιμένετε μέχρι το εργαλείο να εντοπίσει προβλήματα στον υπολογιστή σας.
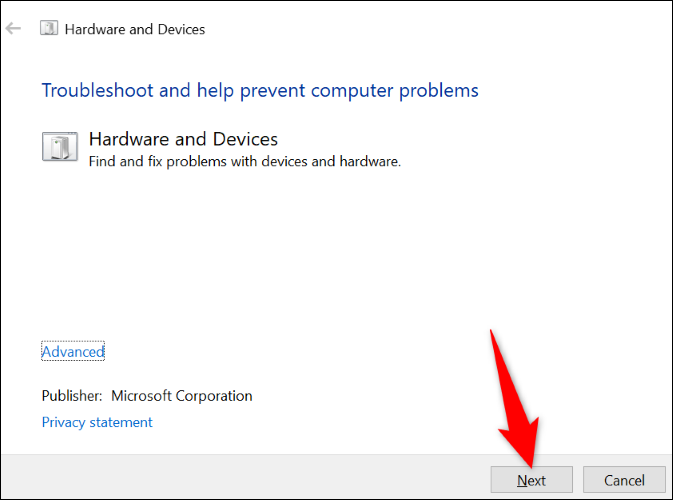
Μόλις το εργαλείο εντοπίσει το πρόβλημα, ακολουθήστε τις προτεινόμενες επιδιορθώσεις για να λύσετε το πρόβλημα. Το μήνυμά σας δεν θα εμφανίζεται πλέον.
Επιδιόρθωση κατεστραμμένων αρχείων των Windows
Τα κατεστραμμένα αρχεία συστήματος μπορεί να προκαλέσουν την εμφάνιση video_dxgkrnl_fatal_error στον υπολογιστή σας με Windows. Σε αυτήν την περίπτωση, χρησιμοποιήστε το βοηθητικό πρόγραμμα SFC (System File Checker) που είναι ενσωματωμένο στον υπολογιστή για εύρεση Επισκευάστε όλα τα κατεστραμμένα αρχεία συστήματος .
Το SFC εκτελείται από ένα παράθυρο γραμμής εντολών και εντοπίζει αυτόματα και αντικαθιστά ελαττωματικά αρχεία. Αυτό διασφαλίζει ότι ο υπολογιστής σας λειτουργεί όσο καλύτερα μπορεί.
Για να χρησιμοποιήσετε το εργαλείο, ανοίξτε το μενού Έναρξη, και αναζητήστε "γραμμή εντολών" και επιλέξτε Εκτέλεση ως διαχειριστής .» Στην προτροπή Έλεγχος λογαριασμού χρήστη, επιλέξτε Ναι.
Στη γραμμή εντολών, πληκτρολογήστε την ακόλουθη εντολή και πατήστε Enter. Αυτή η εντολή κατεβάζει τα αρχεία που απαιτούνται για την αντικατάσταση των ελαττωματικών αρχείων.
DISM.exe / online / καθαρισμός εικόνας / επαναφορά της υγείας
Όταν εκτελείται η παραπάνω εντολή, χρησιμοποιήστε την ακόλουθη εντολή για να ξεκινήσετε την επιδιόρθωση των κατεστραμμένων αρχείων στο σύστημά σας:
sfc / scannow
Όταν επιδιορθωθούν τα κατεστραμμένα αρχεία σας, Κάντε επανεκκίνηση του υπολογιστή σας . Το σφάλμα σας θα πρέπει τώρα να επιλυθεί.
Επανεγκαταστήστε τα προγράμματα οδήγησης της κάρτας γραφικών σας
Ένας από τους λόγους για τους οποίους λαμβάνετε το παραπάνω σφάλμα είναι επειδή τα εγκατεστημένα προγράμματα οδήγησης της κάρτας γραφικών είναι κατεστραμμένα. Τα κατεστραμμένα προγράμματα οδήγησης μπορούν να προκαλέσουν μια σειρά από προβλήματα στη συσκευή σας, συμπεριλαμβανομένου αυτού που αντιμετωπίζετε.
Για να το διορθώσετε, αφαιρέστε τα τρέχοντα προγράμματα οδήγησης και αφήστε τα Windows Εγκαθιστά νέα προγράμματα οδήγησης για σενα.
Για να γίνει αυτό, πρώτα, Κάντε κλικ Κάντε δεξί κλικ στο εικονίδιο του μενού Έναρξη και επιλέξτε Διαχείριση Συσκευών. Στο παράθυρο που ανοίγει, αναπτύξτε το στοιχείο Προσαρμογείς οθόνης. Κάντε δεξί κλικ στον προσαρμογέα γραφικών σας και επιλέξτε Κατάργηση εγκατάστασης συσκευής.
Ενεργοποιήστε την επιλογή "Διαγραφή λογισμικού προγράμματος οδήγησης για αυτήν τη συσκευή" και, στη συνέχεια, επιλέξτε "Κατάργηση εγκατάστασης".
Όταν απεγκατασταθούν τα προγράμματα οδήγησης, Κάντε επανεκκίνηση του υπολογιστή σας . Τα Windows θα εγκαταστήσουν αυτόματα τα προγράμματα οδήγησης που απαιτούνται για την κάρτα γραφικών σας.
Ενημερώστε το DirectX
Το DirectX είναι ένα βοηθητικό πρόγραμμα των Windows που εκτελείται Βελτιώνει την εμπειρία προβολής παιχνιδιών και πολυμέσων στον υπολογιστή σου. Εάν χρησιμοποιείτε μια παλαιότερη έκδοση του DirectX, αυτός μπορεί να είναι ο λόγος για το σφάλμα "VIDEO_DXGKRNL_FATAL_ERROR".
Σε αυτήν την περίπτωση , Ενημερώστε την έκδοση του DirectX για τον υπολογιστή σας , και το πρόβλημά σας θα πρέπει να λυθεί. Μπορείτε να ενημερώσετε το DirectX ενημερώνοντας το λειτουργικό σας σύστημα Windows.
Χρησιμοποιήστε την Επαναφορά Συστήματος
Εάν εξακολουθείτε να μην μπορείτε να απαλλαγείτε από το σφάλμα "VIDEO_DXGKRNL_FATAL_ERROR", μια πρόσφατη αλλαγή που κάνατε στον υπολογιστή σας μπορεί να προκαλεί το πρόβλημα. Σε αυτήν την περίπτωση , Επαναφέρετε τον υπολογιστή σας σε ένα σημείο επαναφοράς Επιτέλους, αναιρέστε την τελευταία αλλαγή που κάνατε.
Για να το κάνετε αυτό, ανοίξτε το μενού Έναρξη, βρείτε και κάντε κλικ στο Ανάκτηση και επιλέξτε Άνοιγμα Επαναφοράς Συστήματος. Στο παράθυρο του εργαλείου, επιλέξτε Επόμενο, επιλέξτε το πιο πρόσφατο σημείο επαναφοράς, επιλέξτε Επόμενο και κάντε κλικ στο Τέλος.
Όταν κάνετε επαναφορά του υπολογιστή σας, το σφάλμα μπλε οθόνης θανάτου θα πρέπει να επιλυθεί.
Ενημερωμένη έκδοση για Windows
Το Windows Update σάς βοηθά να διορθώσετε πολλά σφάλματα στο σύστημά σας, καθώς η πιο πρόσφατη έκδοση συνοδεύεται από πολλές ενημερώσεις κώδικα που διορθώνουν τα σφάλματα στα αρχεία σας. Πιθανότατα μπορείτε να επιλύσετε το σφάλμα ενημερώνοντας την έκδοση των Windows που διαθέτετε.
για ενημέρωση Υπολογιστής Windows 11 Μεταβείτε στις Ρυθμίσεις > Windows Update, κάντε κλικ στο Έλεγχος για ενημερώσεις και πραγματοποιήστε λήψη και εγκατάσταση όλων των διαθέσιμων ενημερώσεων.
αν ήμουν Χρησιμοποιείτε Windows 10 Μεταβείτε στις Ρυθμίσεις > Ενημέρωση και ασφάλεια > Windows Update, κάντε κλικ στο Έλεγχος για ενημερώσεις και κάντε λήψη και εγκαταστήστε όλες τις ενημερώσεις που εμφανίζονται.
Το πρόβλημά σας θα πρέπει να λυθεί τώρα.
Απενεργοποίηση γρήγορης εκκίνησης
Η γρήγορη εκκίνηση είναι μια δυνατότητα των Windows που βελτιώνουν τον χρόνο εκκίνησης του υπολογιστή σας. Όταν αντιμετωπίζετε ένα σφάλμα που δεν σας επιτρέπει να ενεργοποιήσετε τον υπολογιστή σας, είναι καλή ιδέα να απενεργοποιήσετε αυτήν τη δυνατότητα και να δείτε εάν αυτό λύνει το πρόβλημά σας.
να απενεργοποιήσετε χαρακτηριστικό Μεταβείτε στον Πίνακα Ελέγχου > Υλικό και Ήχος > Επιλογές ενέργειας > επιλέξτε τι κάνουν τα κουμπιά λειτουργίας. Στο επάνω μέρος, κάντε κλικ στην επιλογή "Αλλαγή ρυθμίσεων που δεν είναι διαθέσιμες αυτήν τη στιγμή".
Στη συνέχεια, απενεργοποιήστε την επιλογή «Ενεργοποίηση γρήγορης εκκίνησης (προτείνεται)» και κάντε κλικ στο «Αποθήκευση αλλαγών».
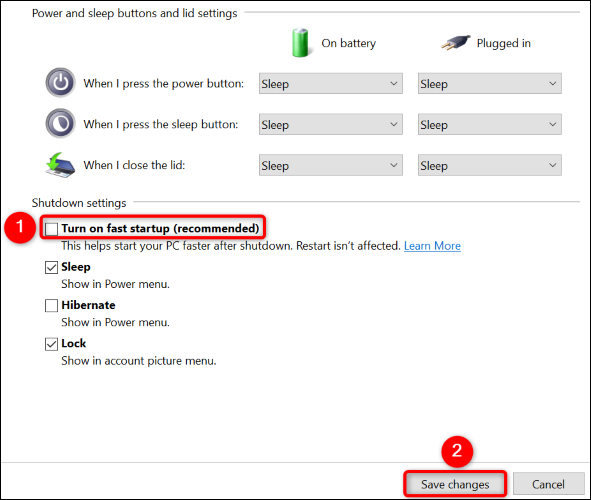
Αυτό είναι όλο, αγαπητέ αναγνώστη. Μοιραστείτε μαζί μας στα σχόλια οτιδήποτε σας έρχεται στο μυαλό