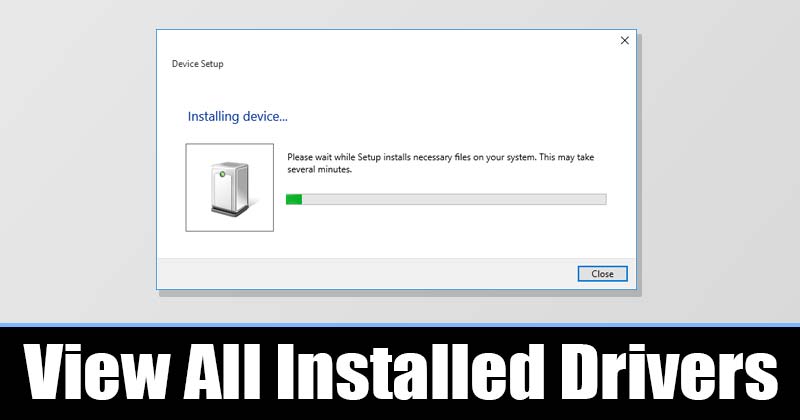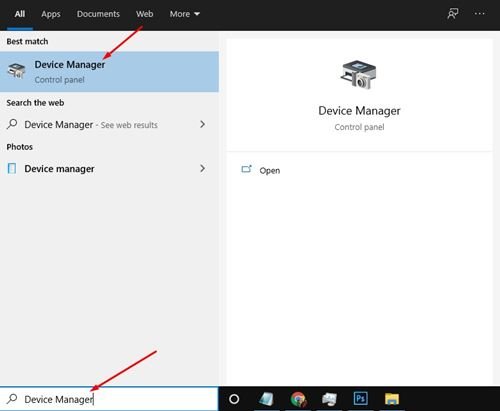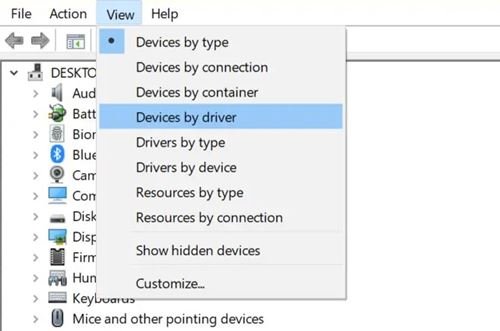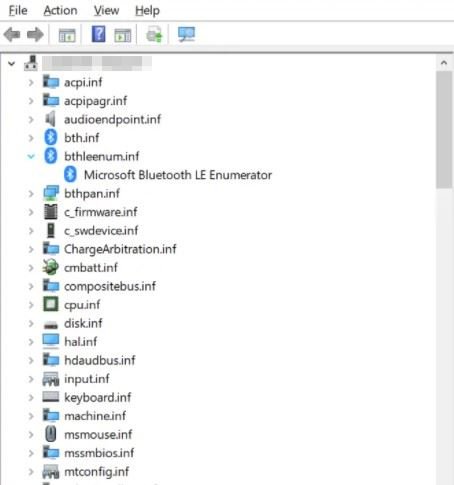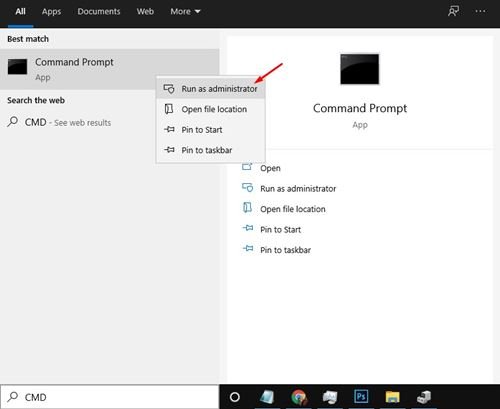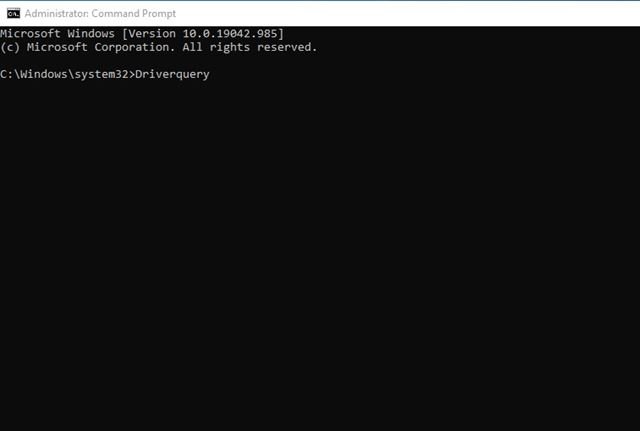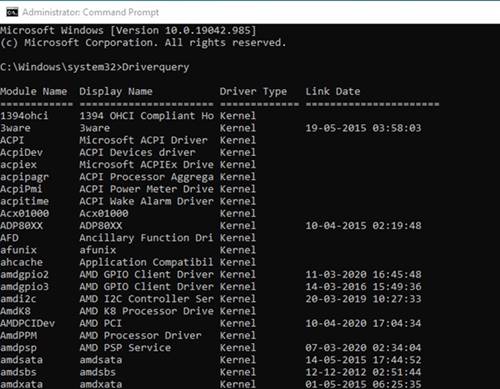Δείτε όλα τα εγκατεστημένα προγράμματα οδήγησης στα Windows 10!
Εάν χρησιμοποιείτε τα Windows 10 για λίγο, ίσως γνωρίζετε ότι το λειτουργικό σύστημα συνοδεύεται από εκατοντάδες γενικά προγράμματα οδήγησης. Λόγω των γενικών προγραμμάτων οδήγησης, οι χρήστες δεν χρειάζεται να εγκαταστήσουν μη αυτόματα προγράμματα οδήγησης για κάθε συνδεδεμένη συσκευή.
Τα Windows 10 αναγνωρίζουν αυτόματα το υλικό από το κουτί και εγκαθιστούν το γενικό πρόγραμμα οδήγησης. Επομένως, στις περισσότερες περιπτώσεις, δεν θα χρειαστεί να εγκαταστήσετε κανένα πρόγραμμα οδήγησης για τις συνδεδεμένες συσκευές. Ωστόσο, υπάρχουν φορές που τα Windows 10 αποτυγχάνουν να εντοπίσουν τη συσκευή.
Θα χρειαστεί να εγκαταστήσετε προγράμματα οδήγησης τρίτου κατασκευαστή ή OEM για να χρησιμοποιήσετε τη συσκευή στο μέγιστο των δυνατοτήτων της σε μια τέτοια περίπτωση. Επίσης, μερικές φορές είναι καλύτερο να παραμείνετε με προγράμματα οδήγησης OEM αντί για γενικό λογισμικό που παρέχεται από τη Microsoft, επειδή σας επιτρέπει να χρησιμοποιείτε όλες τις δυνατότητες που προσφέρει το υλικό.
Δεδομένου ότι τα προγράμματα οδήγησης συσκευών είναι ένας από τους κύριους λόγους για τους οποίους ο υπολογιστής σας λειτουργεί με τέλεια απόδοση σήμερα, η κατοχή μιας λίστας όλων των εγκατεστημένων προγραμμάτων οδήγησης μπορεί να είναι χρήσιμη για όλους. Με τη λίστα των προγραμμάτων οδήγησης συσκευών, μπορείτε εύκολα να μάθετε εάν μια συσκευή χρησιμοποιεί ένα γενικό πρόγραμμα οδήγησης ή ένα πρόγραμμα οδήγησης OEM.
Δύο τρόποι για να δείτε μια λίστα με όλα τα εγκατεστημένα προγράμματα οδήγησης στα Windows 10
Όχι μόνο αυτό, αλλά μπορεί επίσης να σας βοηθήσει να αντιμετωπίσετε ορισμένα ζητήματα που σχετίζονται με το πρόγραμμα οδήγησης. Λοιπόν, σε αυτό το άρθρο, θα μοιραστούμε ένα βήμα προς βήμα σεμινάριο σχετικά με τον τρόπο προβολής όλων των εγκατεστημένων προγραμμάτων οδήγησης στα Windows 10. Ας ελέγξουμε.
Προβολή από τη Διαχείριση Συσκευών
Μπορείτε να αποκτήσετε πρόσβαση στη Διαχείριση Συσκευών για να προβάλετε όλα τα εγκατεστημένα προγράμματα οδήγησης στα Windows 10. Στη συνέχεια, ακολουθήστε μερικά από τα απλά βήματα που δίνονται παρακάτω.
Βήμα 1. Πρώτα απ 'όλα, ανοίξτε τη Διαχείριση Συσκευών στον υπολογιστή σας. Για να το κάνετε αυτό, ανοίξτε την αναζήτηση των Windows και πληκτρολογήστε "Διαχειριστή της συσκευής" . Στη συνέχεια, ανοίξτε τη Διαχείριση Συσκευών από τη λίστα.
Βήμα 2. Στη Διαχείριση Συσκευών, κάντε κλικ στο Μενού عرض και επιλέξτε μια επιλογή “Hardware by Driver” .
Βήμα 3. Τώρα θα μπορείτε να δείτε όλα τα προγράμματα οδήγησης που είναι εγκατεστημένα στον υπολογιστή σας με Windows 10.
Βήμα 4. Για να επιστρέψετε στην προεπιλεγμένη προβολή, πατήστε Μενού» μια προσφορά" και επιλέξτε μια επιλογή «Συσκευές κατά τύπο» .
Αυτό είναι! Τελείωσα. Αυτός είναι ο τρόπος με τον οποίο μπορείτε να χρησιμοποιήσετε τη Διαχείριση Συσκευών για να προβάλετε μια λίστα με όλα τα εγκατεστημένα προγράμματα οδήγησης.
Προβολή εγκατεστημένων προγραμμάτων οδήγησης μέσω της γραμμής εντολών
Σε αυτήν τη μέθοδο, θα χρησιμοποιήσουμε τη γραμμή εντολών για να προβάλουμε όλα τα εγκατεστημένα προγράμματα οδήγησης. Αρχικά, ακολουθήστε μερικά από τα απλά βήματα που δίνονται παρακάτω.
Βήμα 1. Αρχικά, ανοίξτε το μενού Έναρξη και πληκτρολογήστε " CMD . Κάντε δεξί κλικ στη Γραμμή εντολών και επιλέξτε "Εκτέλεση ως διαχειριστής".
Βήμα 2. Στη γραμμή εντολών, αντιγράψτε και επικολλήστε την εντολή και πατήστε το κουμπί Enter
Driverquery
Βήμα 3. Η παραπάνω εντολή θα αναφέρει όλα τα προγράμματα οδήγησης που είναι διαθέσιμα στον υπολογιστή σας.
Αυτό είναι! Τελείωσα. Έτσι μπορείτε να δείτε όλα τα εγκατεστημένα προγράμματα οδήγησης στα Windows 10 μέσω CMD.
Έτσι, αυτός ο οδηγός έχει να κάνει με τον τρόπο προβολής όλων των εγκατεστημένων προγραμμάτων οδήγησης στον υπολογιστή σας με Windows 10. Ελπίζω ότι αυτό το άρθρο σας βοήθησε! Παρακαλώ μοιραστείτε και με τους φίλους σας. Εάν έχετε οποιεσδήποτε αμφιβολίες σχετικά με αυτό, ενημερώστε μας στο πλαίσιο σχολίων παρακάτω.