Τι είναι το Smart App Control στα Windows 11 και γιατί πρέπει να το ενεργοποιήσετε.
Γνωρίζουμε καλά θέματα κακόβουλου λογισμικού και ασφάλειας στα Windows, καθώς και στη Microsoft. Για να διορθώσει το μακροχρόνιο πρόβλημα, η Microsoft έχει καταλήξει σε κάτι που ονομάζεται Έξυπνος Έλεγχος Εφαρμογών (SAC). Αν αναρωτιέστε τι είναι ενεργοποιημένο το Smart App Control Windows 11 Λοιπόν, είναι ένα χαρακτηριστικό ασφαλείας που τροφοδοτείται από AI που μπλοκάρει έξυπνα αναξιόπιστες και άγνωστες εφαρμογές. Αποτρέπει επίσης την εκτέλεση ανεπιθύμητων προγραμμάτων και adware στον υπολογιστή σας, προκαλώντας επιβράδυνση ή εμφάνιση πολλών διαφημίσεων. Επομένως, εάν θέλετε να ενεργοποιήσετε τον Έλεγχο Έξυπνων Εφαρμογών στα Windows 11, ας προχωρήσουμε στο αναλυτικό μας σεμινάριο.
Έξυπνος έλεγχος εφαρμογών στα Windows 11 (2022)
Σε αυτό το σεμινάριο, εξηγήσαμε το Smart App Control στα Windows 11 και προσθέσαμε τα βήματα για την ενεργοποίηση του SAC. Μπορείτε να επεκτείνετε τον παρακάτω πίνακα και να μεταβείτε στην ενότητα που θέλετε.
Τι είναι το Smart App Control (SAC) στα Windows 11;
Το Smart App Control είναι μια νέα δυνατότητα ασφαλείας στα Windows 11, η οποία παρουσιάστηκε ως μέρος του Ενημέρωση Windows 11 2022 (22H2 Build) Το ότι αυτό Στοχεύει στον αποκλεισμό μη αξιόπιστων και ανεπιθύμητων εφαρμογών Στα Windows 11, ακόμη και όταν είναι απενεργοποιημένο το λογισμικό προστασίας από ιούς ή το λογισμικό Windows Security τρίτου κατασκευαστή. Αν αναρωτιέστε πώς λειτουργεί, αυτή τη φορά η Microsoft χρησιμοποιεί μια έξυπνη υπηρεσία ασφαλείας που λειτουργεί με cloud για να προβλέψει εάν μια εφαρμογή είναι ασφαλής να εκτελεστεί στον υπολογιστή σας.
Αρχικά, ελέγχει την εφαρμογή χρησιμοποιώντας AI (την υπηρεσία που υποστηρίζεται από το cloud) για τυχόν κακόβουλη συμπεριφορά. Εάν η υπηρεσία διαπιστώσει ότι η εφαρμογή είναι ασφαλής για εκτέλεση, θα επιτρέψει στο πρόγραμμα να εκτελεστεί. Σε περίπτωση που η υπηρεσία cloud δεν μπορεί να λάβει συγκεκριμένη απόφαση ή να βρει μια κόκκινη σημαία, το Smart App Control θα ελέγξει μια έγκυρη υπογραφή. Εάν η εφαρμογή είναι υπογεγραμμένη και η υπογραφή φαίνεται αξιόπιστη, η SAC θα της επιτρέψει να εκτελεστεί, διαφορετικά θα μπλοκάρει το πρόγραμμα. Αυτή είναι η βασική προϋπόθεση για τον έλεγχο των έξυπνων εφαρμογών στα Windows 11.
Εκτός από εκεί, εκεί λειτουργία αξιολόγησης Εσωτερικός Έλεγχος Έξυπνης Εφαρμογής. Αρχικά, το SAC θα τρέξει σε λειτουργία αξιολόγησης για να δει αν είστε κατάλληλος υποψήφιος για να διευθύνετε πάντα το SAC. Εάν είστε προγραμματιστής ή εργάζεστε για μια εταιρεία και εάν το SAC σας διακόπτει συχνά, η λειτουργία αξιολόγησης θα απενεργοποιήσει το SAC, ώστε να μπορείτε να εργάζεστε χωρίς παρεμβολές. Ωστόσο, κατά τη διάρκεια της περιόδου αξιολόγησης, εάν διαπιστώσετε ότι είναι πιθανό να χρησιμοποιείτε κακόβουλο λογισμικό και ιούς, θα συνεχίσει να λειτουργεί το SAC.
Πώς να ενεργοποιήσετε το Smart App Control στα Windows 11
1. Στον υπολογιστή σας Windows 11 με έκδοση 22H2 , πατήστε το πλήκτρο Windows και αναζητήστε " έξυπνη εφαρμογή . Τώρα, ανοίξτε το Smart App Control από τα αποτελέσματα αναζήτησης.
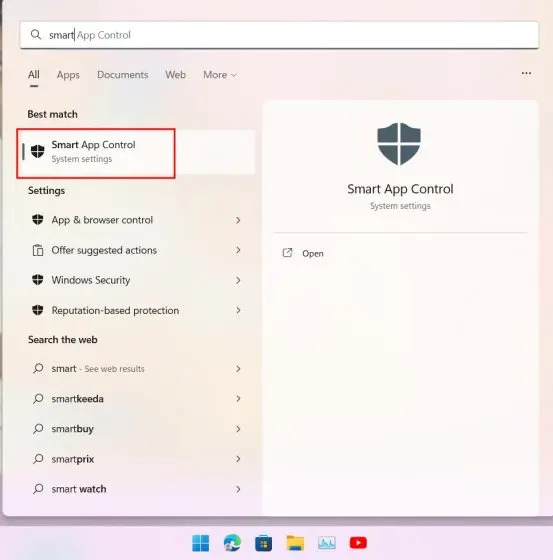
2. Θα ανοίξει τις Ρυθμίσεις SAC κάτω από την Ασφάλεια των Windows. Εδώ, κάντε κλικ στο Ρυθμίσεις ελέγχου Smart App ".
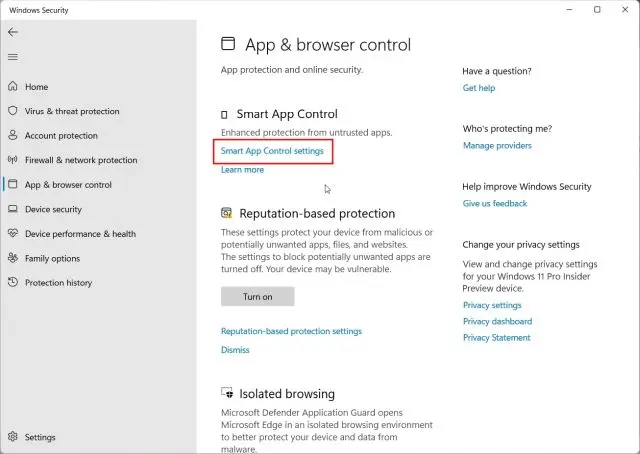
3. Τώρα, μπορείς Έξυπνη λειτουργία ελέγχου APP , αλλά θα πρότεινα να χρησιμοποιήσετε τη λειτουργία αξιολόγησης. Αυτό θα μάθει από τη χρήση σας και θα ενεργοποιήσει τον έλεγχο έξυπνων εφαρμογών χωρίς να σας ενοχλεί πολύ για κάθε μη αξιόπιστη εφαρμογή. Στις δοκιμές μου, το SAC είναι πολύ επιθετικό όταν τρέχει όλη την ώρα.
Ειδοποίηση : Εάν η ρύθμιση Α.ΕCΑνενεργό και μη προσβάσιμο στον υπολογιστή σας με Windows 11, μεταβείτε στο βήμα #5.
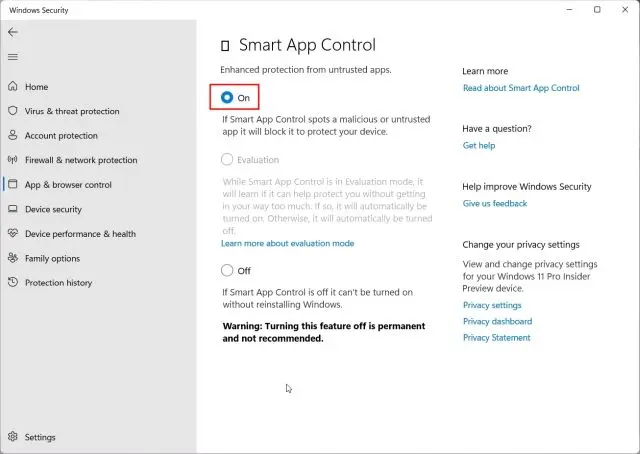
Πώς να απενεργοποιήσετε τον Έλεγχο Smart App στα Windows 11
4. Σε περίπτωση που θέλετε Απενεργοποιήστε τον Έλεγχο Smart App Στα Windows 11, μπορείτε να το κάνετε αυτό, αλλά να θυμάστε ότι μόλις το απενεργοποιήσετε, δεν μπορείτε να ενεργοποιήσετε ξανά τη λειτουργία εκτός και αν πραγματοποιήσετε μια νέα επανεγκατάσταση της ενημέρωσης των Windows 11 22H2. Επομένως, συνιστάται να διατηρείτε το SAC ενεργοποιημένο στον υπολογιστή σας. Το ίδιο ισχύει και για τον τρόπο αξιολόγησης.
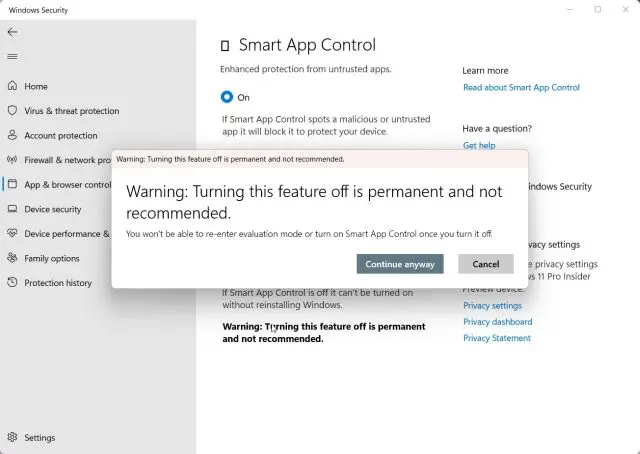
5. Εάν το SAC είναι απενεργοποιημένο και δεν μπορείτε να το ενεργοποιήσετε, δηλαδή Επειδή η λειτουργία απαιτεί νέα εγκατάσταση . Επιπλέον, όσοι έχουν κάνει αναβάθμιση σε Windows 11 22H2 μέσω του Windows Update δεν μπορούν να τρέξουν ούτε το SAC. Ναι, περισσότερο Εκτελέστε μια νέα εγκατάσταση των Windows 11 22H2 για να ενεργοποιήσετε τη δυνατότητα ασφαλείας, αλλά αν θέλετε ολοκληρωμένη προστασία στον υπολογιστή σας, μπορείτε Επαναφέρετε τα Windows 11 μέσω του cloud για να αποκτήσετε την πιο πρόσφατη κατασκευή. Μετά από αυτό, το SAC θα είναι ενεργοποιημένο από προεπιλογή.
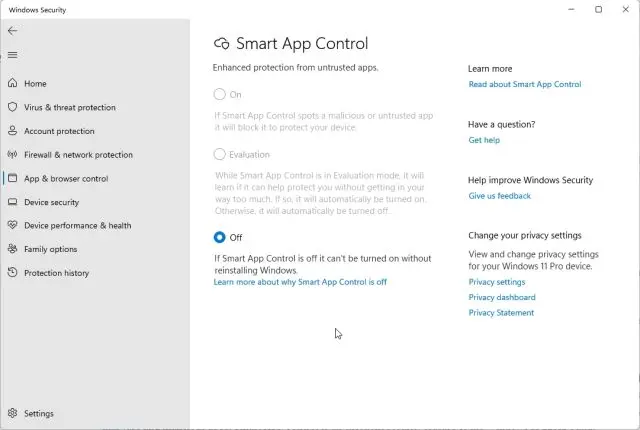
أسائلة مكررة
Μπορώ να παρακάμψω τον Έλεγχο Smart App για μεμονωμένες εφαρμογές;
Η Microsoft ισχυρίζεται ότι δεν υπάρχει τρόπος να παρακαμφθεί ο Έλεγχος Έξυπνων Εφαρμογών για μεμονωμένες εφαρμογές. Και θα μπορείτε να εγκαταστήσετε αυτήν την εφαρμογή μόνο εάν απενεργοποιήσετε το SAC στον υπολογιστή σας με Windows 11. Επίσης, η καλύτερη λύση θα ήταν να επικοινωνήσετε με τον προγραμματιστή και να τον ενθαρρύνετε να χρησιμοποιήσει μια έγκυρη υπογραφή για τις εφαρμογές του.
Αντικαθιστά το Smart App Control Antivirus των Windows;
Όχι, το Smart App Control δεν αντικαθιστά το antivirus σας. Το SAC λειτουργεί σε συνδυασμό με άλλο λογισμικό ασφαλείας, όπως το Microsoft Defender, για να παρέχει πρόσθετη προστασία στις συσκευές σας Windows 11.
Αποκλεισμός απειλών και μη αξιόπιστων εφαρμογών με το SAC στα Windows 11
Αυτό είναι το μόνο που χρειάζεται να γνωρίζετε για το Smart App Control και πώς να το χρησιμοποιήσετε στον υπολογιστή σας Windows 11. Όπως ανέφερα παραπάνω, η δυνατότητα ασφαλείας είναι πολύ χρήσιμη και θα εξοικονομήσει πολλούς χρήστες από την εκτέλεση κακόβουλου λογισμικού στον υπολογιστή τους. Τέλος πάντων, αυτό είναι.









