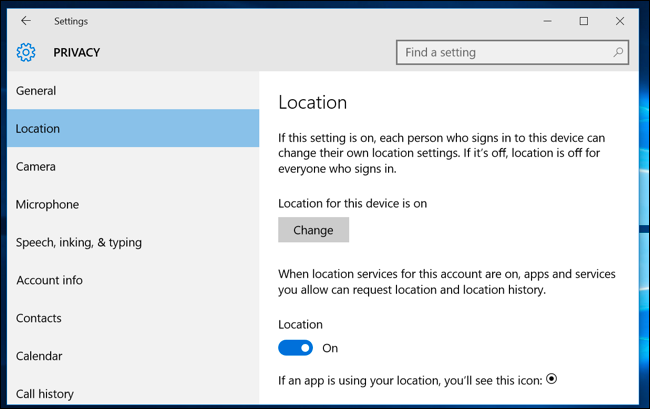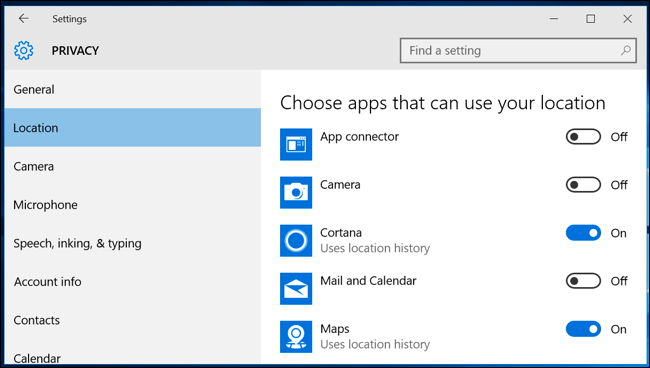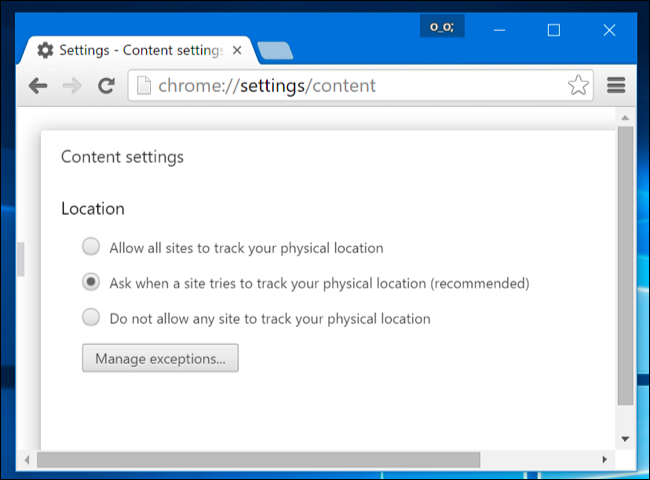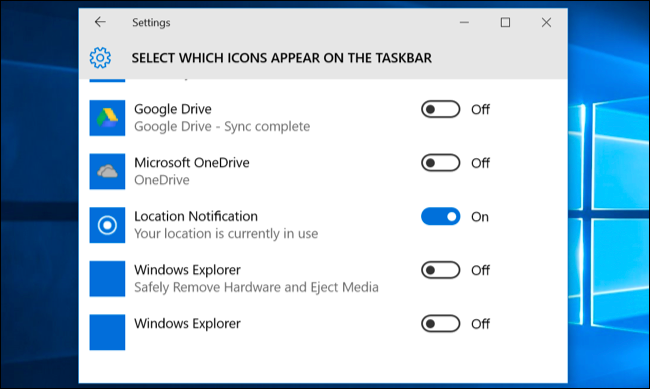Γιατί τα Windows 10 λένε "Έγινε πρόσφατα πρόσβαση στην τοποθεσία σας":
Οι εφαρμογές μπορούν να χρησιμοποιήσουν τις Υπηρεσίες τοποθεσίας των Windows 10 για να εμφανίσουν τη φυσική σας τοποθεσία. Όταν συμβεί αυτό, θα δείτε ένα εικονίδιο στο δίσκο συστήματος που γράφει "Έγινε πρόσφατα πρόσβαση στην τοποθεσία σας" ή "Η τοποθεσία σας χρησιμοποιείται αυτήν τη στιγμή" και μπορεί να γίνει λίγο ενοχλητικό.
Αν δεν σας αρέσει αυτό, μπορείτε να απενεργοποιήσετε εντελώς την πρόσβαση στην τοποθεσία, να ελέγξετε ποιες εφαρμογές έχουν άδεια προβολής της τοποθεσίας σας ή απλώς να αποκρύψετε το εικονίδιο ώστε να μην εμφανίζεται ξανά και να σας αποσπά την προσοχή.
Πώς και γιατί οι εφαρμογές εμφανίζουν την τοποθεσία μου;
Οι εφαρμογές χρησιμοποιούν υπηρεσίες τοποθεσίας για να εντοπίσουν τη φυσική τοποθεσία σας. Για παράδειγμα, αν ανοίξετε Η εφαρμογή Χαρτών περιλαμβάνεται στα Windows 10 , θα αποκτήσει πρόσβαση στην τοποθεσία σας και θα την εμφανίσει στον χάρτη. Αν ανοίξετε την εφαρμογή Καιρός, μπορεί να έχει πρόσβαση στην τοποθεσία σας και να εμφανίζει τον καιρό στην περιοχή σας. Η Cortana φτάνει στον ιστότοπό σας και τον χρησιμοποιεί για να εμφανίσει σχετικές πληροφορίες. Η εφαρμογή Κάμερα μπορεί να έχει πρόσβαση στην τοποθεσία σας για να προσθέσει πληροφορίες γεωγραφικής τοποθεσίας στις φωτογραφίες που τραβάτε.
Εάν διαθέτετε tablet Windows, μπορεί να διαθέτει αισθητήρα συσκευής GPS και τα Windows μπορούν να τον χρησιμοποιήσουν για να βρουν την τοποθεσία σας. Ωστόσο, τα Windows μπορούν επίσης να χρησιμοποιήσουν τα ονόματα των κοντινών δικτύων Wi-Fi μαζί με δεδομένα από μια βάση δεδομένων δικτύου Wi-Fi για να τριγωνοποιήσουν την τοποθεσία σας. Με αυτόν τον τρόπο τα Windows 10 θα βρουν την τοποθεσία σας στους περισσότερους υπολογιστές που δεν διαθέτουν αισθητήρες GPS. Και το Android και το iOS μπορούν Google Παρακολουθήστε επίσης την τοποθεσία σας με αυτόν τον τρόπο.
Αυτό το συγκεκριμένο μήνυμα θα εμφανίζεται μόνο όταν οι εφαρμογές έχουν πρόσβαση στην τοποθεσία σας μέσω του συστήματος των Υπηρεσιών τοποθεσίας των Windows. Αυτό περιλαμβάνει κυρίως εφαρμογές που συνοδεύουν τα Windows 10 και εφαρμογές που πραγματοποιείτε λήψη από το Windows Store. Δεν υπάρχει τίποτα που να εμποδίζει τις παραδοσιακές εφαρμογές επιτραπέζιου υπολογιστή των Windows να έχουν πρόσβαση στον ιστότοπό σας χρησιμοποιώντας αυτήν την υπηρεσία, αλλά οι περισσότερες δεν το κάνουν. Το Google Chrome, για παράδειγμα, χρησιμοποιεί τη δική του λειτουργία Υπηρεσίες τοποθεσίας. Δεν θα βλέπετε ένα εικονίδιο τοποθεσίας των Windows όταν δίνετε σε έναν ιστότοπο πρόσβαση στην τοποθεσία σας στο Chrome, καθώς το Chrome αποκτά απευθείας πρόσβαση στη λίστα των κοντινών δικτύων Wi-Fi και καθορίζει την τοποθεσία σας μέσω της πλατφόρμας υπηρεσιών τοποθεσίας της Google.
Πώς να αποκλείσετε την πρόσβαση στον ιστότοπό σας
Εάν είστε αρκετά γρήγοροι, μπορείτε να κάνετε κλικ στο εικονίδιο του ιστότοπου που εμφανίζεται στην περιοχή ειδοποιήσεών σας και να επιλέξετε "Άνοιγμα ρυθμίσεων απορρήτου ιστότοπου". Ωστόσο, διαπιστώσαμε ότι το εικονίδιο "Έγινε πρόσφατα πρόσβαση στην τοποθεσία σας" μπορεί να εξασθενίσει γρήγορα.
Ευτυχώς, μπορείτε επίσης να έχετε πρόσβαση σε αυτήν την οθόνη ρυθμίσεων κανονικά. Ανοίξτε το μενού Έναρξη και επιλέξτε Ρυθμίσεις. Μεταβείτε στην επιλογή Απόρρητο > Τοποθεσία στην εφαρμογή Ρυθμίσεις.
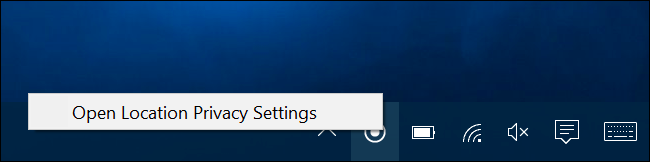
Υπάρχουν δύο τρόποι για να απενεργοποιήσετε τις υπηρεσίες τοποθεσίας εδώ. Μπορείτε να απενεργοποιήσετε τις υπηρεσίες τοποθεσίας για όλους τους λογαριασμούς χρηστών στο σύστημά σας Windows ή μόνο για τον λογαριασμό χρήστη σας.
Για να απενεργοποιήσετε την πρόσβαση τοποθεσίας για όλους τους λογαριασμούς χρηστών, πατήστε το κουμπί Αλλαγή και ορίστε το ρυθμιστικό Τοποθεσία για αυτήν τη συσκευή σε Απενεργοποίηση. Για να απενεργοποιήσετε την πρόσβαση τοποθεσίας μόνο για τον λογαριασμό χρήστη σας, απλώς ορίστε το ρυθμιστικό τοποθεσίας κάτω από το κουμπί Αλλαγή σε Απενεργοποίηση.
Ακόμα κι αν απενεργοποιήσετε την πρόσβαση τοποθεσίας εδώ, ορισμένες ενσωματωμένες υπηρεσίες των Windows 10 θα εξακολουθούν να έχουν πρόσβαση στην τοποθεσία σας. Συγκεκριμένα, θα μπορεί ακόμα να με παρουσιάσει Βρείτε συσκευή μου و WiFi Sense Αποκτήστε πρόσβαση στην τοποθεσία σας, εάν τις έχετε ενεργοποιήσει. Οι εφαρμογές επιτραπέζιου υπολογιστή των Windows που χρησιμοποιούν άλλες μεθόδους για πρόσβαση στην τοποθεσία σας μπορούν να συνεχίσουν να το κάνουν.
Πώς να ελέγξετε ποιες εφαρμογές μπορούν να έχουν πρόσβαση στην τοποθεσία σας
Εάν είστε εντάξει με τις εφαρμογές που έχουν πρόσβαση στην τοποθεσία σας, αλλά θέλετε να αποκλείσετε εφαρμογές βέβαιος Κάνοντας αυτό, μπορείτε. Μεταβείτε στην οθόνη Ρυθμίσεις > Απόρρητο > Τοποθεσία στην εφαρμογή Ρυθμίσεις. Κάντε κύλιση προς τα κάτω στο κάτω μέρος της οθόνης και θα δείτε μια λίστα με εφαρμογές που μπορούν να έχουν πρόσβαση στην τοποθεσία σας. Απενεργοποιήστε τις εφαρμογές και δεν θα τους επιτρέπεται να έχουν πρόσβαση στην τοποθεσία σας.
Να θυμάστε ότι αυτό ελέγχει μόνο τις εφαρμογές που χρησιμοποιούν το σύστημα τοποθεσίας των Windows για πρόσβαση στην τοποθεσία σας. Για παράδειγμα, το Google Chrome μπορεί ακόμα να παρέχει την τοποθεσία σας σε ιστότοπους που το ζητούν. Θα πρέπει να απενεργοποιήσετε αυτές τις άλλες λειτουργίες γεωγραφικής τοποθεσίας στις ρυθμίσεις κάθε μεμονωμένης εφαρμογής — για παράδειγμα, μπορείτε να απενεργοποιήσετε την πρόσβαση τοποθεσίας ή να διαχειριστείτε τη λίστα των ιστότοπων που μπορούν να έχουν πρόσβαση στη φυσική τοποθεσία σας από το Google Chrome.
Πώς να αποκρύψετε το εικονίδιο του ιστότοπου
Εάν δεν σας ενοχλεί να έχουν πρόσβαση οι εφαρμογές στην τοποθεσία σας, αλλά προτιμάτε να εξαφανιστεί το εικονίδιο Τοποθεσίας, ώστε να μην το βλέπετε συνεχώς, μπορείτε απλώς να αποκρύψετε το εικονίδιο.
Ανοίξτε την εφαρμογή Ρυθμίσεις από το μενού Έναρξη και μεταβείτε στο Σύστημα > Ειδοποιήσεις και ενέργειες. Κάντε κλικ στην επιλογή Επιλογή εικονιδίων που εμφανίζονται στη γραμμή εργασιών και μετακινηθείτε προς τα κάτω στην επιλογή Ειδοποίηση τοποθεσίας στη λίστα. Θέστε το στο "Off". Θα είναι κρυμμένο πίσω από το βέλος στην περιοχή ειδοποιήσεων, όπως πολλά άλλα εικονίδια του δίσκου συστήματος.
Μπορείτε επίσης να επιλέξετε «Ενεργοποίηση ή απενεργοποίηση εικονιδίων συστήματος» από το Σύστημα > Ειδοποιήσεις και ενέργειες. Εάν απενεργοποιήσετε τον ιστότοπο εκεί, θα εξαφανιστεί εντελώς, αντί να κρυφτεί πίσω από το μικρό βέλος στη γραμμή εργασιών. Ωστόσο, στα μηχανήματα μας, αυτή η επιλογή ήταν γκριζαρισμένη, επομένως τα χιλιόμετρα σας ενδέχεται να διαφέρουν. Ίσως χρειαστεί απλώς να το κρύψετε.
Μπορεί επίσης να δείτε ένα παρόμοιο εικονίδιο στα Windows 7, 8 ή 8.1. Αυτές οι προηγούμενες εκδόσεις χρησιμοποιούσαν τις Υπηρεσίες τοποθεσίας των Windows. Στα Windows 8, μπορείτε Ελέγξτε τη λίστα των εφαρμογών που μπορούν να έχουν πρόσβαση στην τοποθεσία σας στις ρυθμίσεις του υπολογιστή σας . Στα Windows 7, μπορείτε να ανοίξετε το μενού Έναρξη, να πληκτρολογήσετε "sensors" στο πλαίσιο αναζήτησης, να εκκινήσετε το εργαλείο "Location and other sensors" που εμφανίζεται και να το χρησιμοποιήσετε για να απενεργοποιήσετε την πρόσβαση τοποθεσίας.