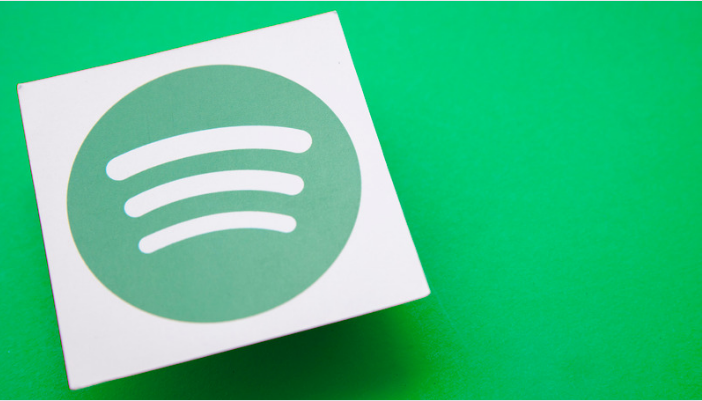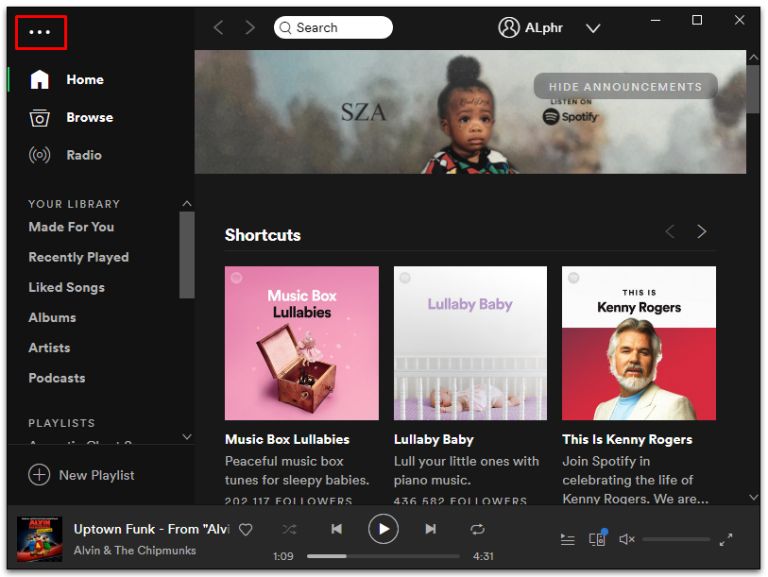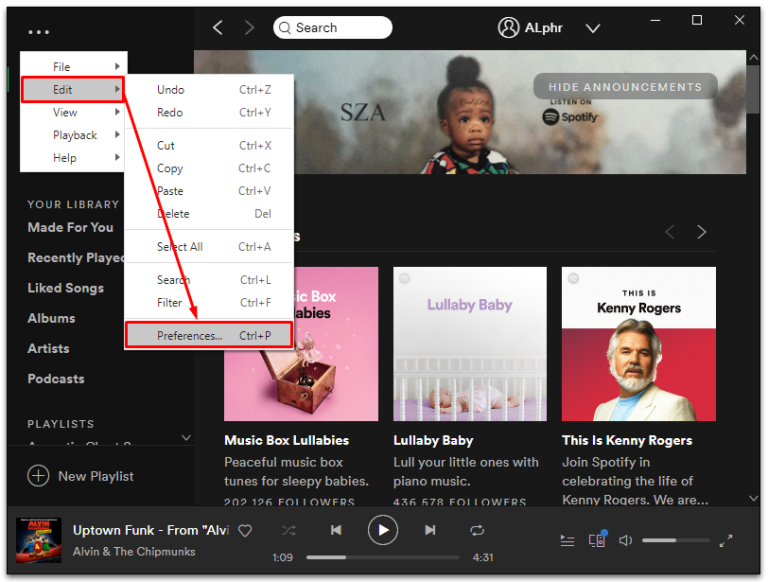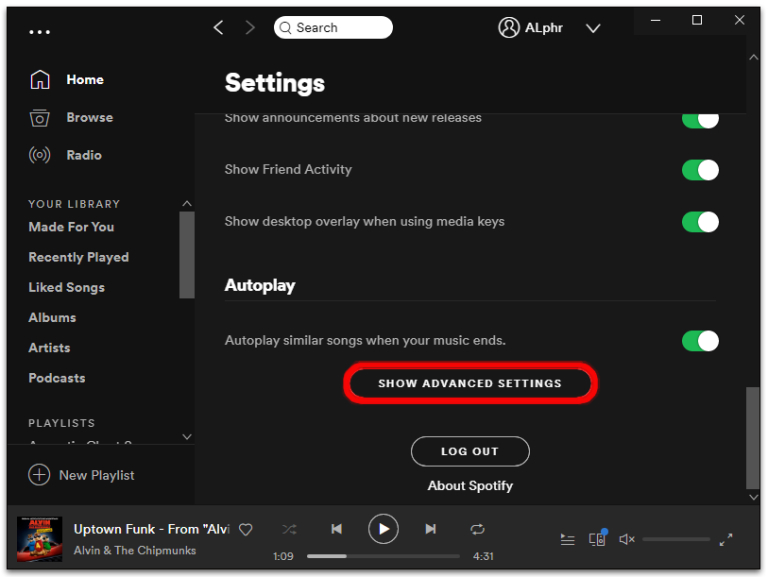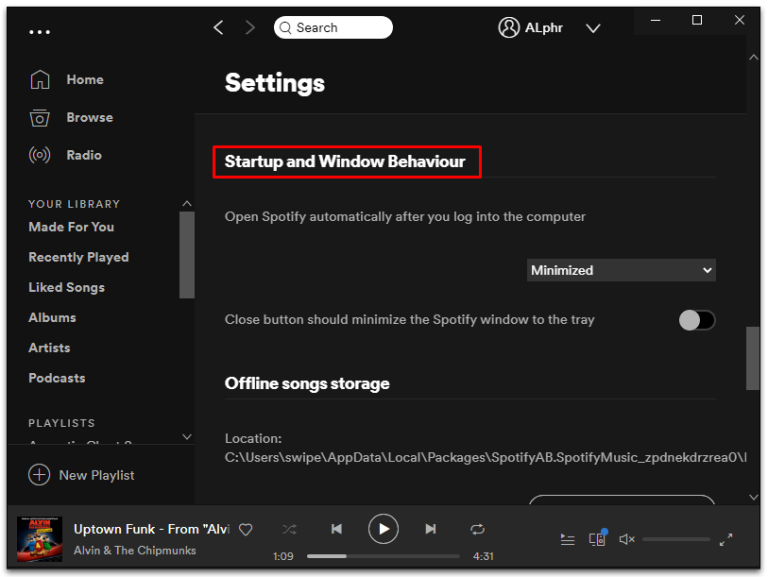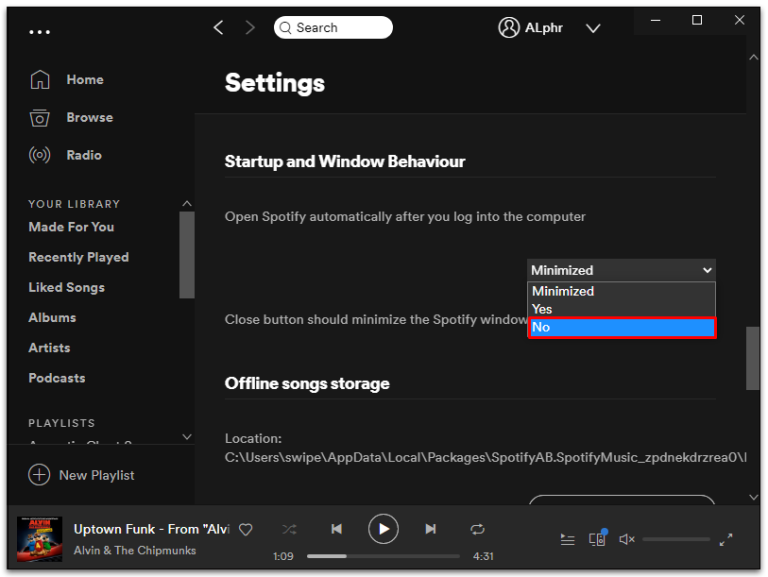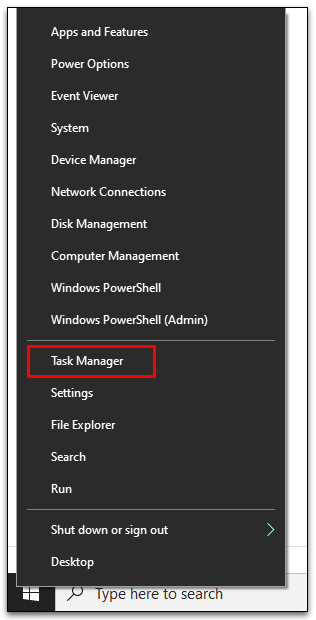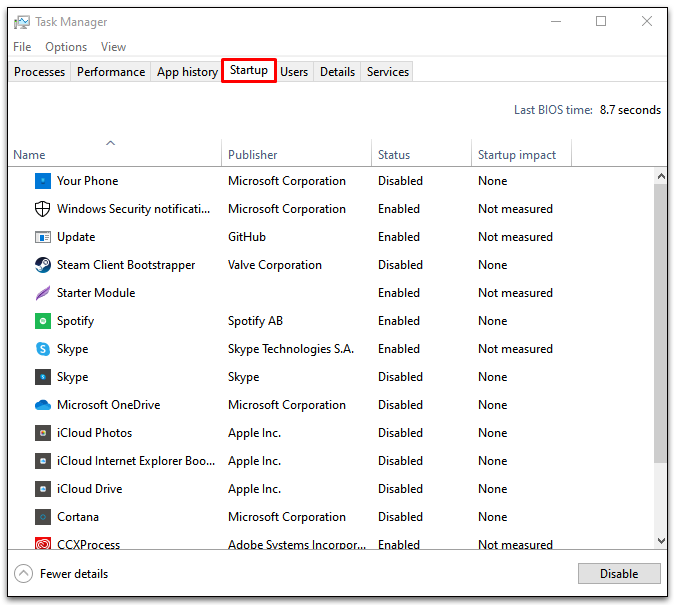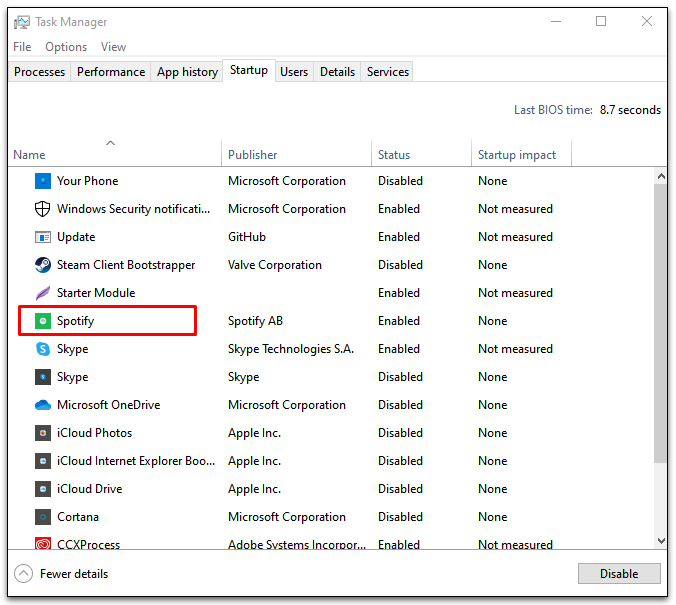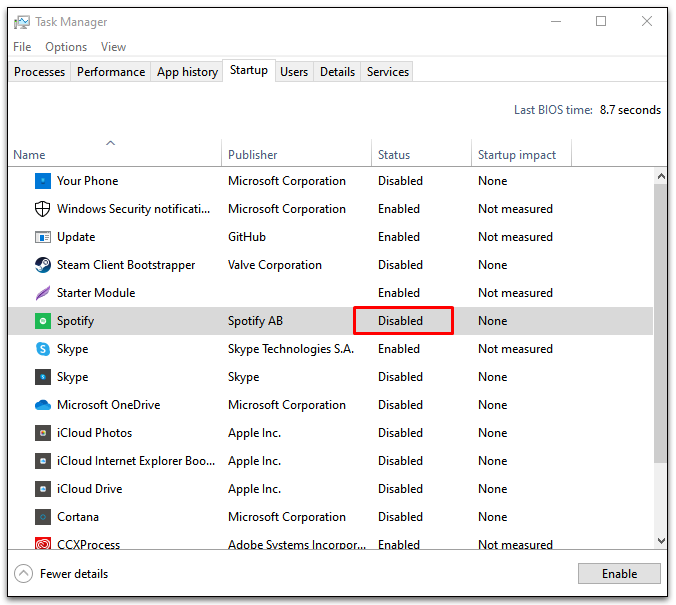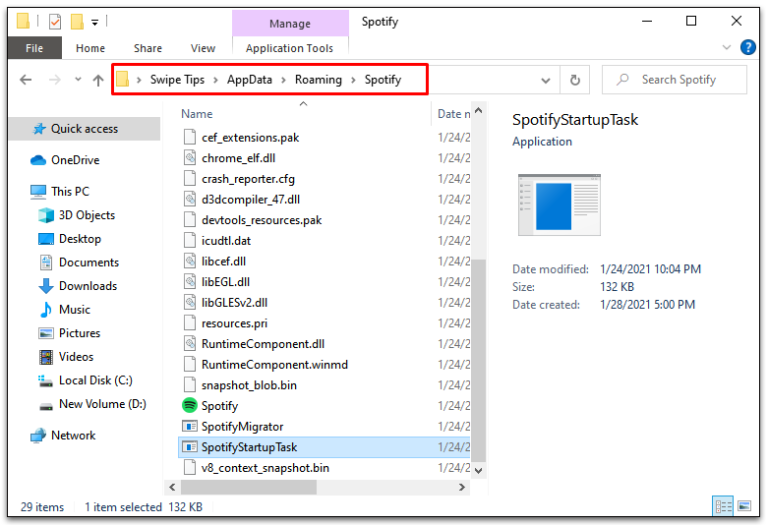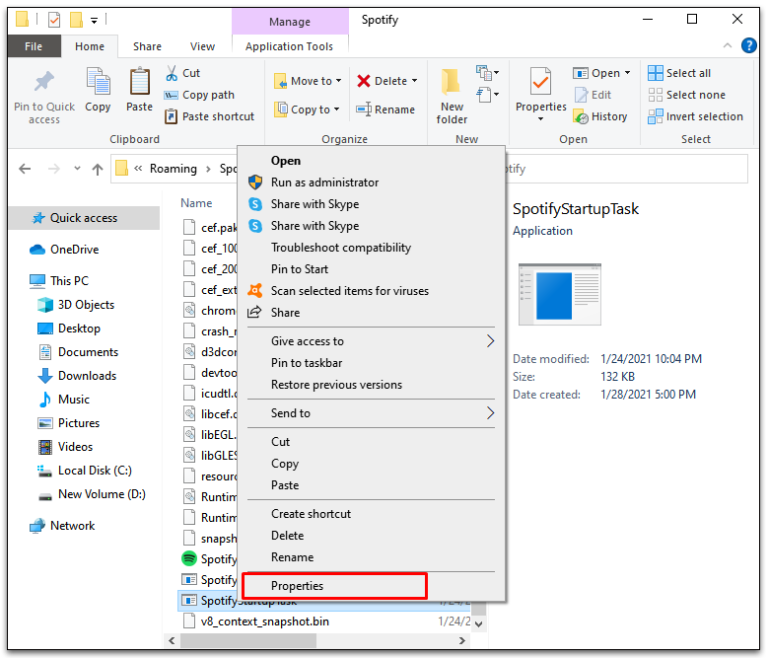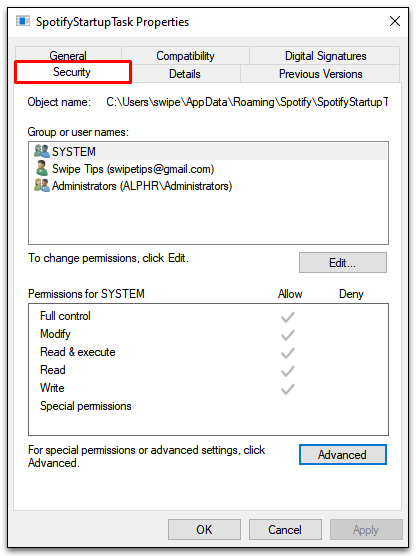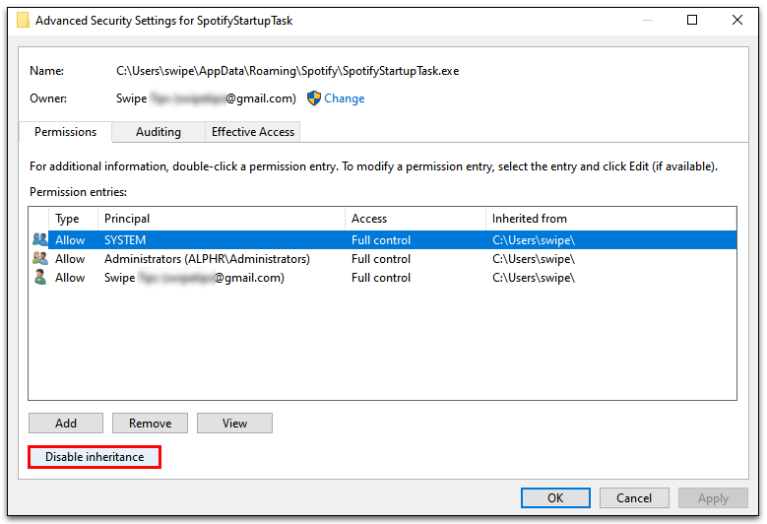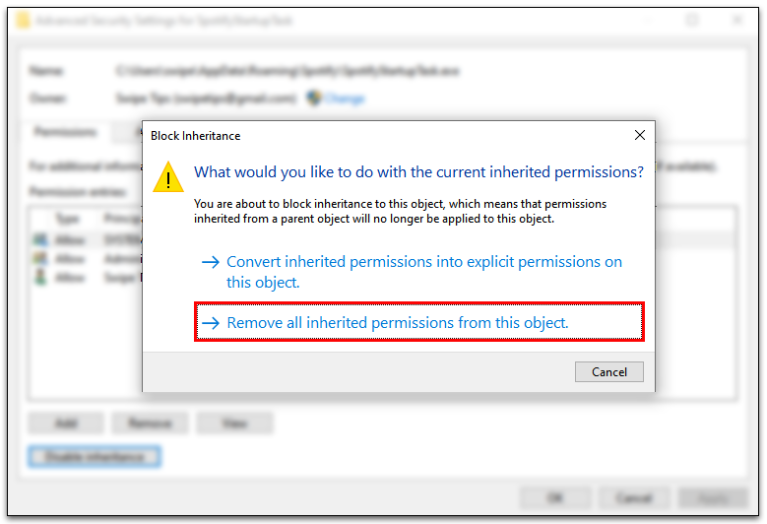Aŭtomate ekfunkciigi vian Spotify-apon certigas, ke vi ĉiam havas muzikon preta por komenci. Sed oportuno havas prezon. Nome, via lanĉa procezo povas malrapidiĝi al rampado dum ĝi funkcias en la fono.
Feliĉe, ekzistas simpla maniero malŝalti la aŭtomatan malfermon de la Spotify-apo fenestroj 10. Daŭre legu por lerni kiel malŝalti Spotify kaj aliajn programojn, kiuj povas malrapidigi la ekprocezon.
Kiel malŝalti la malfermon de Spotify ĉe ekfunkciigo en Vindozo 10
Estas du manieroj konservi Spotify surloke ĝis vi estos preta por ĝi. Provu unu aŭ ambaŭ el la metodoj por kovri ĉiujn bazojn.
Metodo XNUMX - Ŝanĝu agordojn de Spotify
Malfermu startmenuo kaj ŝaltu Spotify-apo aŭ alklaku Ikono de Spotify verda en la sistempleto.
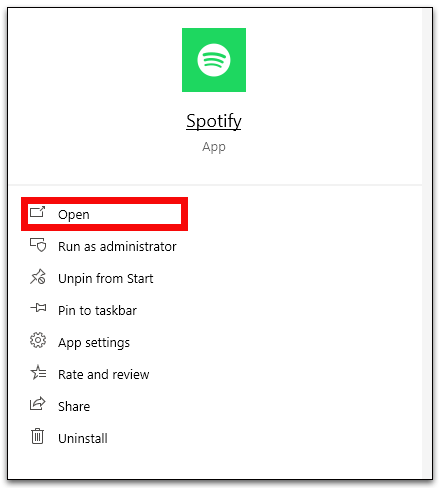
frapeti sur La tri horizontalaj punktoj en la maldekstra angulo de la fenestro de Spotify por malfermi menuon Agordoj .
Trovu Liberigo Tiam preferoj.
Alklaku Montru altnivelajn agordojn proksime de la malsupro de la paĝo Agordoj .
Serĉu sekcion nomitan Ekfunkciigo kaj Fenestra Konduto .
Trovu Ne El la menuo malsupren opcioj por Malfermu Spotify aŭtomate post ensaluto al la komputilo .
Metodo XNUMX - Malebligu Spotify Startup per Windows Task Manager
Mikrosofto scias, ke ĝiaj uzantoj volas kontroli, kiuj programoj estu inkluzivitaj dum lanĉaj taskoj. Tial ili havas startan langeton konstruitan en la Task Manager. Vi povas malŝalti Spotify (kaj aliaj programoj) uzante la paŝojn sube:
- ŝalti Taskministro premante Kontrolo + Maj + Esk aŭ dekstre alklaku Vindoza taskobreto kaj elektu Taskministro el la falmenuo.
- Trovu Komenca langeto aŭ pli da detaloj Se vi ne vidas la langeton.
- Trovu kaj dekstre alklaku Spotify.
- Elektu malŝalti Por haltigi Spotify aŭtomatan ludadon.
- Se ĉio alia malsukcesas, iru al la loko de la dosiero C:\Uzantoj\MiaUzantnomo\AppData\Roaming\Spotify.
- Dekstra klako SpotifyStartupTask.exe, tiam elektu Karakterizaĵoj.
- Alklaku la signon Sekureca langeto .
- Iru al Altnivelaj Elektoj kaj elektu Malebligu heredon el la falmenuo.
- Nepre elektu "Forigi ĉiujn permesojn hereditajn de ĉi tiu objekto".
- Ripetu paŝojn 5 ĝis 9 kun SpotifyWebHelper.exe .
Faru la supran procezon je via propra risko. Retiro de permesoj signifas, ke Spotify ne povas anstataŭigi aŭ legi dosierojn dum ĝisdatigo. Ĝi eble ĉesos aŭtomate funkcii ĉe ekfunkciigo, sed ĝi povas malstabiligi la aplikaĵon alimaniere.
Kiel lasta rimedo, vi ankaŭ povas provi malinstali la Spotify-apon kaj instali ĝin denove. Multaj uzantoj havas problemojn ĝustigi la aŭtomatajn agordojn kun la Spotify-aplikoj kiuj venis kun siaj komputiloj. Provu elŝuti ĝin de malsama fonto, kiel la retejo de Spotify, kaj ĝustigu la aŭtomatajn opciojn.
Oftaj demandoj pri lanĉo de Spotify Boot
Kial Spotify ĉiam malfermiĝas kiam mi ŝaltas mian komputilon?
Malfermas Spotify aŭtomate kiam vi ŝaltas vian komputilon ĉar ĝi estas agordita tiel defaŭlte. Ĝi estas oportuna por uzantoj, do ili ĉiam havas muzikon ĉe siaj fingroj. Plie, esti malferma fonto signifas, ke la programo ĉiam povas resti ĝisdatigita. Profitoj flankenmetite, inkluzive de Spotify en la startsekvenco povas malrapidigi la ekprocezon.
Vi povas ŝanĝi viajn preferojn en la agorda menuo de Spotify por malŝalti ĉi tiun funkcion aŭ minimumigi ĝin al pleto.
Rulu la efikan lanĉon al ekfunkciigo
Ĉiu programo, kiun vi instalas, volas esti parto de la elita listo de startprogramoj. Ĝi estas nur la defaŭlta stato por plej multaj programoj. Sed estas iuj aferoj, kiujn vi ne bezonas kiam vi unue ŝaltas vian komputilon. Eĉ pli malbone, ĝi povas malrapidigi la ekprocezon.
Feliĉe, vi povas elekti kiuj programoj funkcias kiam vi ŝaltas vian komputilon por aranĝi la ekprocezon kaj teni ĝin funkcii glate. Spotify estas granda kialo, same kiel nubaj veturadoj kaj ludlanĉiloj. Provu malŝalti iujn el ili por vidi, kiu faras diferencon en via starta pretiga rapideco.
Ĉu vi malŝaltas la aŭtomatan ludadon por Spotify? Diru al ni pri ĝi en la sekcio de komentoj sube.