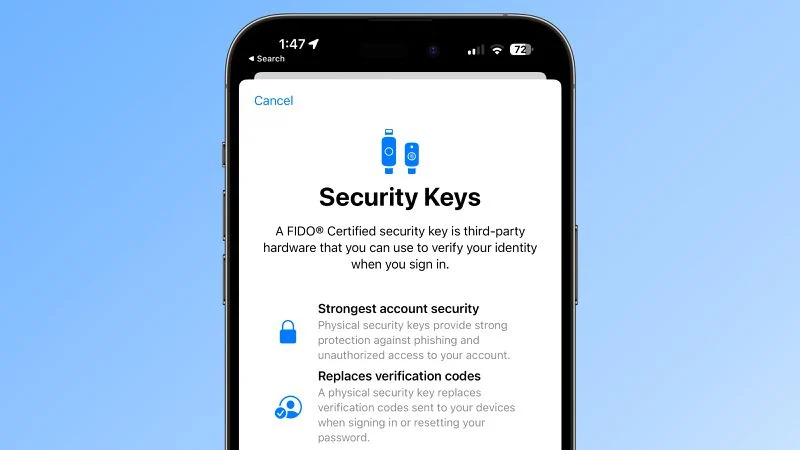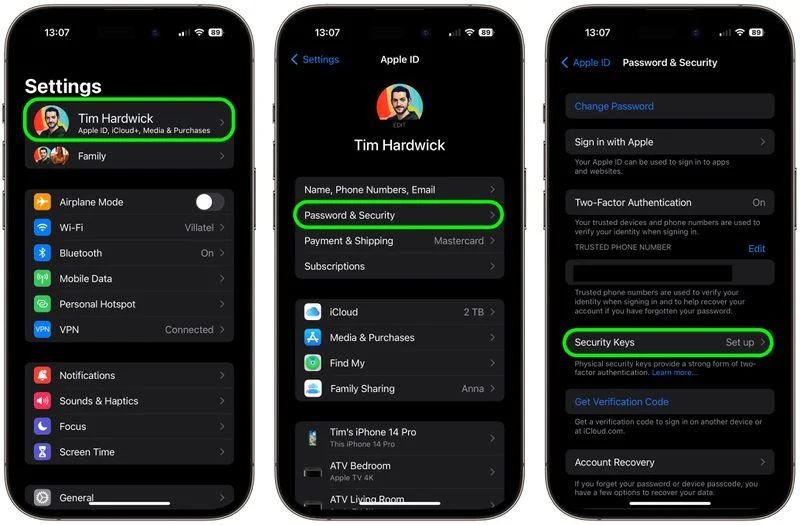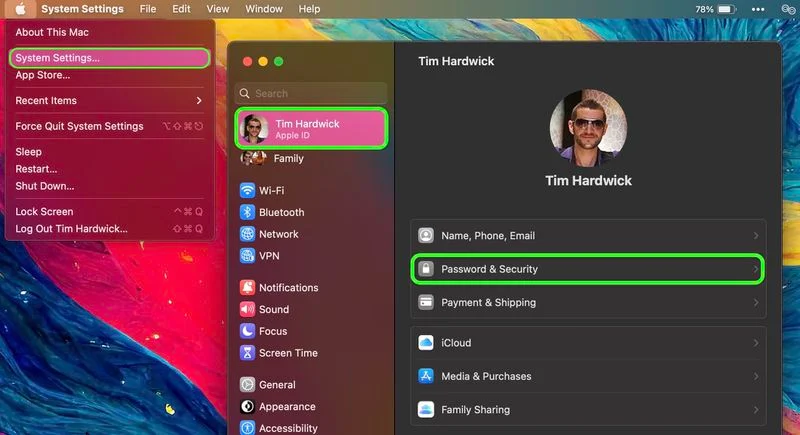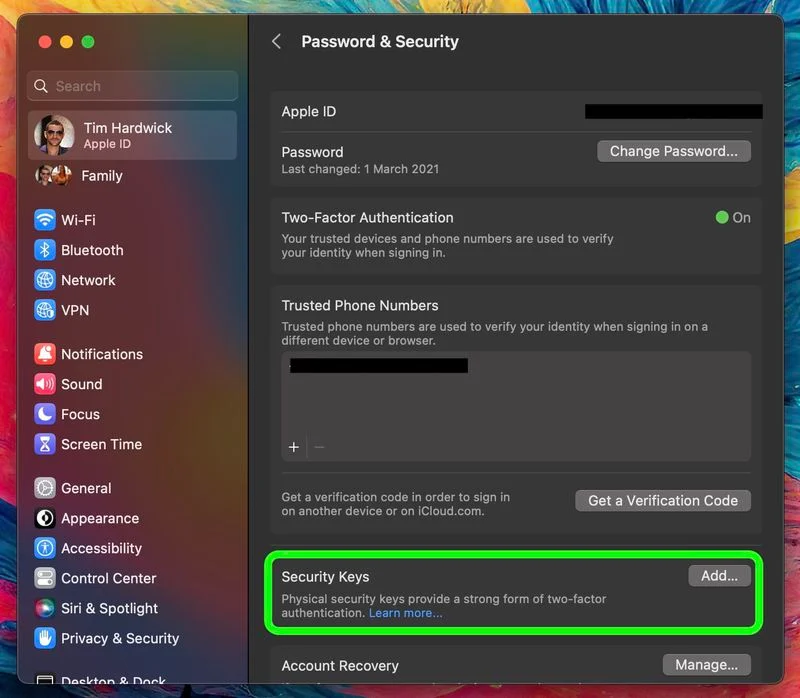Kiel protekti vian Apple-ID per sekurecaj ŝlosiloj:
Apple enkondukis Sekurecŝlosilojn kiel kroman paŝon por helpi uzantojn protekti siajn kontojn ilia Apple ID. Daŭre legu por ekscii kial ĉi tiu alternativa aŭtentikigmetodo estas la plej sekura metodo disponebla kaj kion vi devas fari por agordi ĝin.
Kio estas la sekurecaj ŝlosiloj?
Kun la liberigo de iOS 16.3 kaj iPadOS 16.3 kaj macOS venas 13.2, Apple enkondukis subtenon por sekurecaj ŝlosiloj aŭ fizikaj aparatoj, kiuj povas kontroli vian Apple-ID anstataŭ paskodon.
Apple desegnis la funkcion por homoj, kiuj bezonas plian protekton kontraŭ celitaj atakoj, kiel ekzemple phishing aŭ socia inĝenieristiko fraŭdoj.
La aldonita protekto ofertita de sekurecŝlosiloj signifas, ke se iu havas vian Apple-ID kaj pasvorton, li ne povas aliri vian konton sen via fizika sekurecŝlosilo, kiu anstataŭigas la tradician konfirmkodon provizitan per dufaktora aŭtentigo.
Kiel funkcias sekurecaj ŝlosiloj?
Kun Sekureca Ŝlosilo ebligita, ensaluti al Apple ID postulas enigi vian kontan pasvorton kaj poste uzi Sekurecan Ŝlosilon por plenumi la dufaktoran aŭtentikigprocezon, anstataŭ la tradicia sescifera konfirmkodo sendita al alia Apple-aparato subskribita en la sama konto.
Kial valoras uzi sekurecajn ŝlosilojn
Oni devas rimarki dekomence, ke uzado de fizikaj sekurecaj ŝlosiloj ĵetas al vi respondecon zorgi ne perdi ilin, alie vi eble perdos konstante aliron al via Apple-konto. Tial Apple postulas, ke uzantoj agordu almenaŭ du sekurecajn ŝlosilojn, kiuj subtenas ĝis ses ŝlosilojn entute.

Havi du fizikajn sekurecajn ŝlosilojn signifas, ke vi povas konservi ilin en pli ol unu sekura loko. Ekzemple, vi povas konservi unu hejme kaj unu ĉe via laborejo, aŭ vi povas konservi unu ĉe vi kiam vi vojaĝas tenante la alian sekuran hejme.
Post kiam sekurecaj ŝlosiloj estas instalitaj, vi povas uzi ilin por ensaluti per via Apple ID en nova aparato aŭ en la reto, restarigi vian pasvorton de Apple ID kaj aldoni aŭ forigi pliajn sekurecajn ŝlosilojn de via konto.
Kion vi ne povas fari per sekurecaj ŝlosiloj
Estas kelkaj aferoj rimarkindaj, kiujn vi ne povas fari per sekurecaj ŝlosiloj.
- Vi ne povas uzi ĝin por ensaluti iCloud por Vindozo.
- Vi ne povas ensaluti al pli malnovaj aparatoj, kiuj ne povas esti ĝisdatigitaj al programara versio, kiu subtenas sekurecajn ŝlosilojn.
- Infanaj kontoj kaj Administritaj Apple-ID-oj ne estas subtenataj de Sekurecaj Ŝlosiloj.
- Apple horloĝoj parigitaj kun iPhone ne estas subtenataj de familiano.
Sekurecŝlosiloj estas konsiderindaj
Plej multaj sekurecaj ŝlosiloj aspektas similaj al tipa USB-memordisko, kun kelkaj opcioj haveblaj kun NFC por sendrata uzo kaj aliaj kun Lightning, USB-C kaj/aŭ USB-A-havenoj por rekta konekto al iPhone, iPad kaj Mac.
Estas multaj ebloj sur la merkato kiam vi aĉetas sekurecajn ŝlosilojn, sed la ĉefaj aferoj por konsideri kiam vi elektas unu estas, ke ĝi estas atestita FIDO kaj ke ĝi havas konektilon kiu funkcias kun viaj Apple-aparatoj. Iuj el la ebloj rekomenditaj de Apple inkluzivas:
- YubiKey 5C NFC
- Yubiki 5c
- Feitian ePass K9 NFC USB-A
vizito FIDO Showcase retejo Por kompleta listo de ŝaltiloj aprobitaj de la FIDO-Alianco.
Kiel ebligi sekurecajn ŝlosilojn en iPhone kaj iPad
- Lanĉi programon Agordoj sur via iOS-aparato.
- Frapu vian nomon sur la standardo de Apple ID.
- Alklaku Pasvorto kaj sekureco .
- Alklaku Sekurecŝlosiloj .
- Premu la bluan butonon Aldonu sekurecajn ŝlosilojn Kaj sekvu la ekranajn instrukciojn.
Vi povas forigi sekurecajn ŝlosilojn iam ajn ripetante la suprajn paŝojn kaj frapetante aŭ klakante " Forigu ĉiujn sekurecŝlosilojn." . Farante tion revenos vian Apple-ID al uzado de la tradicia sescifera konfirmkodo por dufaktora aŭtentigo.
Kiel ebligi sekurecajn ŝlosilojn en Mac
- Alklaku la pomon-ikonon ( ) en la menubreto de via Mac kaj elektu Sistemaj agordoj... .
- Alklaku vian nomon ĉe la supro de la flanka kolumno.
- Alklaku Pasvorto kaj sekureco .
- En la sekcio de menuo de Sekurecaj ŝlosiloj, frapetu krome… , tiam sekvu la instrukciojn sur la ekrano.
Post sekvado de la supraj paŝoj, vi havos la ŝancon revizii la aparatojn asociitajn kun via Apple-ID, kun ebloj por resti ensalutinta aŭ elsaluti de iu ajn el la rilataj Apple-aparatoj.
Vi povas ĉesi uzi sekurecajn ŝlosilojn en via Mac irante al Sistemaj Agordoj -> [via nomo] -> Pasvorto kaj Sekureco . frapeti sur Sekurecŝlosiloj , tiam frapeti Forigu ĉiujn sekurecajn ŝlosilojn . Farante tion revenos vian Apple-ID al uzado de la tradicia sescifera konfirmkodo por dufaktora aŭtentigo.