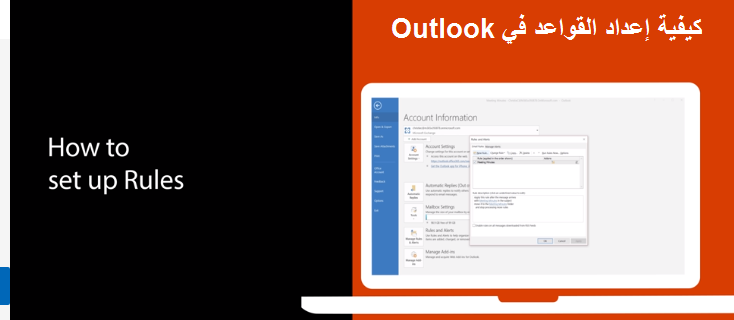Kiel agordi regulojn en Outlook en Vindozo 10
Se via enirkesto estas malordo, vi povas agordi regulojn en la Outlook-aplikaĵo en la operaciumo
Windows 10 por aŭtomate movi, marki kaj respondi retpoŝtojn.
Jen rigardu kiel fari tion.
- Kreu regulon el mesaĝo per dekstra klako sur ĝi kaj elektante la reguloj . tiam elektu Kreu regulon. Vi povos elekti la kondiĉojn.
- Kreu regulon el ŝablono elektante Listo" dosiero Tiam elektu Administri regulojn kaj atentigojn" . Vi tiam volos klaki nova bazo . De tie, elektu ŝablonon. Estas multaj ŝablonoj, kiujn vi povas elekti por resti organizitaj kaj resti ĝisdatigitaj.
Se via enirkesto estas malordo, Estas multaj manieroj, de kiuj vi povas administri ĝin per Outlook.
, tuj kiam via retpoŝto atingos vin. Se vi vere volas puran enirkeston, vi povas agordi regulojn en la Outlook-aplikaĵo en Windows 10 por movi, marki kaj respondi retpoŝtojn aŭtomate. Jen rigardu kiel fari tion.
Kreu regulon el mesaĝo
Unu el la plej facilaj manieroj krei regulon en Outlook estas per unu el viaj mesaĝoj. Vi povas komenci dekstre alklakante la mesaĝon kaj elektante la reguloj tiam elektu Kreu regulon . Estos iuj terminoj, el kiuj vi povas elekti, sed vi ankaŭ povas trovi pliajn terminojn klakante sur " Opcioj progresinta" . Kiel ekzemplo kaj defaŭlta scenaro, vi povas agordi Outlook por movi mesaĝojn de tiu adreso aŭ sendinto al dosierujo, simple elektu la markobutonon por " Temo", Tiam markobutono Movu eron al dosierujo" .
Estas pluraj reguloj, kiujn ni klarigos en la sekva sekcio. Vi povas elekti unu. Tiam klaku BONE ". Post tio, vi povas elekti uzi la bazon tuj. Vi nur devas elekti Ĉi tiu nova regulo nun funkcias sur mesaĝoj kiuj jam estas en la nuna dosierujo markobutono , tiam elektu OK. Vi devus vidi, ke la mesaĝo nun iros al la dosierujo, kiun vi elektis.
Kreu regulon el ŝablono
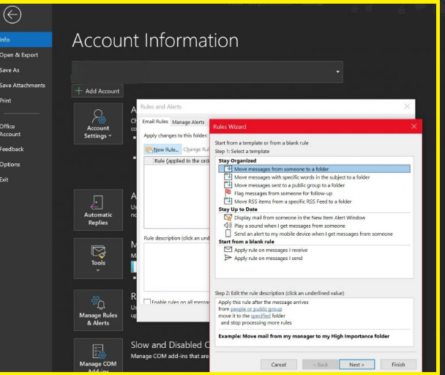
Krom krei regulon el mesaĝo, vi povas ankaŭ krei regulon el formularo. Por fari tion, elektu Menuo dosiero tiam elektu Administri regulojn kaj atentigojn . Vi tiam volos klaki nova bazo . De tie, elektu ŝablonon. Estas multaj ŝablonoj, kiujn vi povas elekti por resti organizitaj kaj resti ĝisdatigitaj. Estas eĉ unu, kiun vi povas elekti de nulo ankaŭ.
Restu organizitaj ŝablonoj povas helpi vin transdoni mesaĝojn kaj marki mesaĝojn. Resti en la konataj ŝablonoj povas helpi vin vidi poŝton de iu en atentiga fenestro, ludi sonon aŭ sendi alarmon al via telefono.
En ĉi tiu ekzemplo, ni difinos " Raportu mesaĝojn de iu por daŭrigi" . Vi devos alklaki la ŝablonon kaj redakti la priskribon alklakante kaj ŝanĝante la substrekajn valorojn kaj alklakante bone . Poste, vi volas elekti sekvonta , difinu kondiĉojn, aldonu koncernajn informojn, kaj poste frapeti sekvonta . Vi povas tiam eliri la agordon nomante ĝin, reviziante ĝin kaj elektante " finiĝanta" .
Kiel krei regulon el ŝablono
- Trovu dosiero > Administri Regulojn kaj Atentigojn >nova bazo.
- Elektu ŝablonon.
Ekzemple, markante mesaĝon:
- Trovu Marki mesaĝojn de iu por sekvado.
- Redakti regulpriskribon.
- Elektu liniovaloron, elektu la eblojn, kiujn vi volas, tiam elektu bone.
- Trovu sekvonta.
- Difinu la kondiĉojn, aldonu la koncernajn informojn, tiam elektu bone.
- Trovu sekvonta.
- Finu agordi la regulon.
- Vi povas nomi la regulon, agordi regulopciojn kaj revizii la regulpriskribon. Alklaku liniovaloron por redakti.
- Trovu fino.
Iuj reguloj nur funkciigos Outlook ŝaltita. Se vi ricevas ĉi tiun averton, elektu bone.
-
Trovu bone.
Notoj pri la reguloj
Estas du specoj de reguloj en Outlook. La unua dependas de la servilo, la dua dependas nur de la kliento. Servil-bazitaj reguloj funkcias en via leterkesto sur la servilo kiam Outlook ne funkcias. Ili validas por mesaĝoj kiuj iras unue al via enirkesto, kaj la reguloj ne funkcias ĝis ili trairas la servilon. Dume, klientreguloj nur funkcias en via komputilo. Ĉi tiuj estas la reguloj, kiuj funkcias en Outlook anstataŭ via servilo, kaj ili funkcios nur kiam Outlook funkcias.