Ĉi tiu simpla artikolo montras kiel aldoni fingrospuron al via Windows 11-konto kaj ensaluti en vian komputilon per ĝi.
Windows 11 permesas vin ensaluti per via fingro se via aparato kapablas uzi biometrikon. Via komputilo bezonos fingrospuran sensilon aŭ legilon por legi vian fingrospuron. Se via komputilo ne havas fingrospuran legilon, vi povas akiri eksteran legilon kaj ligi ĝin al via komputilo per USB kaj uzi ĝin tiel.
Vi povas uzi ajnan fingron por krei fingrospuran profilon. Memoru, ke vi bezonos la saman fingron kiel vi volas ensaluti Windows 11.
Vindoza fingrospura rekono estas parto de la sekureca funkcio de Windows Hello, kiu ebligas aliajn ensalutajn opciojn. Oni povas uzi la bildpasvorton, PIN, kaj vizaĝon kaj ensaluti al Vindozo. Saluton Fingerprint estas sekura ĉar la fingrospuro estas asociita kun la specifa aparato sur kiu ĝi estas agordita.
Ensalutu al Windows 11 uzante vian fingrospuron
La nova Vindozo 11 venas kun multaj novaj funkcioj kaj plibonigoj, kiuj bonege funkcios por iuj kaj aldonos kelkajn lerndefiojn por aliaj. Iuj aferoj kaj agordoj tiom ŝanĝiĝis, ke homoj devos lerni novajn manierojn labori kaj administri Windows 11.
Unu el la pli malnovaj funkcioj ankaŭ disponeblaj en Windows 11 estas fingrospura rekono. Ĉi tio estis ankaŭ en antaŭaj versioj de Vindozo, kaj nun haveblas en Vindozo 11.
Ankaŭ, se vi estas studento aŭ nova uzanto kaj volas lerni kiel uzi Vindozon, la plej facila loko por komenci estas Vindozo 11. Vindozo 11 estas grava versio de la operaciumo Windows NT evoluigita de Microsoft. Windows 11 estas la posteulo de Windows 10 kaj estas atendita esti liberigita poste ĉi-jare.
Kiam vi volas agordi vian fingrospuron kaj ensaluti al Windows 11, sekvu la paŝojn sube:
Kiel agordi fingrospuron kaj ensaluti en Vindozo 11
Rekono de fingrospuro estas trajto kiu permesas vin ensaluti en vian komputilon uzante vian fingrospuron. Vi ne plu memoros kompleksan pasvorton. Simple uzu vian fingron por ensaluti en vian komputilon.
Windows 11 havas centran lokon por la plej multaj el siaj agordoj. De sistemaj agordoj ĝis krei novajn uzantojn kaj ĝisdatigi Vindozon, ĉio povas esti farita de Sistemaj agordoj lia parto.
Por aliri la sistemajn agordojn, vi povas uzi Vindoza klavo + i Ŝparvojo aŭ klako komenco ==> Agordoj Kiel montrite en la bildo sube:
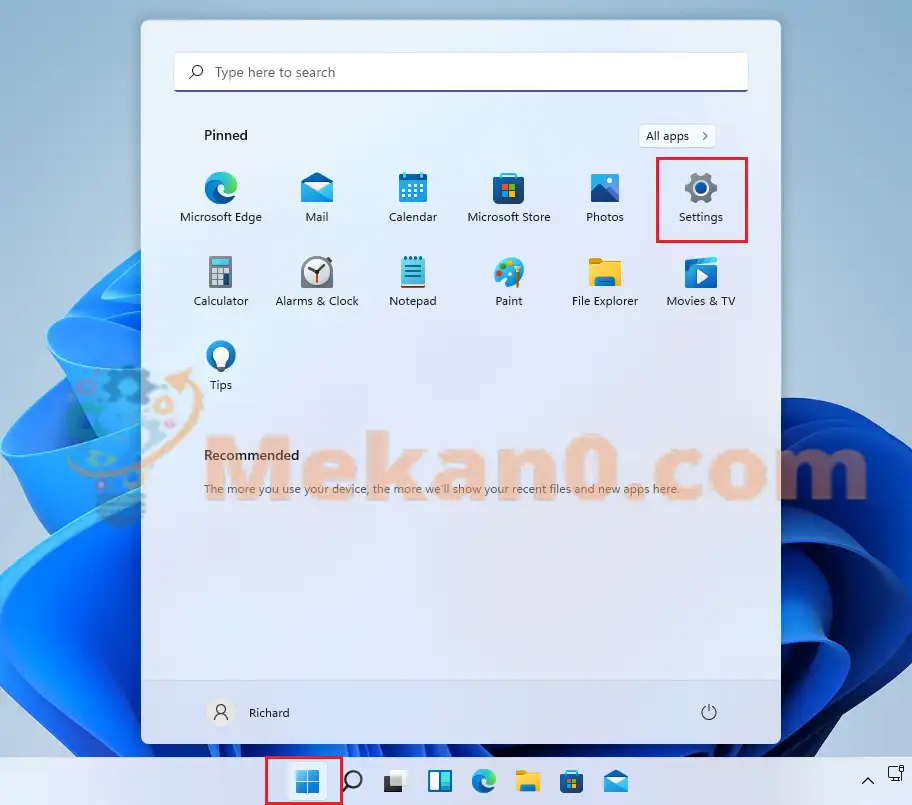
Alternative vi povas uzi serĉkesto sur la taskobreto kaj serĉu Agordoj . Tiam elektu malfermi ĝin.
La Vindoza Agordo-fenestro devus aspekti simila al la bildo sube. En Vindozaj Agordoj, alklaku kontoj, Trovu Ensaluti opcioj en la dekstra parto de via ekrano montrita en la suba bildo.
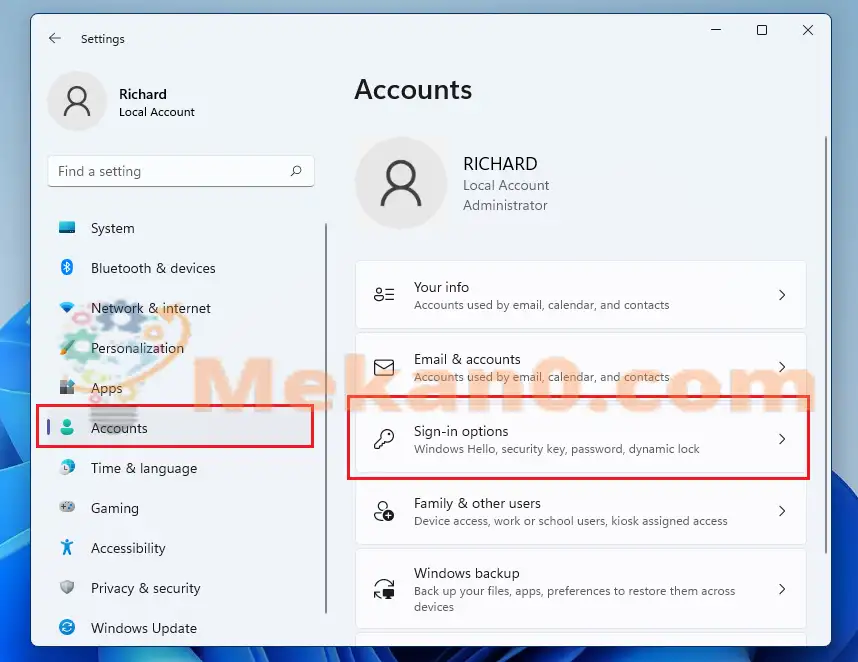
En la panelo de agordoj de Ensaluti opcioj, elektu Rekono de fingrospuroj (Windows Hello) Por vastigi kaj klaki Preparu Kiel montrite sube.
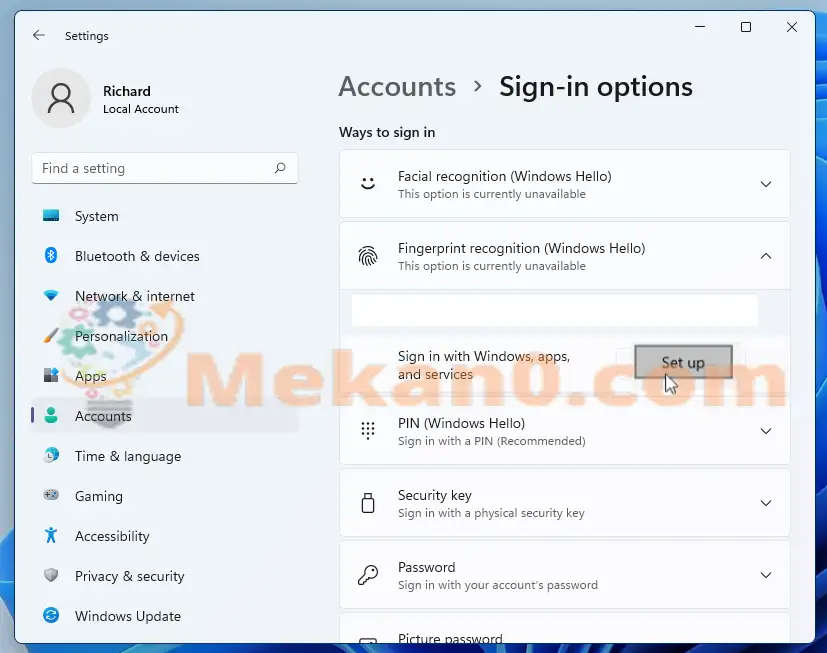
Post tio, estas nur sekvi la surekranajn instrukciojn por skani vian fingrospuron kaj agordi vian konton. Oni petos vin enigi vian nunan pasvorton aŭ PIN se vi agordis PIN-pasvorton.
Sur la sekva ekrano, Vindozo petos vin komenci svingi la fingron, kiun vi volas uzi por ensaluti per via fingrospura leganto aŭ sensilo, por ke Vindozo povu legi kompletan vian presaĵon.
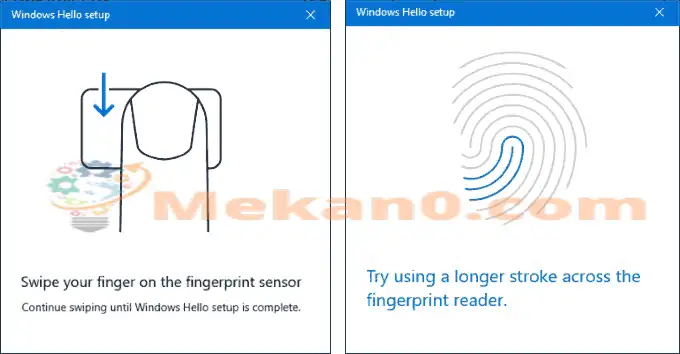
Post kiam Vindozo sukcese legis la printaĵon de la unua fingro, vi vidos ĉiujn elektitajn mesaĝojn kun eblo por aldoni fingrospurojn de aliaj fingroj se vi ŝatus aldoni pliajn.
Alklaku " finiĝanta" por kompletigi aranĝon.
La venontan fojon, kiam vi volas ensaluti en Vindozon, vi skanos la ĝustan fingron super la leganto por aliri vian komputilon.
Jen ĝi, kara leganto
konkludo:
Ĉi tiu afiŝo montris al vi kiel ensaluti Windows 11 uzante vian fingrospuron. Se vi trovas iun eraron supre, bonvolu uzi la komentan formularon.










Saluton Mamnoon Aztun, Wali el Bram Gatheneh, starigis Aktivan Neston.Kie vi trovis min? Turnu mian bildon kiel Roy Tach, sed volas vidi la efikon de Enkasto Dharm, eblas esti bona, mi volas zorgi pri mia opinio, vere, ĉu mi satiĝos de sango?
Kari Bray Anjam Daden kaj Judd Nadard, Dastgah Shamma Baid Daray Weghi Lamsi Bashed 😐