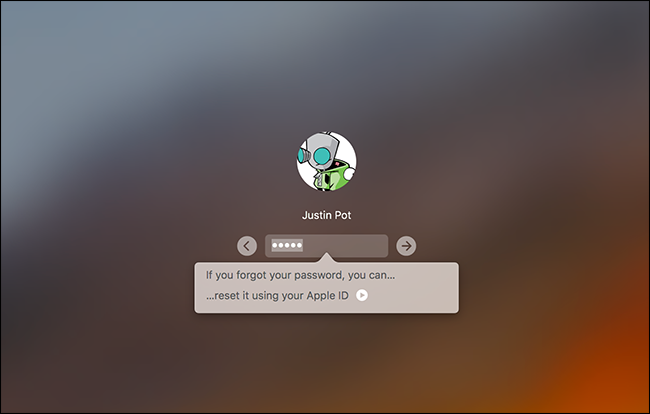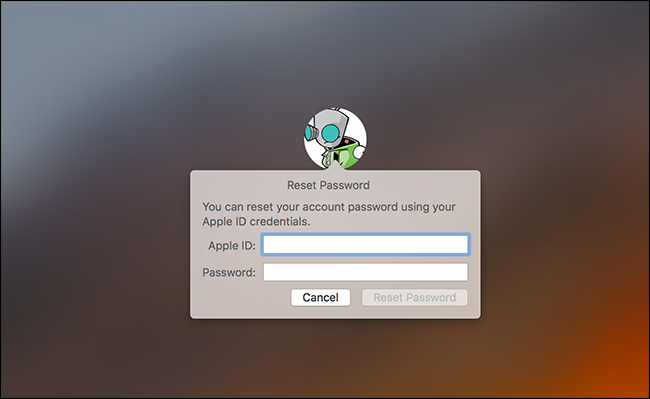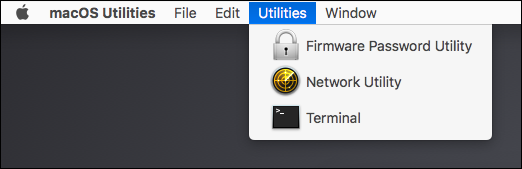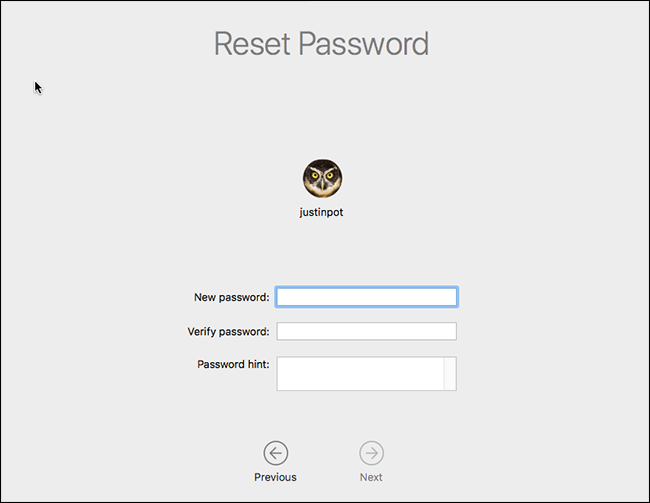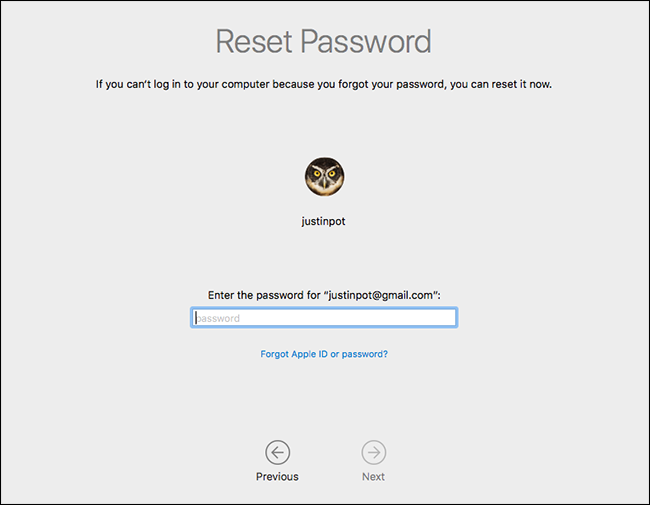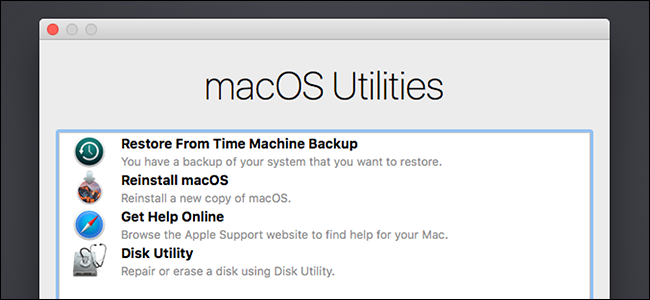Kion fari se vi forgesis vian Mac-pasvorton?
Ĉu vi ne memoras la pasvorton de via Mac? ne zorgu. Kun la defaŭltaj agordoj, vi povas simple provi ensaluti en vian Mac. Malsukcesu sufiĉe da fojoj kaj vi povos restarigi vian pasvorton uzante vian Apple-ID. Sed ĉi tio ne ĉiam funkcios.
Se vi ne ebligas FileVault diskĉifrado Estas facila pasvorta rekomencigita ilo, kiun vi povas aliri. Se vi ebligas FileVault, vi havas du eblajn opciojn: via Apple-ID povas funkcii se vi havas tian, aŭ vi povas uzi la paskodon, kiu estis montrita al vi post komenci la ĉifradan procezon. Se nenio el tio funkcias, viaj dosieroj malaperis, kaj vi simple devos reinstali macOS.
Unue: Provu ensaluti kiel alia uzanto
Se vi havas pli ol unu uzantkonton en via Mac, provu ensaluti per malsama uzantkonto. Se vi donas al la alia uzantkonto permeson malĉifri vian Mac per ilia pasvorto, vi povos ensaluti kaj aliri la labortablon. Kaj se la konto estas administranta konto, vi tiam povas ŝanĝi la pasvorton por via ĉefa konto.
Simple iru al Sistemaj Preferoj > Uzantoj kaj Grupoj, alklaku la konton, kies pasvorton vi volas ŝanĝi, kaj poste alklaku la butonon Restarigi Pasvorton.
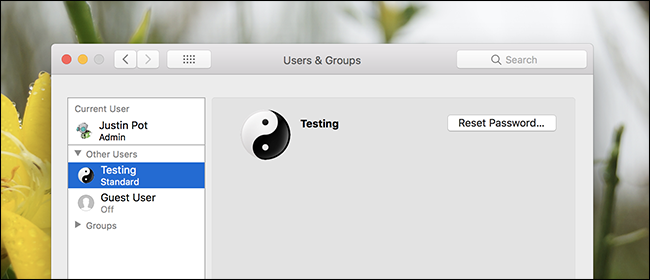
Se vi ne havas alian uzantkonton, kiun vi povas uzi, la metodoj, kiujn vi elektas por reakiri aliron al via Mac, dependas de ĉu vi havas FileVault ebligita aŭ ne.
Kion fari se vi ne havas FileVault ebligita
Se vi ne havas FileVault ebligita, vi povas reagordi vian pasvorton per Apple-ID aŭ macOS-reakira ilo.
Restarigu vian pasvorton uzante vian Apple-ID
Ĉi tiu lertaĵo funkcias nur se vi asocias vian Mac-konton kun Apple-ID, kaj FileVault ne estas ebligita. Ĉi tiu estas la defaŭlta opcio. Se vi havas FileVault ebligita, vi devos provi unu el la aliaj opcioj, kiujn ni diskutas poste en ĉi tiu artikolo.
Se vi forgesis vian pasvorton, provu enigi la malĝustan pasvorton trifoje ĉe la ensaluta ekrano. Post tri malĝustaj respondoj, vi vidos mesaĝon "Se vi forgesis vian pasvorton, vi povas restarigi ĝin uzante vian Apple-ID".
Alklaku la butonon kaj enigu viajn Apple-ID-detalojn por restarigi vian pasvorton.
Kreu novan pasvorton kaj donu novan sugeston.
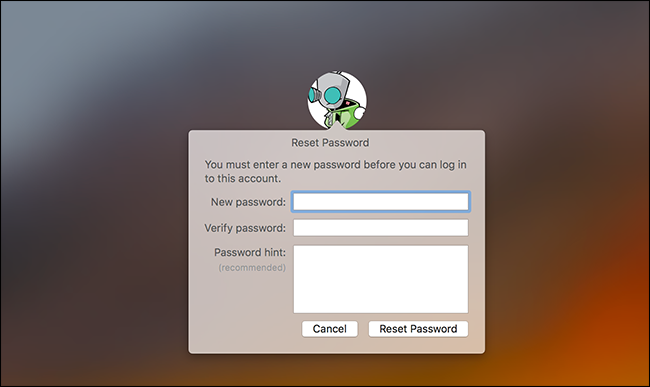
Restarigi pasvorton de macOS Recovery
Se vi ne ebligis FileVault-ĉifradon, ekzistas alia facila maniero por restarigi la pasvorton de iu ajn uzantkonto. Vi nur bezonas rekomenci vian Mac kaj teni Komando + R dum lanĉado. gvidu ĉi tion Por lanĉi vian Mac en specialan reakiran reĝimon , ankaŭ konata kiel macOS-reakiro. De macOS Recovery, vi povas Aliro al kaŝita pasvortiga ilo Kaj uzu ĝin por ŝanĝi la pasvorton de iu ajn uzantkonto en via Mac.
Por ruli la ilon, malfermu Terminalon alklakante Utilaĵojn > Terminalo en la menubreto.
Ĉe la Terminala prompto, tajpu resetpassword, tiam premu Enter. La pasvortrestariga ilo estas lanĉita, permesante al vi ŝanĝi la pasvorton de iu ajn neĉifrita konto.
Ĉu tio ne estis facila? Ĝi estas preskaŭ tro facila, tial vi devus ebligi FileVault-ĉifradon se vi ne jam faris.
Noto: Se vi povas ebligi UEFI Firmware Pasvorto Sur via Mac, vi ne povos aliri macOS Recovery krom se vi memoras ĉi tiun pasvorton. Vi ne povas forigi la pasvorton de la firmware UEFI sen viziti la Apple Store - almenaŭ teorie. Ĉi tio helpas malhelpi ŝtelistojn simple forviŝi la UEFI-pasvorton de via MacBook post kiam ĝi estas ŝtelita.
Kion fari se vi havas FileVault ebligita
Se FileVault estas ebligita, vi povas provi restarigi la pasvorton uzante vian Apple-ID aŭ FileVault-reakran ŝlosilon. Se tio ne funkcias, vi eble devos reinstali macOS.
Restarigu vian pasvorton per via Apple-ID aŭ reakira ŝlosilo
Se vi havas FileVault-diskan ĉifradon ebligita kaj asociita kun Apple-ID, ĉi tio ĉio funkcias iomete alimaniere: Vi ne vidos avertiĝon kiel tiu ĉi supre, kiom ajn vi mistajpas vian pasvorton.
Se vi uzas Apple-ID kun via konto, vi vidos amon post unu minuto. Ĉi tio estos teksto ĉe la malsupro de la ekrano, kaj ĝi diros al vi, ke vi tenu premu la butonon de potenco por malŝalti vian Mac. Rekomencu vian Mac post fari tion, kaj via Mac ekfunkciiĝos al reakira reĝimo, rekte malfermante la pasvortan reakiran ilon.
Se vi havas Apple-ID asociitan kun via konto, oni petos vin pri viaj akreditaĵoj, kaj vi povas restarigi ilin se vi bezonas.
Se vi ne havas Apple-ID asociitan kun via konto, vi ne bezonas rekomenci vian Mac por uzi ĉi tiun ilon. Alternative, vi povas enigi la reakiran ŝlosilon rekte en la pasvortan promptilon de la ensaluta ekrano. Ĉi tio - krom la pasvorto - estas la sola afero, kiu povas deĉifri la dosierojn konservitajn en via Mac kaj doni al vi aliron al ili.
Supozante, ke vi havas ĉi tiun reakiran ŝlosilon, vi povas tajpi la reakiran ŝlosilon en la pasvortan kampon sur la ensaluta ekrano. Ĉi tio malĉifras la volumon de via Mac kaj ensalutas vin. Unufoje ensalutinta, vi povas ŝanĝi la pasvorton de la kutima ilo Uzantoj kaj Grupoj en la fenestro de Sistema Agordoj.
Reinstalu macOS
Se vi agordis FileVault-ĉifradon kaj ne povas aliri vian konton - ekzemple, se vi elektas konservi vian reakigan ŝlosilon loke kaj misloki ĝin - vi ne havos aliron al iuj dosieroj en via Mac. Espereble vi havas sekurkopiojn de ĉi tiuj dosieroj ie aliloke, kie la originaloj estas ĉifritaj kaj sen la pasvorto aŭ reakira ŝlosilo vi simple ne povas aliri ilin.
Dum vi perdos viajn dosierojn se vi perdos viajn ĉifrajn akreditaĵojn, via Mac ne plu estos senutila. Vi povus Reinstalu macOS Kaj komenci de nulo - perdi aliron al dosieroj nuntempe sur via Mac, dum reakiro de la kapableco vere ensaluti kaj uzi ĝin.
Por fari tion, rekomencu vian Mac kaj tenu Komando + R dum lanĉo. Ĉi tio kondukas vin al speciala reakira reĝimo en macOS. Alklaku la opcion "Reinstali macOS" ĉi tie, poste procedu kun la instala procezo por reinstali macOS.
Se vi ne memoras vian Apple-ID-pasvorton, la retejo de Apple ofertas Ilo por restarigi pasvorton de Apple ID kiu eble povos helpi.