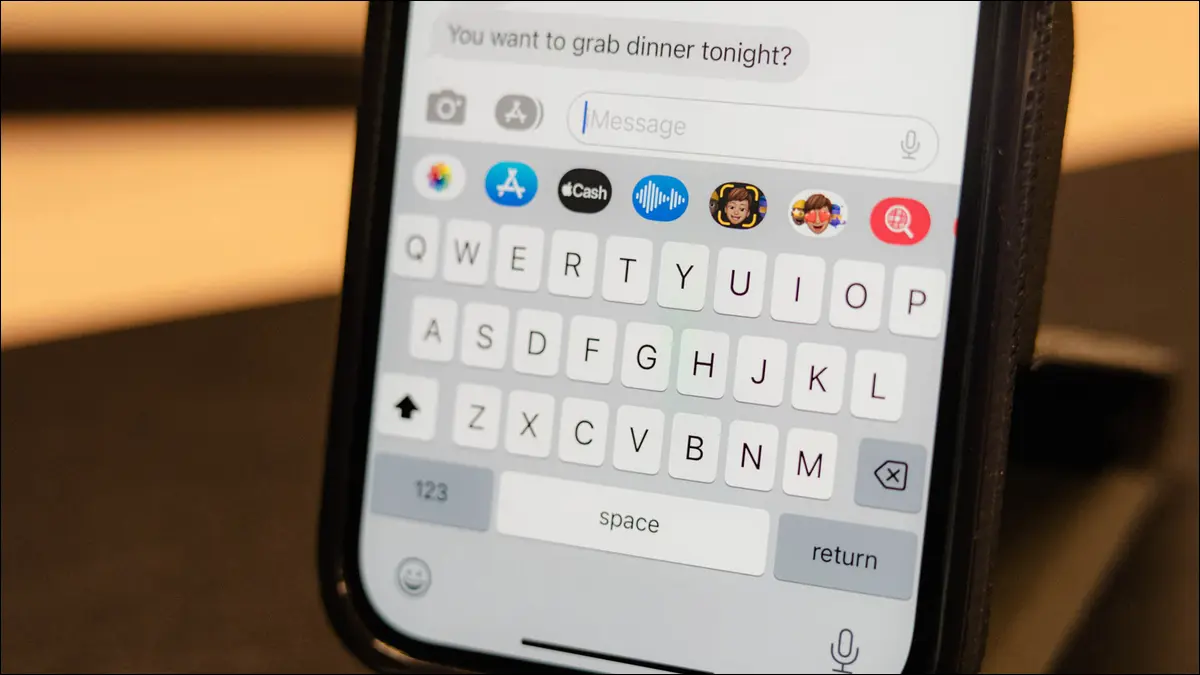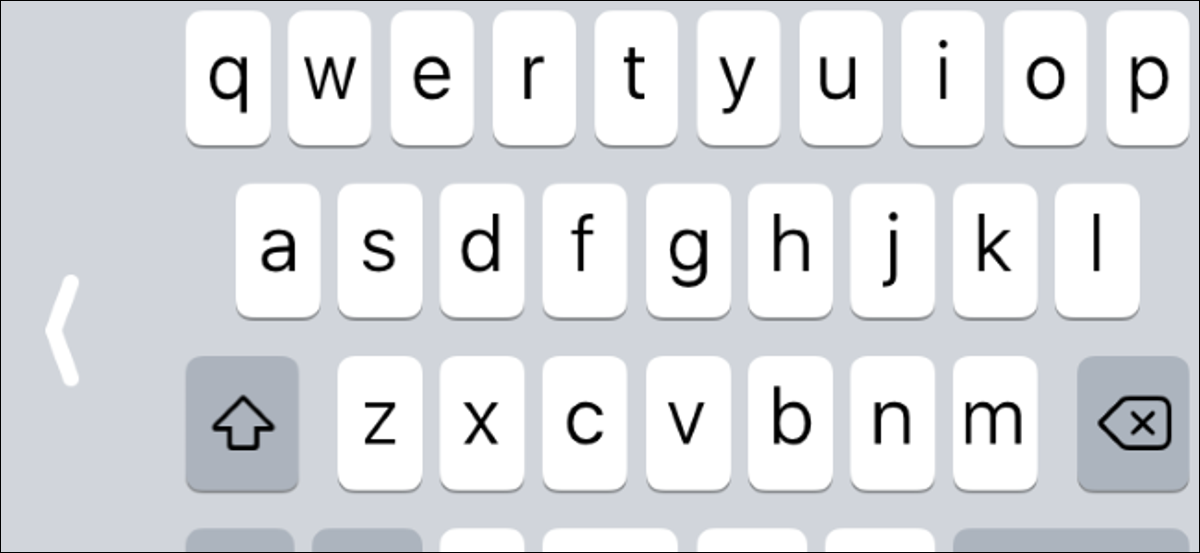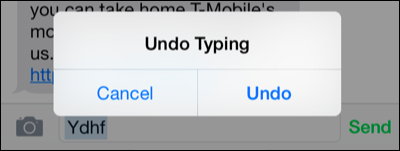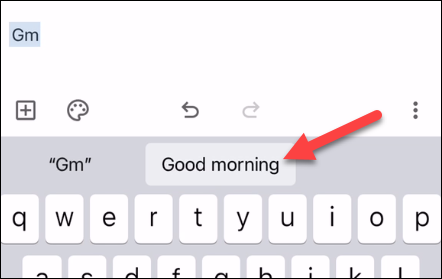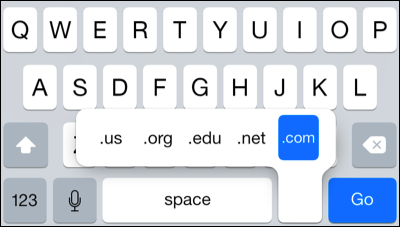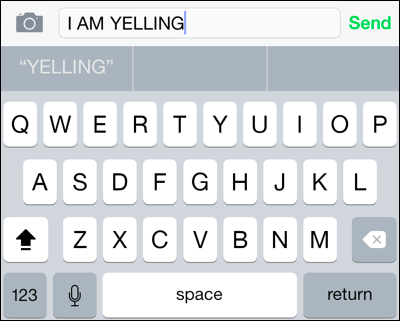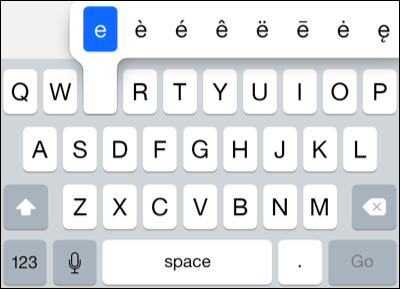10 funciones de teclado de iPhone que deberías usar:
Escribir con el teclado es probablemente una de las cosas más comunes que haces en tu iPhone. Apple tiene muchas características ocultas en el teclado del iPhone, pero no son muy obvias si no sabes dónde buscar.
Desactivar autocorrección
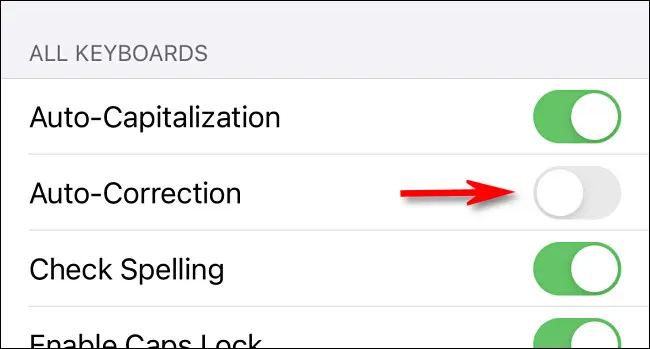
La autocorrección podría ser la característica más divisiva del teclado del iPhone. A veces funciona muy bien, pero también puede ser muy molesto. Si ha tenido suficiente de tratar de "arreglar" su escritura, simplemente puede desactivar la autocorrección por completo.
Escriba el punto rápidamente
Es posible que haya notado que el teclado del iPhone no tiene una tecla de punto en el diseño básico: debe presionar el botón "123" para verlo. Esto es un poco molesto para un signo de puntuación común, pero hay una razón para ello. Todo lo que tiene que hacer es tocar dos veces la barra espaciadora para ingresar un punto.
Arrastra tu dedo para escribir
Cuando Apple permitió teclados de terceros para iPhone en 2014, los teclados de deslizar para escribir se hicieron populares al instante, y los usuarios de Android los han disfrutado durante años. Con el lanzamiento de iOS 13, Apple finalmente agregó la escritura por deslizamiento en el teclado del iPhone. ¡Simplemente deslice su dedo sobre las letras para ingresar la palabra!
Reduce el tamaño del teclado para escribir con una sola mano
Ahora hay muchos modelos de iPhone, posiblemente todos menos el iPhone SE, y son muy grandes. Si le resulta difícil escribir con una mano, puede reducir el tamaño del teclado para hacerlo más manejable. Simplemente mantenga presionada la tecla emoji o el ícono del globo terráqueo si tiene varios teclados instalados. Verás una opción para girar el teclado hacia un lado.
Deshacer errores con gestos
Es posible que se sorprenda al saber que el teclado del iPhone tiene varios gestos de deshacer y rehacer mientras escribe. Hay tres gestos de dedos diferentes, todos los cuales requieren tres dedos. Puede ser difícil de usar sin golpear accidentalmente las teclas.
- Doble toque con tres dedos deshacer
- Deslizar hacia la izquierda con tres dedos deshacer
- Deslizar hacia la derecha con tres dedos repetir
También puede literalmente sacudir su iPhone para que aparezca una ventana emergente que le pregunta si desea deshacer. Personalmente, encuentro esto más fácil de usar.
Crear atajos de texto personalizados
Escribir las mismas cosas todo el tiempo puede ser agotador, pero no tiene por qué ser así en el iPhone. Puede crear atajos de texto personalizados para sugerir automáticamente palabras o frases más largas para su inclusión. Por ejemplo, podría hacer que "gm" sugiera "buenos días". El iPhone tiene un atajo para "omw" por defecto, que puedes eliminar.
Ingrese rápidamente .com para direcciones web
Cuando escribe una dirección web en Safari, puede acelerar las cosas ingresando .com, .net, .edu, .org o .us usando el acceso directo. Solo necesita presionar prolongadamente la tecla de punto y puede elegir el sufijo que desee. muy fácil.
Activar BLOQ MAYÚS
Probablemente ya sepa que puede tocar la tecla Mayús, la flecha hacia arriba, en el teclado del iPhone para escribir letras en mayúsculas. Pero, a diferencia del teclado de tamaño completo, no hay un botón de bloqueo de mayúsculas. Puede hacer doble clic en la tecla Mayús para habilitar el bloqueo de mayúsculas y luego hacer clic nuevamente para desactivarlo. Aparecerá una línea debajo de la flecha al usar la tecla Bloq Mayús.
Mantenga presionadas las teclas de números y letras adicionales
Muchas de las teclas del teclado del iPhone tienen teclas adicionales "debajo". Simplemente necesita presionar prolongadamente una tecla para verlo. Por ejemplo, puede presionar prolongadamente "a", "e" e "i" para ver sus contrapartes etiquetadas. Mantenga presionado el signo de dólar para obtener más signos de moneda. Y, quizás el mejor truco, es mantener presionada la tecla "123", luego deslizar el dedo hacia un número para regresar instantáneamente al diseño QWERTY.
Instalar un teclado externo
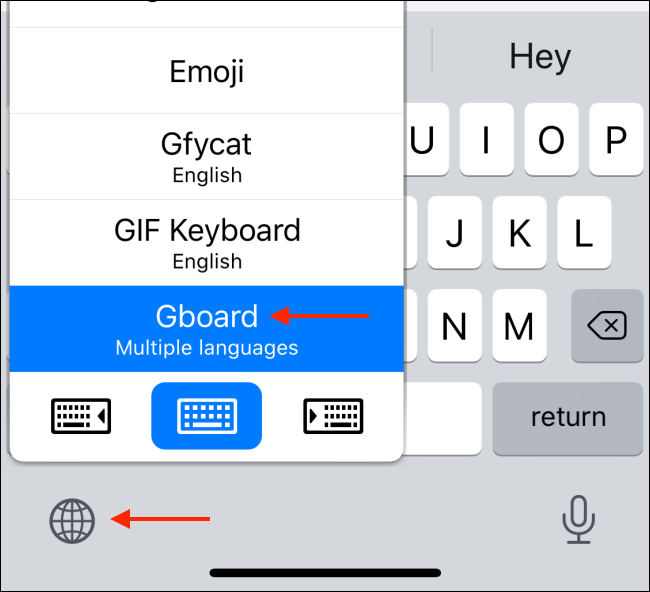
Finalmente, si no le gusta especialmente el teclado del iPhone, puede reemplazarlo con cualquier cantidad de teclados de terceros en la App Store. Gboard de Google و Microsoft SwiftKey Son dos opciones populares. Puede cambiar fácilmente entre teclados sobre la marcha después de instalar varios de ellos también.