9 correcciones para el problema de la pantalla negra de la cámara Samsung en los teléfonos Galaxy:
Ya sea que desee tomar una selfie, grabar un video rápido o... Escanear un documento importante La aplicación de la cámara en su teléfono Galaxy sirve para muchos propósitos. Pero, ¿qué sucede si abre la aplicación de la cámara en su teléfono Samsung y muestra una pantalla negra? La buena noticia es que, en la mayoría de los casos, la culpa es del software, no del hardware. En esta guía, vamos a compartir algunos consejos útiles que lo ayudarán a solucionar el problema en poco tiempo.
1. Forzar el cierre y volver a abrir la aplicación Cámara
Reiniciar la aplicación de la cámara es una forma efectiva de resolver cualquier falla temporal que la aplicación pueda encontrar al iniciarse. Por lo tanto, es lo primero que debes probar.
Pulsación larga icono de la aplicación de la cámara Y presione icono de información en la lista que aparece. En la página de información de la aplicación, toca una opción Parada forzosa En el fondo.
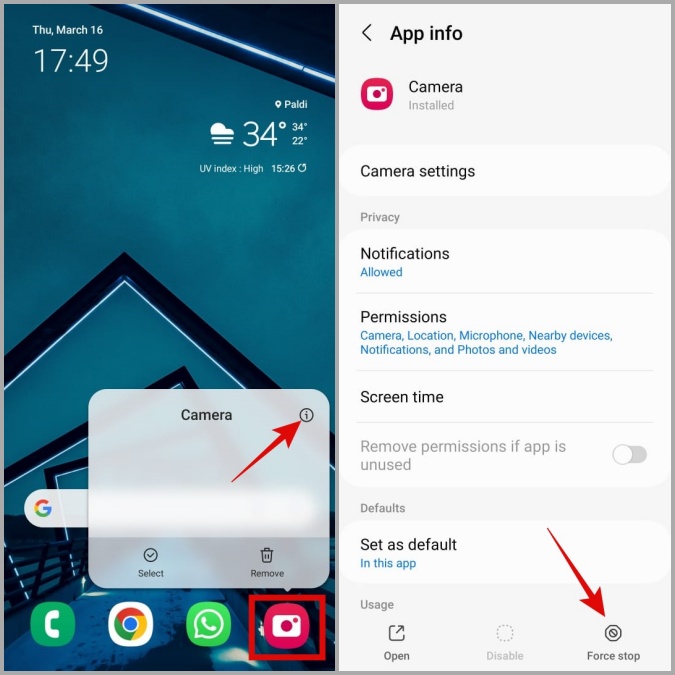
Vuelva a abrir la aplicación Cámara y vea si funciona.
2. Verifique los permisos de las aplicaciones de la cámara
Si anteriormente se le ha denegado el acceso Aplicación de cámara Samsung al hardware de la cámara de su dispositivo, puede mostrar una pantalla negra o apagarse inesperadamente.
Para revisar los permisos de la aplicación de la cámara en su teléfono, siga estos pasos:
1. Pulsación larga icono de la aplicación de la cámara y haga clic en icono de información .
2. Ir Permisos .
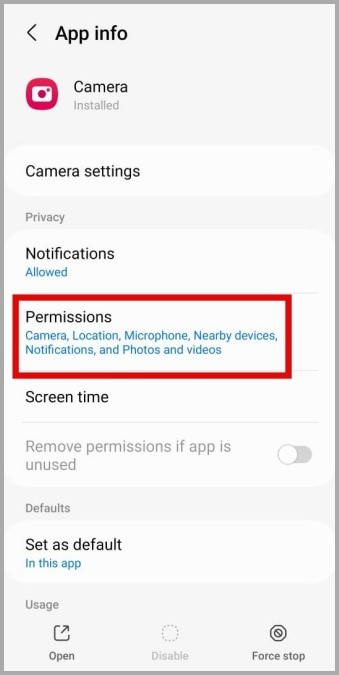
3. Haga clic en الكاميرا y seleccione Permitir solo mientras se usa la aplicación de la pantalla siguiente.
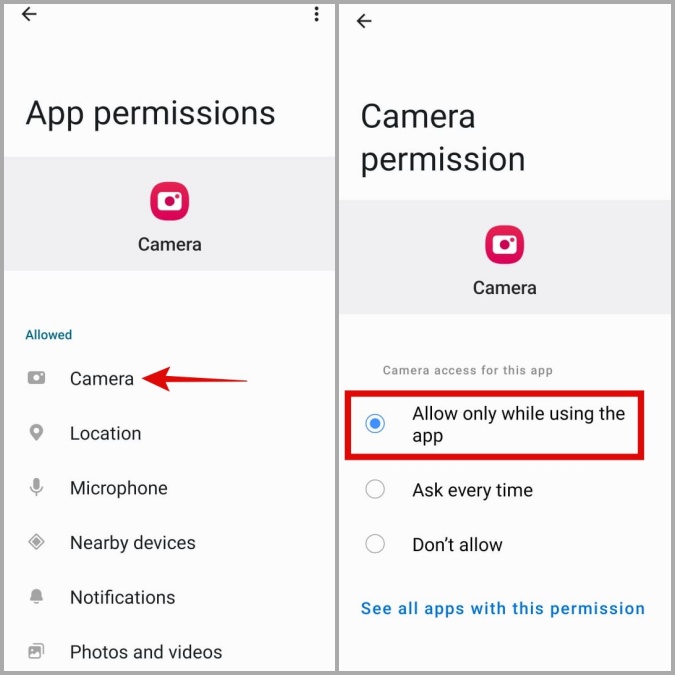
3. Habilitar el acceso a la cámara desde la configuración de privacidad
Si Su teléfono Samsung estaba ejecutando One UI 4.0 (Android 12) o superior, deberá confirmar la habilitación del acceso a la cámara para las aplicaciones en el menú Privacidad. De lo contrario, la aplicación Cámara no podrá acceder a la cámara de su teléfono a pesar de tener el permiso necesario.
1. Abrir una aplicación Configuración de en tu teléfono y ve a Seguridad y privacidad > Privacidad .
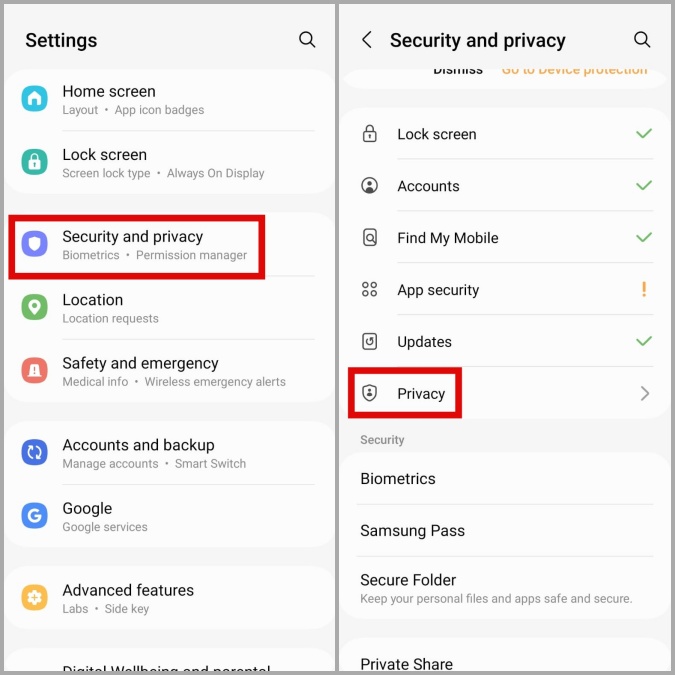
2. dentro de Controles y alertas , habilite el interruptor de palanca junto a Acceso a la cámara .
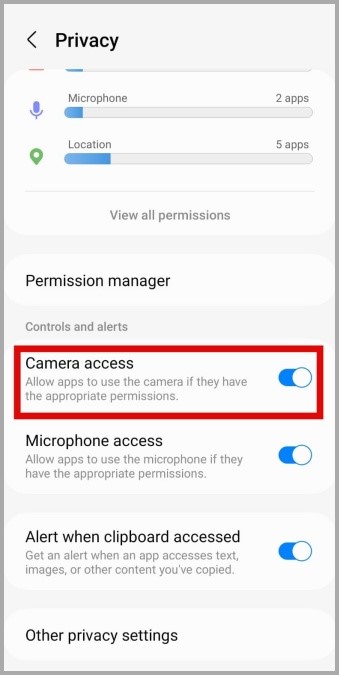
Reinicie la aplicación de la cámara después y vea si funciona bien.
4. Deshabilite las funciones experimentales en la aplicación Cámara
La aplicación Samsung Camera le brinda acceso a muchas funciones experimentales que son divertidas de usar. Sin embargo, dado que estas características no siempre son estables, a veces pueden causar problemas como el que se describe aquí. Por lo tanto, es mejor no utilizar estas funciones.
1. En la aplicación Cámara, toca icono de engranaje Esquina superior izquierda para visitar el menú de configuración.
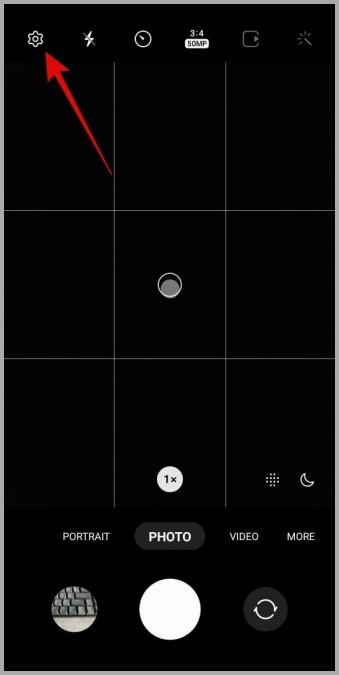
Si no puede abrir la configuración de la cámara desde la aplicación, vaya a la página de información de la aplicación de la cámara y toque Ajustes de la cámara .
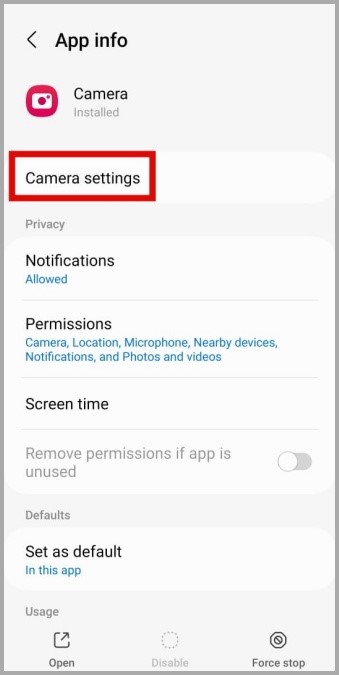
2. Ubique y deshabilite las funciones marcadas labs .
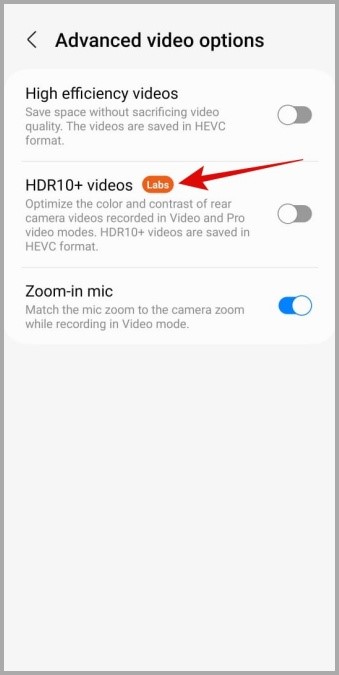
5. Restablecer la configuración de la aplicación de la cámara
Si deshabilitar las funciones experimentales no funciona, puede intentar restablecer todas las configuraciones de la cámara y ver si eso ayuda. Entonces, sigue estos pasos:
1. Abre la aplicación Cámara y toca icono de engranaje Esquina superior izquierda.
2. Desplácese hacia abajo para tocar "Reiniciar ajustes" y seleccione "Reiniciar" Para confirmacion.
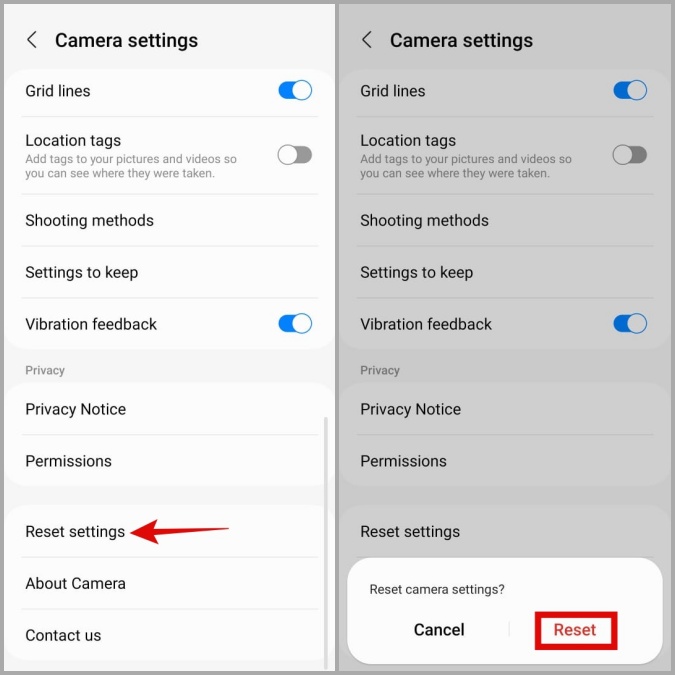
6. Espacio de almacenamiento vacío
La existencia puede resultar Poco espacio de almacenamiento en su teléfono Samsung A muchos problemas, incluido este. Para verificar el estado de almacenamiento de su teléfono, abra una aplicación Configuración de E ir a Cuidado de la batería y el dispositivo > Almacenamiento .
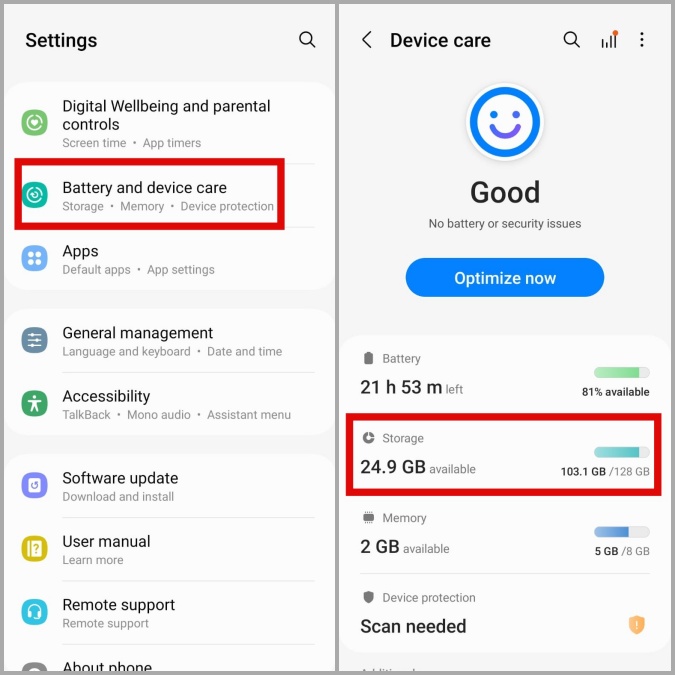
Si su teléfono se está quedando sin espacio de almacenamiento, considere liberar algo de espacio desinstalando aplicaciones y juegos no utilizados o moviendo cualquier archivo grande al almacenamiento en la nube.
7. Borrar la memoria caché de la aplicación de la cámara
Otra cosa que puede hacer para solucionar este problema es borrar los datos de caché de la aplicación de la cámara. Al hacerlo, se borrarán todos los archivos temporales que puedan estar interfiriendo con el rendimiento de la aplicación.
1. Pulsación larga icono de la aplicación de la cámara y haga clic en icono de información .
2. Ve a la Almacenamiento y presione Opción Limpiar cache .
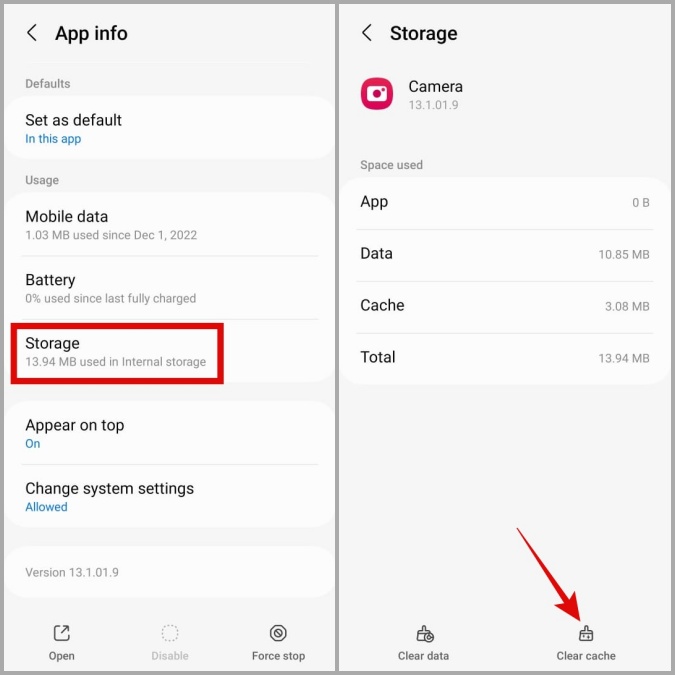
8. Prueba el modo seguro
Cuando inicia su teléfono Samsung en modo seguro, solo ejecuta las aplicaciones y servicios predeterminados. Esto puede ayudarlo a determinar si el problema de la pantalla negra de la aplicación Samsung Camera es causado por una aplicación maliciosa de terceros en su teléfono.
1. presione y mantenga botón de inicio Hasta que veas el menú de encendido.
2. Mantenga pulsado el icono Apagar Luego haga clic en marca de verificación verde para iniciar en modo seguro.
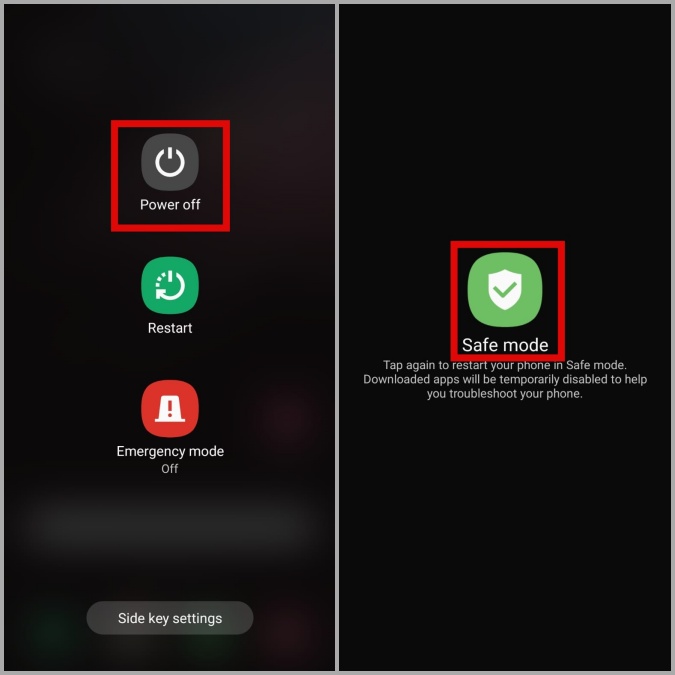
Una vez que su teléfono se haya iniciado en modo seguro, intente usar la aplicación de la cámara nuevamente. Si funciona bien, la culpa es de una aplicación de terceros. Las aplicaciones que instaló recientemente son probablemente las culpables. Puede desinstalar cualquier aplicación sospechosa una por una hasta que se resuelva el problema.
9. Pruebe con otra aplicación de cámara
Si la aplicación Samsung Camera muestra una pantalla negra incluso en modo seguro, intente usar una aplicación de cámara diferente para determinar si hay un problema con el hardware de la cámara.
Descarga cualquiera Aplicación de cámara de terceros desde Play Store y ver si funciona bien. Si no es así, el problema podría estar relacionado con el hardware. En este caso, su mejor opción es visitar un centro de servicio autorizado de Samsung y revisar su teléfono.
Captura la felicidad
El hardware de la cámara de alta calidad en su dispositivo Samsung se vuelve inútil cuando la aplicación de la cámara sigue mostrando una pantalla negra. Esperamos que los consejos de solución de problemas anteriores le hayan ahorrado un viaje a un centro de servicio de Samsung y que la aplicación de la cámara funcione como de costumbre.









