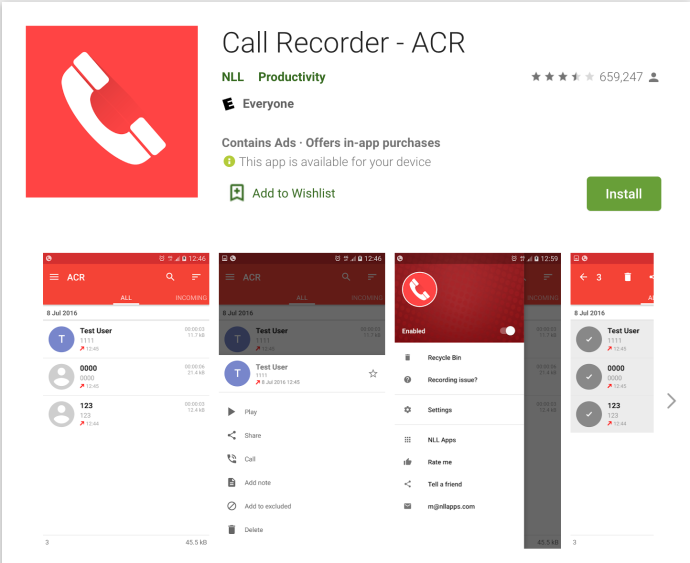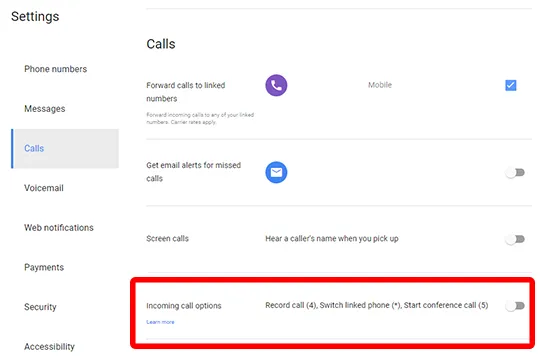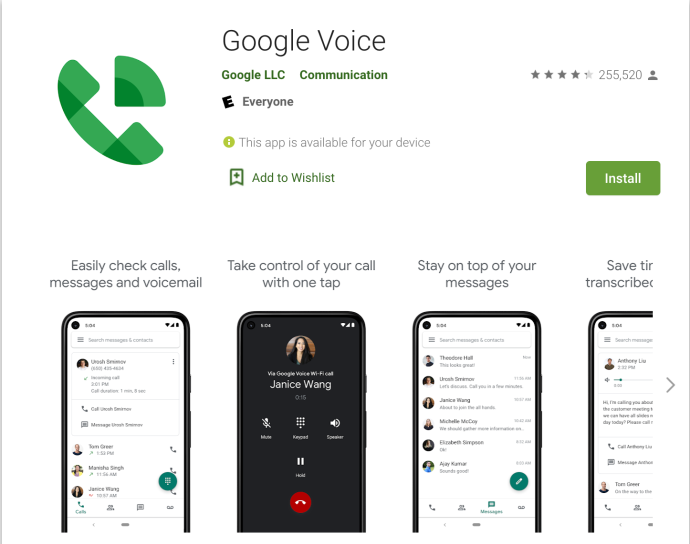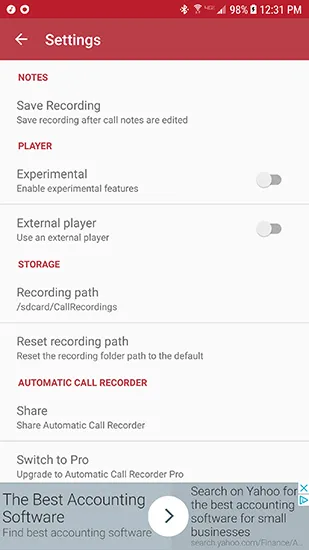Todos hemos estado allí: DEJE de llamar a un representante de servicio al cliente que fue increíblemente grosero, o hizo una cita con el médico y en realidad olvidó la hora y la fecha de su próxima cita. Tal vez esté contratando para su pequeña empresa, está entrevistando por teléfono y necesita poder volver a consultar la discusión en un momento posterior. Cualquiera que sea el motivo, grabar una llamada telefónica puede ser una herramienta útil para mirar, aunque querrá tener cuidado y asegurarse de obtener el consentimiento antes de grabar a otra persona durante una llamada telefónica.
Hay docenas de aplicaciones en Play Store que pueden grabar audio de llamadas, pero no todas pueden hacerlo automáticamente. Afortunadamente, existe Automatic Call Recorder, una aplicación con un nombre muy literal. Sin embargo, no deje que esto lo detenga: más de 100 millones de usuarios de Android confían en esta aplicación para ayudar a registrar las llamadas entrantes y salientes entre dos partes. Echemos un vistazo a todos los entresijos de la grabación automática de llamadas telefónicas en Android.
Una nota sobre la legalidad
Grabar a alguien por teléfono conlleva una buena cantidad de ramificaciones legales si no es diligente en obtener el consentimiento y seguir las leyes federales y estatales con respecto a las grabaciones de llamadas. Para obtener el permiso, ambas partes deben aceptar que se grabe la llamada telefónica, y sí, también debe registrar el consentimiento. Simplemente comience la llamada preguntando a la persona que llama oa otras personas si aceptan ser grabados. Para la mayoría de las llamadas formales, como entrevistas, esta no es una práctica inesperada. Si la otra persona que llama rechaza su consentimiento, detenga y cancele la grabación.
Si está tratando de grabar una llamada de servicio al cliente, probablemente no tendrá que pedir aprobación. La mayoría de las empresas y líneas de servicio al cliente le advertirán cuando llame que es posible que lo estén grabando con fines de calidad. Dado que el consentimiento funciona en ambos sentidos, generalmente puede grabar su lado de la llamada, pero nuevamente, asegúrese de tener ese mensaje de consentimiento en la línea.
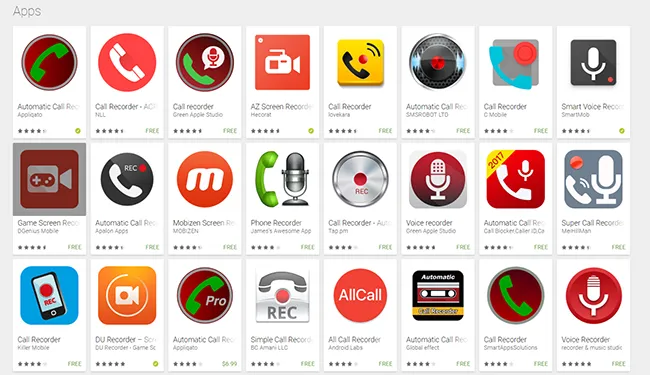
Aplicaciones para grabar una llamada telefónica.
Ya hemos dado nuestra recomendación de aplicación para el Grabador automático de llamadas. Para algunos, Automatic Call Recorder puede no ser la opción adecuada, por lo que estas son algunas de nuestras otras aplicaciones favoritas de grabación de llamadas en Google Play.
- Otra grabadora de llamadas (ACR) El nombre es un poco simple, pero no dejes que te engañe: ACR es una gran aplicación para aquellos que buscan una personalización adicional además de lo que Automatic Call Recorder tiene para ofrecer. Puede configurar grabaciones de llamadas automáticas o manuales, cambiar el formato de grabación, guardar sus grabaciones en Dropbox o Google Drive y excluir números de su lista de grabaciones. Es una excelente aplicación para aquellos que buscan controlar toda su experiencia de grabación más allá de lo que Automatic Call Recorder tiene para ofrecer. Es una descarga gratuita, pero para la versión Pro, deberá pagar $ 2.99 para obtener una licencia Pro.
- grabador de llamadas Call Recorder ofrece una excelente interfaz de usuario con algunas de las mismas características que hemos visto en otras aplicaciones, incluida la grabación automática de llamadas y copias de seguridad en la nube. Call Recorder también proporciona muestras de audio de alta calidad, por lo que sus llamadas deberían sonar mejor que otras grabadoras básicas. La aplicación cuenta con publicidad y cuenta con compras dentro de la aplicación de $ 9.99.
- Grabadora de llamadas de manzana verde : La grabadora de llamadas de Green Apple es una de las grabadoras gratuitas más completas de la tienda. La interfaz de usuario no es tan limpia ni fácil de usar en esta aplicación, pero la gran cantidad de funciones lo compensa. Las funciones incluyen opciones de grabación para llamadas salientes y entrantes, integración de Dropbox y Google Drive de forma predeterminada, opciones de listas negras y listas blancas, y más. Es una gran opción, siempre y cuando no le importen algunos anuncios en la aplicación.
- voz de Google : Si es usuario de Google Voice, le alegrará saber que la aplicación Voice puede grabar llamadas de forma predeterminada. No es automático y la aplicación solo puede registrar las llamadas entrantes (para tratar de reducir las preocupaciones relacionadas con la aprobación), pero es una opción muy viable y fácil de usar. Dirígete al menú Configuración dentro de Google Voice, selecciona la pestaña Llamadas y habilita las Opciones de llamadas entrantes. Ahora, cuando estás en una llamada dentro de Google Voice y presionas "4" en el teclado de marcación, un mensaje de Google anunciará que la grabación ha comenzado. Puede detener la grabación en cualquier momento tocando '4' nuevamente, y otro mensaje de Google notificará a las personas que llaman que la grabación ha finalizado.
Configuración automática del grabador de llamadas
Si decide seguir con nuestra recomendación inicial, la grabadora automática de llamadas, lo guiaremos a través de la configuración y el uso de las funciones de la aplicación. nunca Dirigiéndose a Google Play Descarga la aplicación en tu smartphone. Una vez que descargue e instale la aplicación, ábrala para comenzar la configuración.
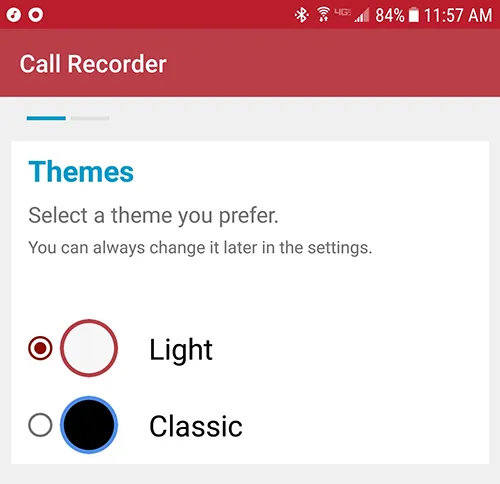
La elección inicial es establecer el tema de color. Realmente no importa, así que haz tu propia elección personal. La siguiente vista le pedirá que habilite las copias de seguridad en la nube, ya sea a través de Dropbox o Google Drive. Esto permitirá aumentar el volumen de forma predeterminada al grabar una llamada para que el audio sea más claro y audible durante la reproducción. Después de hacer sus selecciones, presione Listo.
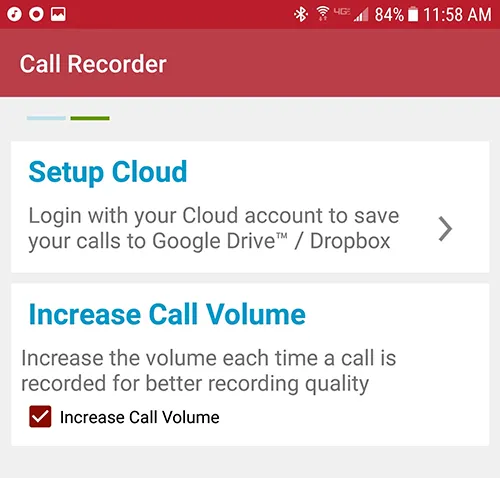
La aplicación requiere cuatro permisos distintos: grabar audio, realizar y administrar llamadas telefónicas, acceder a medios y archivos en su dispositivo y acceder a contactos. Necesitas permitir los cuatro. Una vez que habilite estos permisos, accederá a una pantalla en su mayoría en blanco con dos pestañas: Bandeja de entrada y Guardado. Aquí es donde encontrará sus grabaciones de futuras llamadas telefónicas, pero por ahora, vayamos al ícono del menú de tres líneas en la esquina superior derecha de su pantalla. Esto abrirá el menú deslizante dentro de la aplicación, lo que le dará acceso a su cuenta en la nube, a la grabadora de voz incorporada y, lo que es más importante, al menú de configuración.
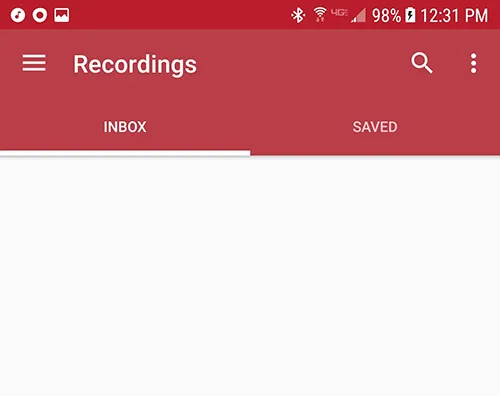
Dentro de la configuración, encontrará un interruptor para habilitar o deshabilitar las llamadas automáticas en su dispositivo Android. Esto está activado de forma predeterminada cuando instala y configura la aplicación, pero puede haber ocasiones en las que no quiera que esté activado. Si es así, vaya a Configuración y active y desactive el interruptor. Debajo de esto, la información de su cuenta en la nube se muestra nuevamente, seguida de menús de configuración más detallados para Grabaciones, Filtros, Pantalla y Notificaciones. Echemos un vistazo rápido a cada lista antes de continuar:
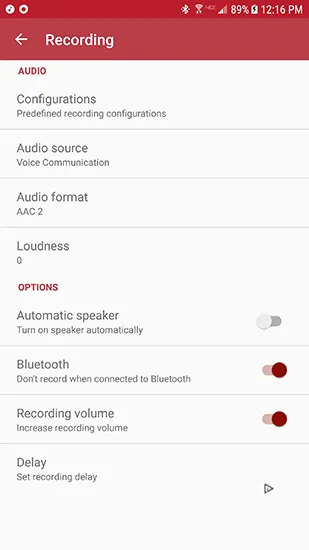
- La nube: Si omitió configurar su cuenta de Google Drive o Dropbox anteriormente, aquí es donde podrá configurarla más tarde.
- Registro: Hay muchas configuraciones en este menú, y la mayoría de ellas deben dejarse en su estado predeterminado. La fuente de audio se puede alternar entre varias opciones diferentes, incluidos micrófonos y llamadas de voz, aunque es mejor dejarlo solo en Comunicación de voz. El formato de audio se puede cambiar a diferentes tipos de archivos de audio, incluidos AAC, AAC2 (habilitado de forma predeterminada) y WAV. Si su teléfono tiene problemas para grabar en el formato predeterminado, es posible que desee considerar cambiar los tipos de archivo. Aquí también hay algunas opciones: un interruptor para encender automáticamente el altavoz (desactivado de forma predeterminada), una opción para no grabar cuando está conectado a Bluetooth (activado de forma predeterminada), la misma opción de volumen de grabación que vimos durante la configuración inicial, y un retraso de grabación.
- Filtros: Aquí encontrará la posibilidad de excluir contactos específicos de la lista de registro automático. De forma predeterminada, ACR está configurado para grabar todas las llamadas, con un tamaño de bandeja de entrada de 100 registros; Puede cambiar esto para que sea tan bajo como 5 o tan alto como 1000 mensajes, aunque este último requerirá el pago de la versión Pro de la aplicación.
- una oferta: Esta configuración contiene la opción de tema para la aplicación que vimos anteriormente, con una opción entre "Claro" y "Clásico (Oscuro)". También puede cambiar el idioma de la aplicación y mostrar u ocultar el tema de grabación de llamadas en su bandeja de entrada.
- Notificaciones: Solo tres opciones llenan el menú Notificaciones: Nueva llamada, que le da una notificación cuando entra una nueva llamada, Mostrar persona que llama, que revela los detalles de la persona que llama en esa nueva notificación de llamada, y Después de la llamada (deshabilitada de manera predeterminada), que le dará una resumen de registro para la grabación de la llamada, el anterior después de la realización del registro mencionado.
Hay algunas otras configuraciones dentro de Automatic Call Recorder, que incluyen: quién reproducirá sus grabaciones desde la aplicación, dónde se almacenan las grabaciones en su dispositivo o tarjeta SD, y la opción de comprar la versión Pro en Play Store por $ 6.99. .
En su mayor parte, la mayoría de las configuraciones se pueden dejar en sus estados predeterminados, aunque la configuración del filtro será importante para grabar solo un contacto específico o una persona que llama. Desde la primera configuración, una vez que se habilitan los permisos, la grabación automática de llamadas está lista para ser grabada. La mejor manera de probarlo en su dispositivo es llamar a un amigo y ver cómo se ve la grabación en su dispositivo. Si la grabación no se guarda o está corrupta, deberá cambiar el formato de grabación como se detalla anteriormente; Para la mayoría de las personas, dejarlo en AAC2 es la mejor opción.
***
Grabar llamadas en Android es muy simple, con más de una docena de potentes opciones de grabación de llamadas y grabación automática disponibles. Automatic Call Recorder es uno de nuestros favoritos gracias a su amplia variedad de configuraciones, herramientas de respaldo en la nube y disponibilidad de la mayoría de las funciones sin pagar $ 6.99 por la versión premium completa.
Y aunque Automatic Call Recorder es la opción que recomendamos, también creemos que revisar cualquiera o todas las aplicaciones de la lista anterior debería hacerte sentir bien, ya sea que quieras grabar llamadas de forma automática o manual. Solo recuerde grabar a la otra persona en la línea después de dar su consentimiento, y finalice la llamada telefónica o la grabación si no lo hace: los abogados y los tribunales se toman este tipo de cosas muy en serio, y odiaríamos ver a los lectores aterrizar. en agua caliente a través de una grabación telefónica.