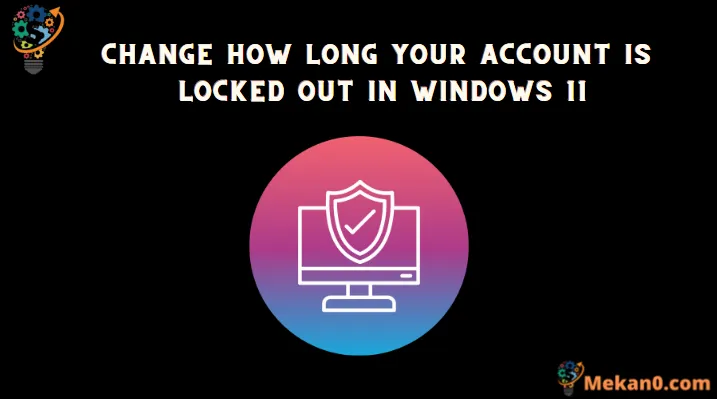Dos formas de cambiar rápidamente la duración del bloqueo de la cuenta en Windows 11
Windows 11 ahora tiene una medida de seguridad contra ataques violentos de contraseña que bloquea automáticamente la cuenta durante 10 minutos. Por lo tanto, si alguien ingresa la contraseña incorrecta repetidamente, la cuenta se cerrará automáticamente después de un número predeterminado de intentos incorrectos. También permite a los administradores del sistema cerrar cuentas de usuario durante un período específico en lugar de los diez minutos preestablecidos.
Los administradores pueden elegir establecer un intervalo de tiempo entre 1 y 99999 XNUMX minutos, después del cual la cuenta se desbloqueará automáticamente o pueden establecer un bloqueo manual. Con el bloqueo manual, la cuenta permanecerá bloqueada hasta que el administrador la desbloquee explícitamente.
Afortunadamente, es fácil configurar la duración según sus requisitos utilizando la política de seguridad local o el símbolo del sistema.
Cambiar cuánto tiempo se bloquea una cuenta mediante una política de seguridad local
La política de seguridad local es una herramienta integrada para los usuarios de Microsoft Management Console. Cambiar el período de bloqueo de la cuenta utilizando la política de seguridad local es un proceso muy simple.
Primero, diríjase al menú Inicio y escriba Seguridad local para realizar una búsqueda. A continuación, haga clic en el panel Política de seguridad local para continuar.
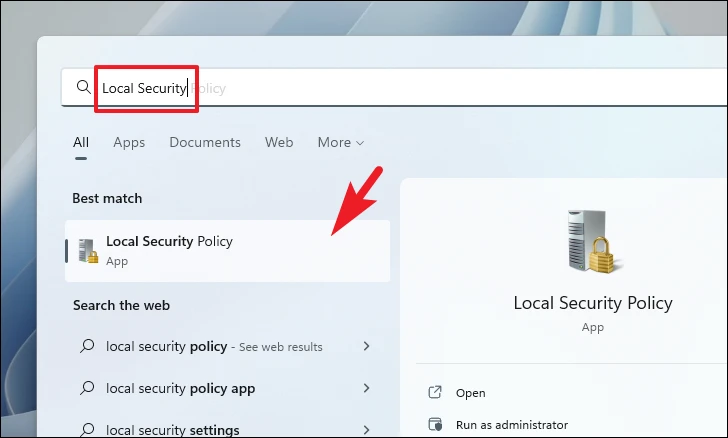
Ahora, haga doble clic en la carpeta Políticas de cuenta y luego haga clic en la carpeta Política de bloqueo de cuenta.
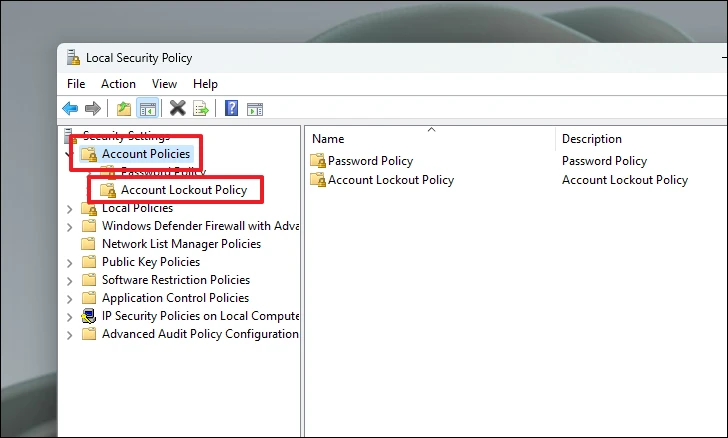
Luego, desde la sección derecha, haga doble clic en la política de Término de bloqueo de cuenta.
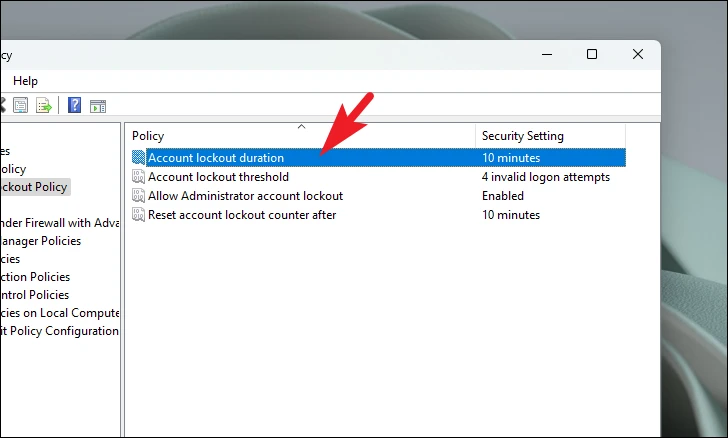
Luego, ingrese el valor numérico de 1 a 99999 (en minutos) y luego haga clic en los botones Aplicar y Aceptar para confirmar y cerrar la ventana. Si establece el valor en 0, la cuenta se bloqueará hasta que la desbloquee explícitamente.
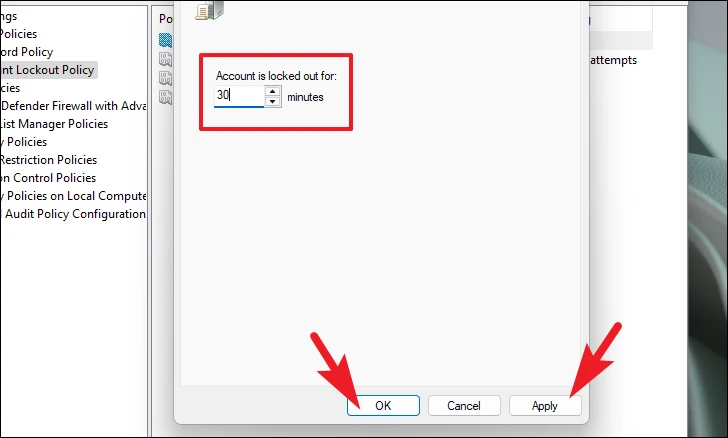
Si el campo Cambiar duración está inactivo, asegúrese de que la política Límite de bloqueo de cuenta esté seleccionada y que el valor sea mayor que cero.
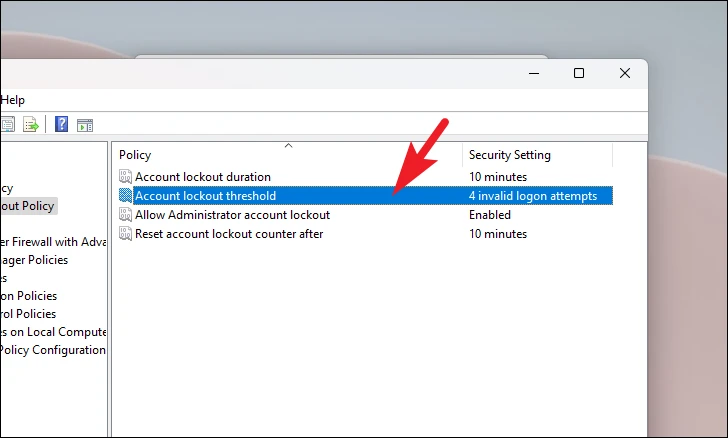
Y eso es todo, ha establecido con éxito la duración del bloqueo de la cuenta en su sistema Windows.
Cambiar la política de término de bloqueo de cuenta con Windows Terminal
En caso de que no desee cambiar el período de bloqueo de la cuenta con la herramienta de seguridad local, también puede configurarlo mediante la aplicación Windows Terminal.
Primero, dirígete al menú Inicio y escribe Terminal para hacer una búsqueda. A continuación, desde los resultados de la búsqueda, haga clic derecho en el panel Terminal y haga clic en la opción Ejecutar como administrador.
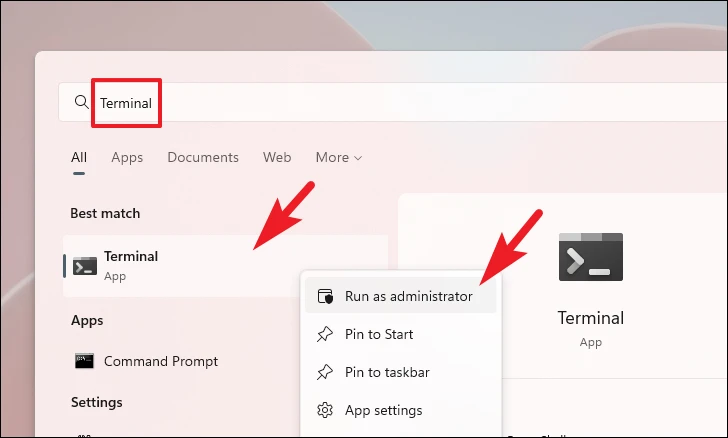
Ahora, la ventana UAC aparecerá en su pantalla. Si no ha iniciado sesión con una cuenta de administrador, ingrese las credenciales para una. De lo contrario, haga clic en el botón "Sí" para continuar.
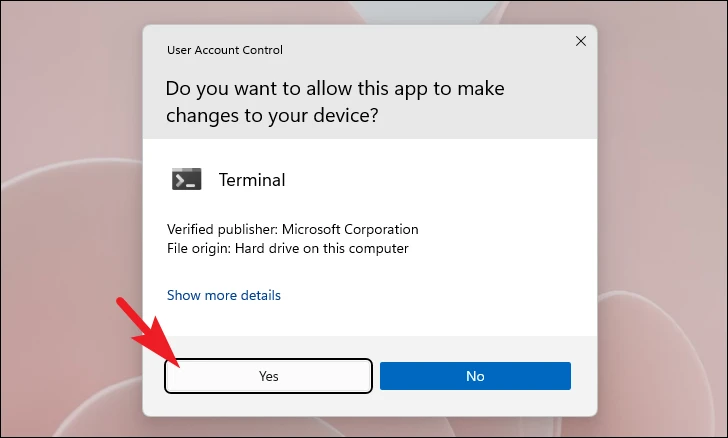
A continuación, escriba el comando que se menciona a continuación o cópielo y péguelo y presione Participarseguir. Esto mostrará el límite de bloqueo de la cuenta actual.
net accounts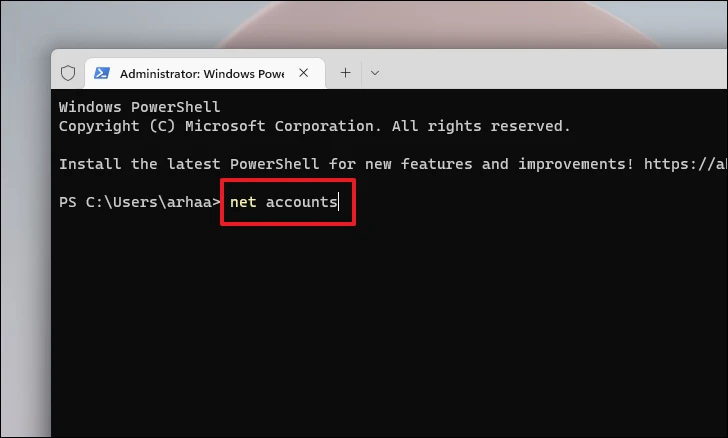
Luego escriba o copie y pegue el siguiente comando y presione ParticiparPara cambiar cuánto tiempo la cuenta está bloqueada en su sistema.
net accounts/ lockout duration:<number>Nota: Reemplace el marcador de posición Un valor numérico real entre 1 y 99999. El valor ingresado será en minutos y la cuenta se desbloqueará automáticamente una vez que haya transcurrido el tiempo ingresado. Ingresar 0 pondrá el cálculo en modo de apagado manual
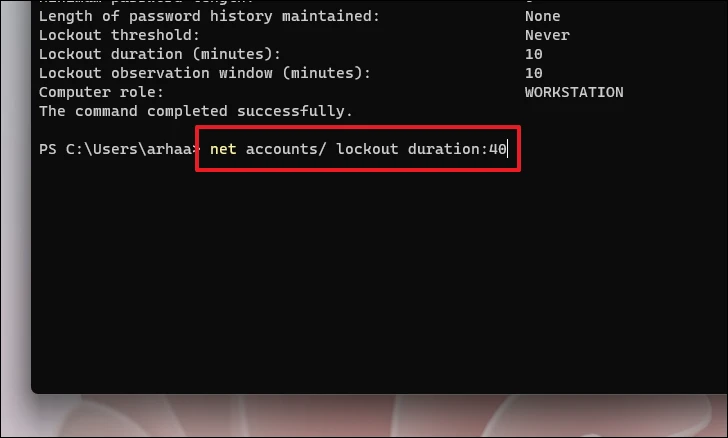
Y eso es. Ha cambiado con éxito el período de bloqueo de la cuenta en su sistema. Microsoft generalmente sugiere mantener la duración en torno a los 15 minutos para evitar que usuarios maliciosos intenten acceder al sistema mediante prueba y error de la contraseña del sistema.