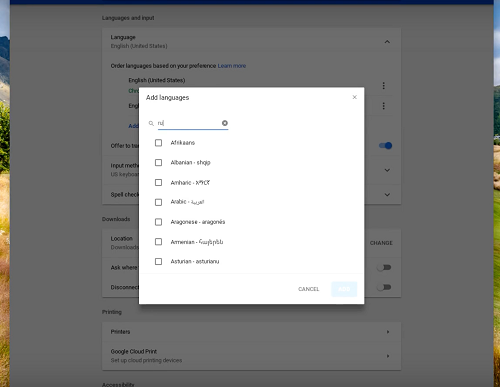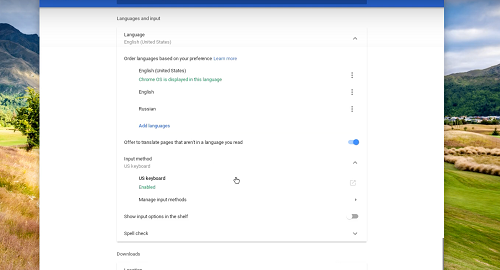El idioma del teclado se configura tan pronto como inicia sesión en su Chromebook por primera vez. Suponiendo que se encuentre en Estados Unidos, el idioma predeterminado del teclado será el inglés (EE. UU.). Pero, ¿qué sucede si necesita usar una configuración de idioma diferente?
La respuesta rápida es que no debería haber ningún problema para configurarlo e incluso puede definir el corrector ortográfico para diferentes idiomas. Este artículo lo guía a través del proceso y le brinda consejos sobre cómo cambiar rápidamente entre idiomas.
Cambiar los idiomas del teclado
Paso 1
Vaya al ícono de cuenta en la parte inferior derecha de la pantalla, luego toque el ícono de ajustes para acceder al menú de configuración. Ahora, debe elegir Opciones avanzadas para acceder a más configuraciones.

Paso 2
Si desea agregar un teclado diferente, elija el idioma en la lista y haga clic en "Agregar idiomas". A continuación, seleccione los idiomas que le gustaría usar y simplemente haga clic en "Agregar" para incluirlos.
Paso 3
Fuera del camino, vaya a Idiomas y entradas y elija Método de entrada. A continuación, haga clic en Administrar métodos de entrada y marque las casillas de los idiomas del teclado que desea usar.
Una vez hecho esto, haga clic en la flecha que apunta hacia la izquierda para volver.
Paso 4
Elija su idioma de teclado preferido y la etiqueta verde "Habilitado" debería aparecer justo debajo de dicho idioma.
También puede ver todos los idiomas de teclado disponibles en un escritorio Chromebook. Para esto, debe habilitar Mostrar opciones de entrada en el estante.
Cómo activar la revisión ortográfica para diferentes idiomas
El menú de corrección ortográfica aparece en la parte inferior del menú Idioma y entrada. Para ir a esta función, seleccione Avanzado en Configuración (el ícono de ajustes), luego desplácese hacia abajo hasta el menú dado.
Cuando haga clic en el corrector ortográfico, simplemente seleccione los idiomas y listo.
ملاحظة: Hay una cantidad selecta de idiomas que admiten la revisión ortográfica, pero la función funciona con los más populares.
Cambiar entre diferentes idiomas
Después de agregar diferentes idiomas, una forma rápida de cambiar entre ellos es usar teclas de acceso rápido. Presione los botones Control + Shift + Espacio al mismo tiempo y repita el proceso hasta que vea los idiomas de teclado requeridos. Para regresar, simplemente presione Control + Espacio.
Si no le gusta usar teclas de acceso rápido, vaya a la parte inferior de la pantalla, toque el indicador de idioma y elija la entrada de teclado que le gustaría usar.
Cómo quitar el idioma
Si decide que ya no necesita un idioma en particular, esto es muy fácil de hacer. Nuevamente, puede hacer clic en el ícono de ajustes para acceder a Configuración y elegir Avanzado. Desplácese hacia abajo hasta Idiomas y entrada y elija el idioma.
Allí, encontrará tres puntos verticales a la derecha, haga clic en él y elija Eliminar.
Consejos adicionales
Los puntos verticales anteriores hacen más que simplemente eliminar el lenguaje. Este es en realidad el menú Más que le permite elegir diferentes preferencias de idioma. Hay dos opciones diferentes disponibles.
Opción 1
Elija "Mostrar menús en este idioma" y luego haga clic en "Mostrar texto del sistema en este idioma". Luego, haces clic en Reiniciar y cuando vuelves a iniciar sesión, los menús aparecen en el idioma preferido.
Opción 2
Marque "Mostrar páginas web en este idioma" y elija "Ir al principio". Esta acción da prioridad al idioma asignado. Y mientras lo hace, puede seleccionar "Ofrecer traducir páginas en este idioma".
Con esta opción activada, Google Chrome traducirá automáticamente los sitios web al idioma elegido.
nota IMPORTANTE: Los menús de Chromebook no funcionan en todos los idiomas. Además, las traducciones de páginas web para ciertos idiomas pueden parecer raras, pero es fácil pasar por alto esta función.
Algunos consejos para solucionar problemas
En su mayor parte, agregar nuevos idiomas y claves de idioma funciona sin problemas, pero hay una cosa que debe saber. El menú avanzado puede negarse a permitirle ejecutar la revisión ortográfica.
Por ejemplo, no puede hacer clic en el botón junto a Corrector ortográfico aunque la entrada de idioma predeterminada esté configurada en inglés. El truco es que Google reconoce el inglés general sin diferencias regionales, así como el inglés de EE. UU. y el Reino Unido.
Para asegurarse de que se pueda hacer clic en el botón de revisión ortográfica, debe seleccionar la opción 'Estados Unidos' o 'Reino Unido'. Luego puede regresar y activar el botón que lo ayuda a evitar algunas faltas de ortografía vergonzosas.
Sigue escribiendo como si no hubiera un mañana
En este punto, ya sabe todo sobre cómo agregar y cambiar los idiomas del teclado. Y Google también ha incluido un conjunto de caracteres especiales a los que puede acceder rápidamente a través del teclado. Además, no te olvides de las teclas de acceso rápido que facilitan mucho tu trabajo.
¿Qué idiomas de teclado quieres agregar a tu Chromebook? ¿Le parece útil el corrector ortográfico de Google? Danos tu granito de arena en la sección de comentarios a continuación.