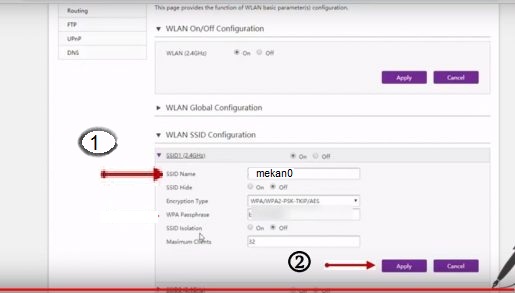Cómo cambiar el nombre de la red Wi-Fi para el nuevo enrutador We 2023
Bienvenido a una nueva explicación en la configuración del enrutador Wei para cambiar el nombre de la red a otro nombre
Anteriormente, nos llamábamos TI Data, pero después de unirnos a Telecom Egypt, nosotros, que ahora se conoce con este nombre, nos convertimos en una de las redes de Internet más altas entre otras redes y ofrece velocidades de Internet de hasta 100 megabytes por segundo para los enrutadores VDSL modernos en un precio a partir de 140 libras.
Anteriormente, hicimos varias explicaciones para el enrutador TI Data, que era esta empresa con este nombre anteriormente. Cambiar el nombre de la red Wi-Fi y la contraseña del nuevo enrutador Te Data , pero esta explicación es para cambiar la contraseña de Wi-Fi en el nuevo enrutador WE, como explicamos antes Cambiar el nombre de la red Wi-Fi para el nuevo enrutador WE desde el móvil . Y también a través de la computadora Cómo cambiar la contraseña del nuevo enrutador Wi-Fi WE .
Hoy, explicaré cómo cambiar el nombre de la red Wi-Fi. Esta explicación es para el nuevo enrutador WE. Todo lo que tiene que hacer es leer este artículo hasta el final y encontrará la explicación por escrito, así como el explicación con imágenes.
Puntos importantes sobre la nueva configuración del enrutador Wei:
Debe ajustar la configuración de protección en el nuevo We Router para que ningún intruso, pirata informático o usuario de aplicaciones en Internet pueda usar Wi-Fi y causarle problemas de red y una conexión débil, y la configuración se establece mediante una serie de pasos , y estan:
- Cambie la contraseña de Wi-Fi, y lo explicamos antes desde aquí
- Cambie la contraseña del enrutador.
- Cambie el nombre de la red Wi-Fi del enrutador.
- Cierra la vulnerabilidad de WPS para el enrutador de Wii.
- Ocultar wifi.
En este artículo te explicaremos el cambio de nombre de la red wifi, y también te explicaré el resto de puntos que mencioné anteriormente en otros artículos y los pondré en nuestra web para que te beneficies de ellos.
Explicación de cómo cambiar el nombre de la red Wi-Fi para el nuevo enrutador WE:
1: Vaya al navegador Google Chrome o cualquier navegador que tenga en su escritorio y ábralo.
2: Escriba en la barra de direcciones estos números 192.186.1.1 y estos números son la dirección IP de su enrutador, y es el valor predeterminado principal para todos los enrutadores existentes.
3: Después de escribir estos números, presione el botón Enter, se abrirá la página de inicio de sesión del enrutador, con dos casillas, la primera en la que el usuario escribe el nombre
Y la segunda es la contraseña ... y, por supuesto, le diré dónde responder primero. La mayoría de los enrutadores existentes tienen el nombre de usuario admin y la contraseña admin. Si el enrutador no se abre con usted, vaya al enrutador y busque detrás de él. Encontrará el nombre de usuario y la contraseña en la parte posterior. Escríbalos en los dos cuadros frente a usted.
4: Después de eso, la configuración del enrutador se abrirá para usted, elija la palabra Net Work
5: Después de hacer clic en la palabra Net Work, aparecerán algunas palabras debajo, elija la palabra WLAN
6: Después de elegir la palabra WLAN, aparecerán algunas palabras debajo, elija la palabra Seguridad
7: Después de elegir la palabra Seguridad, verá en el medio de la página algunas opciones, y encontrará un cuadro junto a la palabra Nombre SSID Aquí, escriba la nueva red que desee como desee, luego haga clic en la palabra Aplicar para que se guarden los cambios que ha realizado
Ahora la explicación con imágenes: Acerca de Cambiar el nombre de la red Wi-Fi para el enrutador We
:
Escriba en la barra de direcciones estos números 192.186.1.1 y estos números son la dirección IP de su enrutador, como en la siguiente imagen:
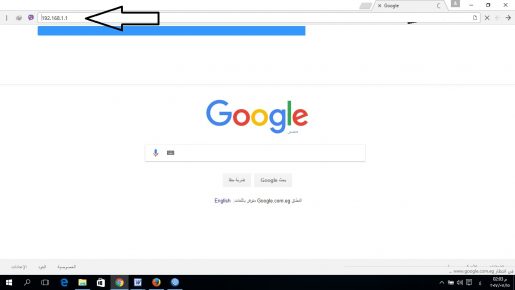
Después de escribir la IP del enrutador, lo convertirá automáticamente después de presionar el botón Enter en la página de configuración del enrutador para ingresar como apareció frente a usted en la siguiente imagen:
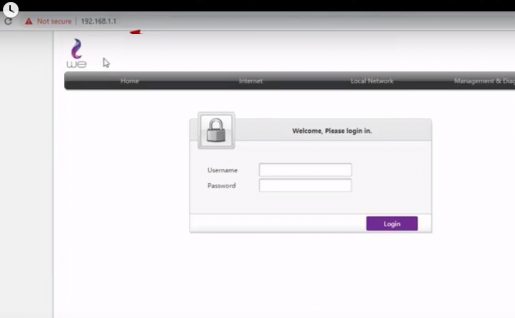
Se le pedirá que escriba su nombre de usuario y contraseña.
Escriba el nombre de usuario admin, y la contraseña la mayor parte del tiempo es admin, o busque detrás del enrutador para encontrar el nombre de usuario y la contraseña
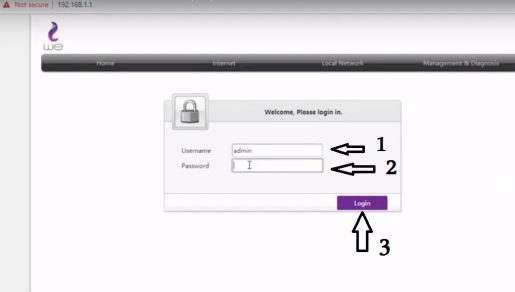
Después de ingresar a la página de configuración del enrutador, elija la palabra Red local como en la siguiente imagen:
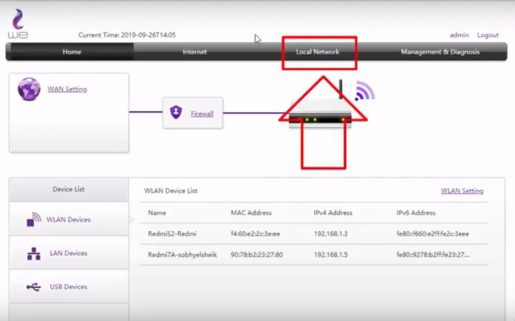
Después de seleccionar la palabra Red local, se abrirá una ventana, elija la palabra WLAN como se indica frente a usted en la siguiente imagen:
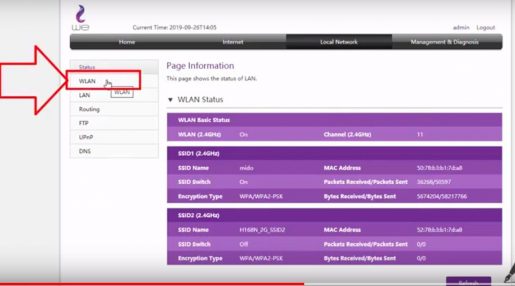
Después de hacer clic en la palabra WLAN, elija la palabra WLAN SSD Configuration como está frente a usted en la imagen
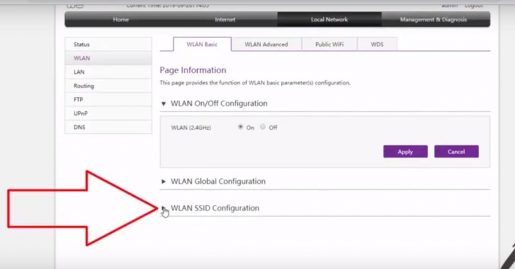
Después de eso, escriba la nueva contraseña para la red Wi-Fi en el cuadro junto a la palabra Frase de contraseña WPA
Una vez que haya terminado de escribir la nueva contraseña, haga clic en la palabra "Aplicar" para guardar la nueva contraseña
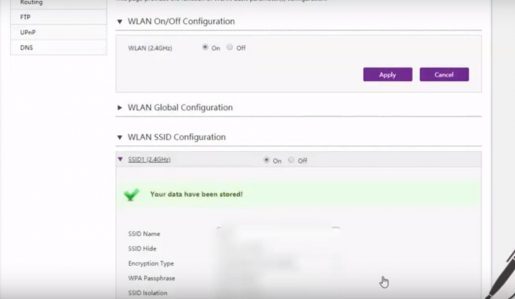
La configuración de Wi-Fi se ha cambiado correctamente a la nueva contraseña
Nos vemos en otras explicaciones de este enrutador sobre:
- Cambie la contraseña del enrutador Wi-Fi we.
- Cambie la contraseña del enrutador.
- Cierra la vulnerabilidad WPS para no piratear Wi-Fi.
- Ocultar enrutador wi-fi.
Ver también:-