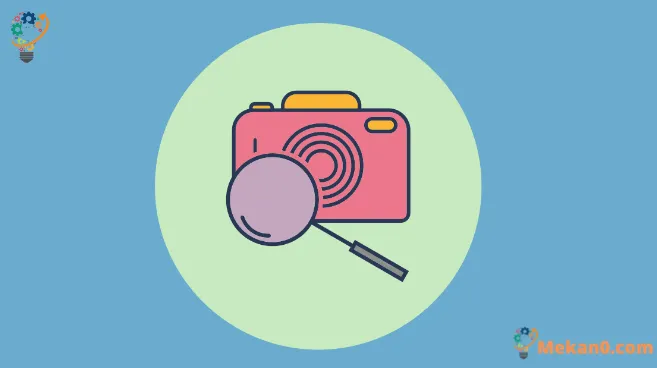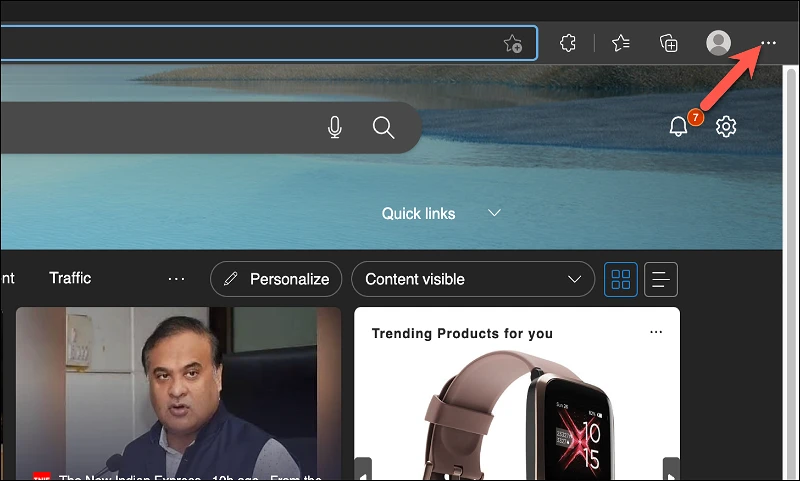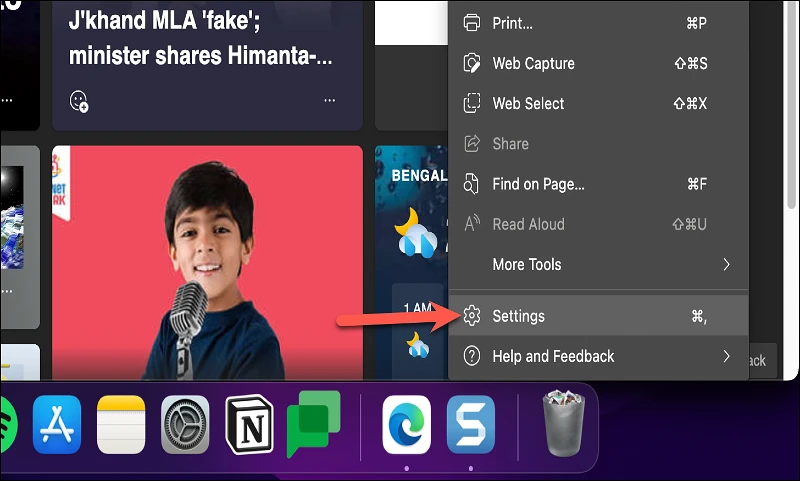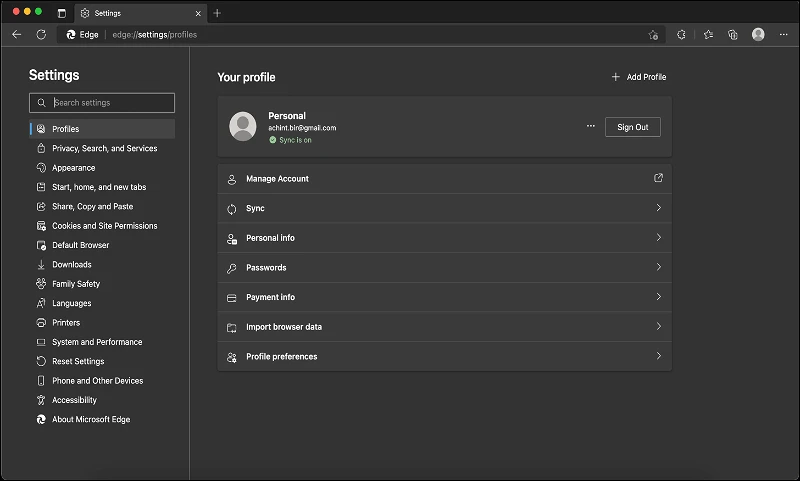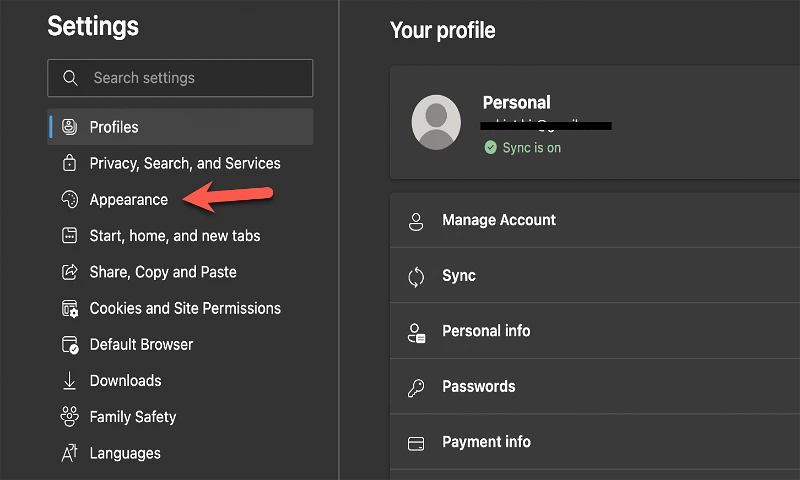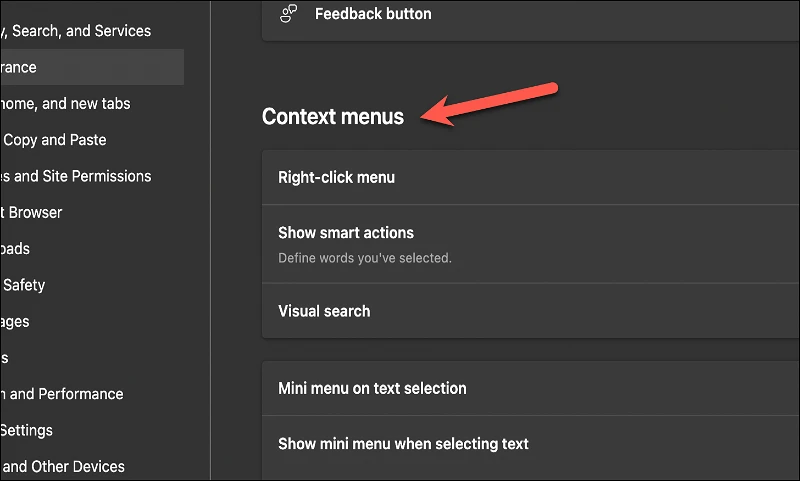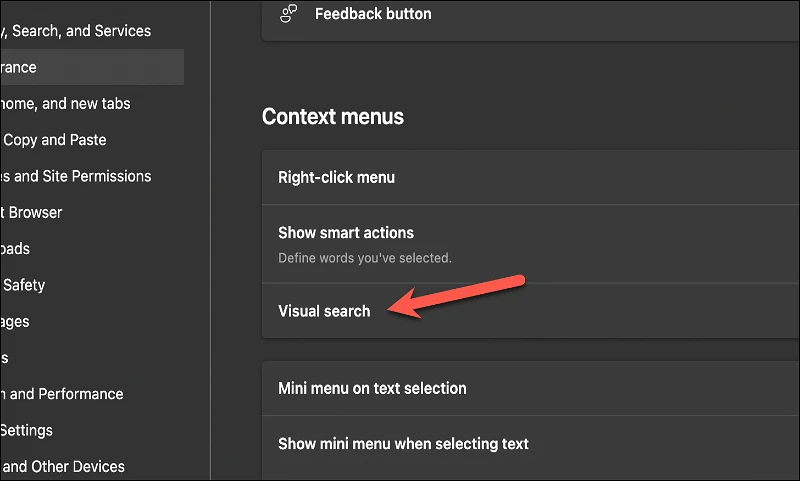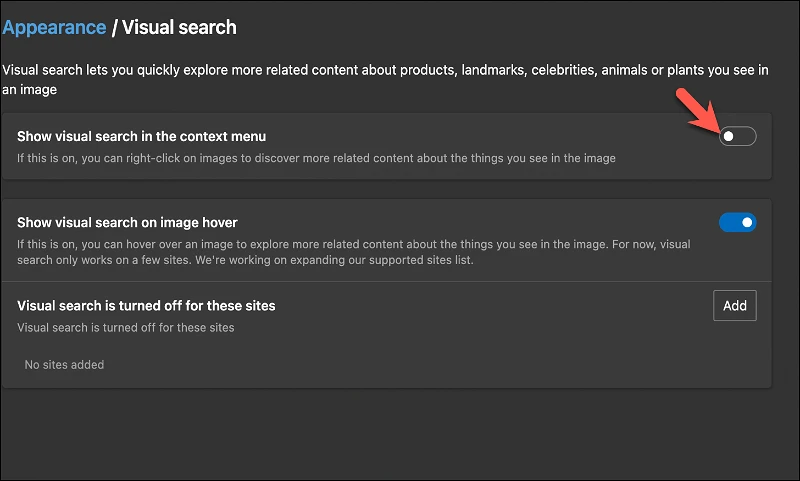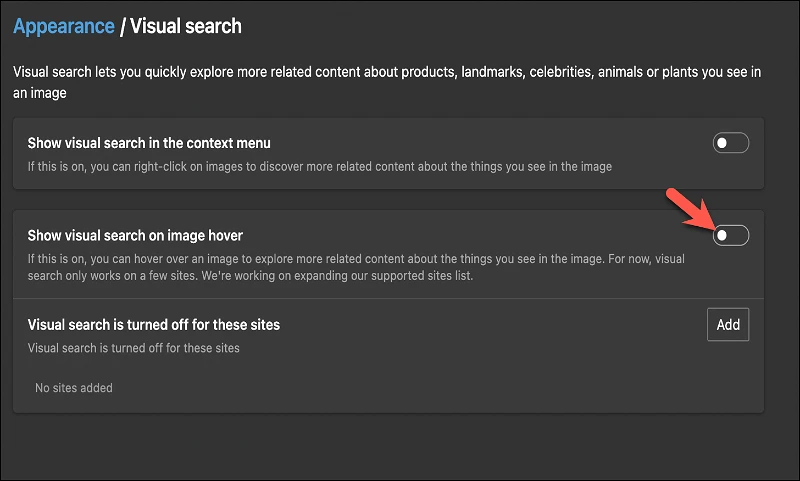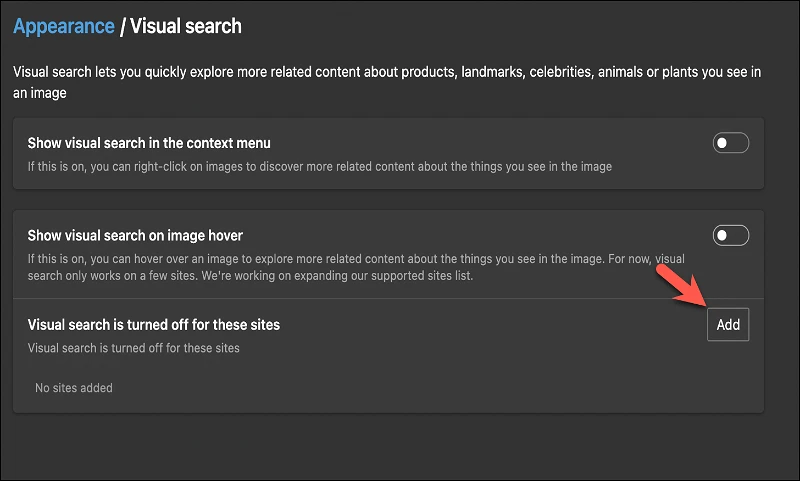Si encuentra que la nueva función de búsqueda de imágenes visuales de Microsoft Edge es demasiado exigente para su sistema, desactívela fácilmente.
¿Alguna vez te has encontrado con una imagen mientras navegas por Internet y deseaste poder buscarla en Internet? yo se que tengo Hace poco estaba leyendo un blog de mascotas donde me encontré con este cachorro muy lindo, pero no pude determinar su raza. No hay información en el blog. Aquí es donde la función "Visualizar" de Microsoft Edge resulta útil.
La función de imagen visual le permite tomar fotografías aleatorias que puede encontrar en el sitio web que está navegando y buscarlas en Internet. Cuando busca una imagen con esta función, obtiene resultados de búsqueda de imágenes inversas directamente desde el navegador Edge.
Pero si bien es una gran característica, no es para todos. Y si también lo encuentra innecesario, es perfectamente comprensible que desee deshabilitarlo para lograr que la experiencia de su navegador sea lo más eficiente posible. Hasta ahora, tenía que habilitar manualmente la función para usarla para que no causara ningún problema. Pero ahora Microsoft parece estar imponiendo la función a sus usuarios al habilitarla automáticamente. Dado que la función está habilitada de forma predeterminada en el navegador Microsoft Edge, deberá deshabilitarla manualmente. Echemos un vistazo a cómo hacerlo.
Deshabilitar la búsqueda de imágenes visuales en Microsoft Edge
Hay dos formas de realizar una búsqueda de imágenes visuales en Edge: desde la opción Búsqueda de imágenes visuales que aparece al pasar el cursor sobre una imagen o desde el menú contextual. Puede deshabilitar ambos o solo uno de ellos.
Primero, inicie el navegador Microsoft Edge en su computadora.
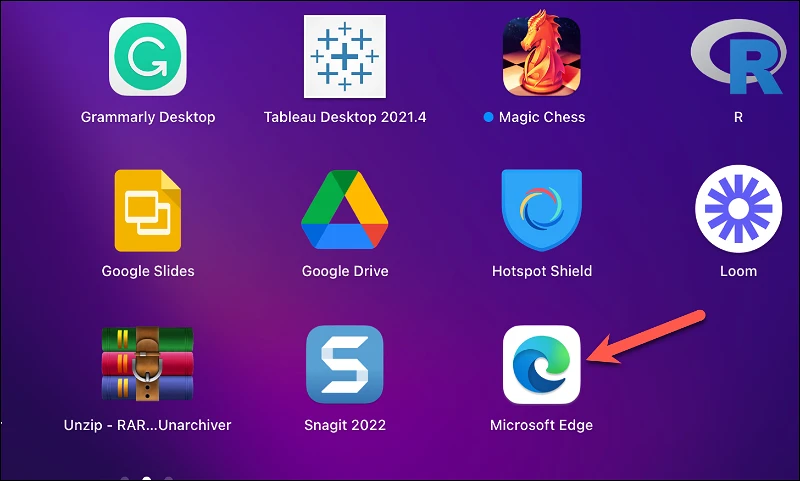
Ahora, haga clic en el icono "Configuración y más" (menú de 3 puntos) en la esquina superior derecha de la ventana.
A continuación, desde el menú, seleccione la opción "Configuración".
La configuración se abrirá en una nueva pestaña.
Ahora, desde el menú de navegación en la sección izquierda de la ventana, ubique y haga clic en la opción Apariencia.
A continuación, desplácese hacia abajo y localice el subtítulo "Menús contextuales".
En el subtítulo "Menús contextuales", haga clic en la opción "Búsqueda visual".
A continuación, cambie la barra junto a la opción "Mostrar búsqueda visual en el menú contextual" para desactivar la opción de búsqueda visual al hacer clic con el botón derecho en cualquier imagen del navegador.
Puede personalizar aún más su experiencia desactivando el interruptor junto a la opción "Mostrar búsqueda visual en el desplazamiento de la imagen". Esta característica solo funciona en algunos sitios, pero afecta en gran medida su uso.
Además, si desea deshabilitar la función de búsqueda visual para algunos sitios específicos, puede usar el botón Agregar.
Después de hacer clic en el botón Agregar, verá una ventana emergente que le permite ingresar la URL del sitio que desea bloquear para la función de búsqueda visual. Ingrese las URL del sitio donde desea bloquear la función una por una usando esta opción.
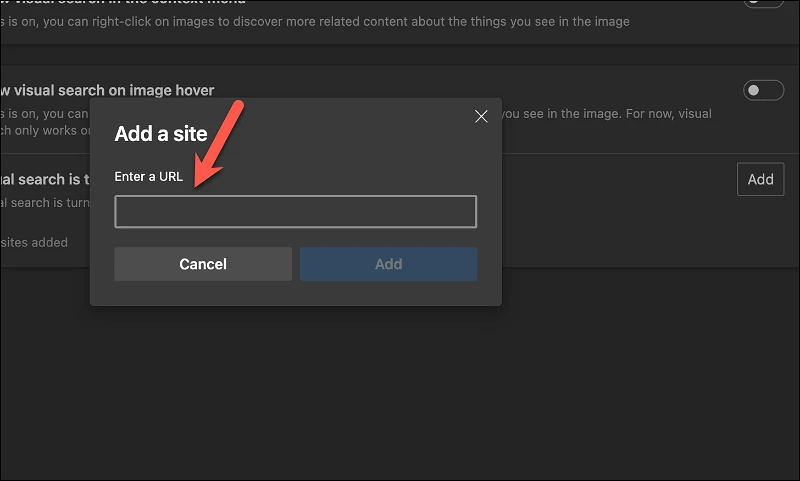
¡Eso es todo! Es fácil desactivar la función de búsqueda de imágenes visuales de Microsoft Edge. Úselo para que su experiencia de navegación sea más personalizada, ágil y eficiente.