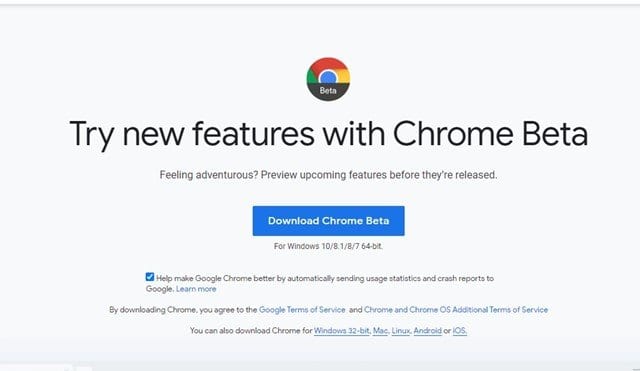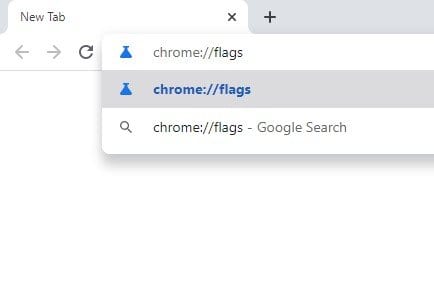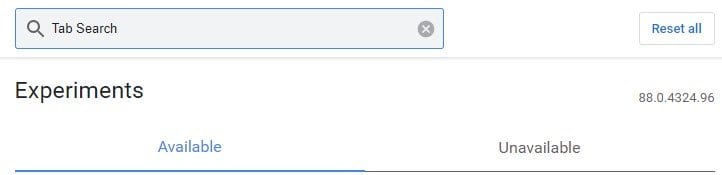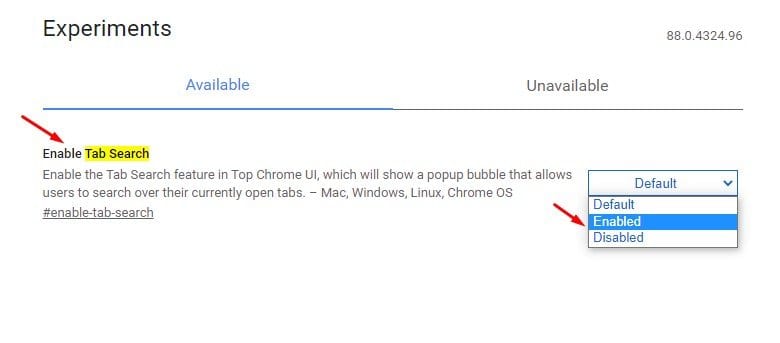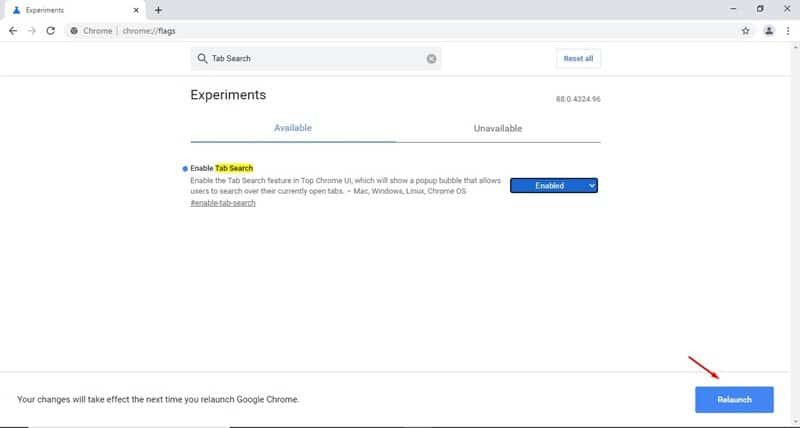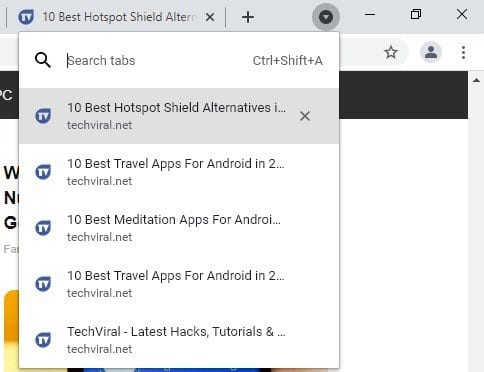¡Habilite y use la función de búsqueda de pestañas!
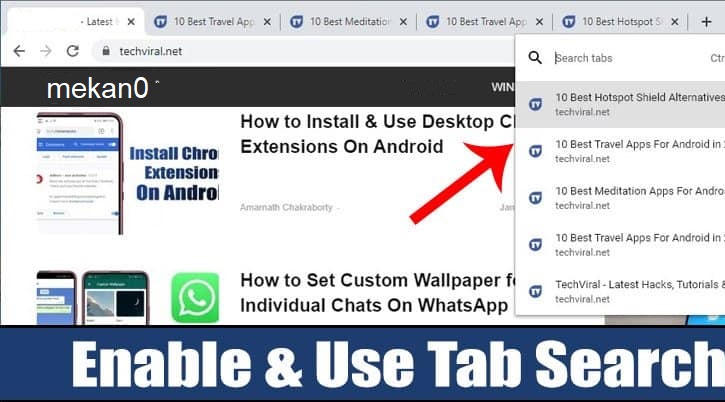
En la navegación web habitual, normalmente abrimos de 10 a 20 pestañas en un sistema Windows. Bueno, si su computadora tiene suficiente RAM, su navegador web puede manejar fácilmente todas estas pestañas. También es fácil abrir accidentalmente algunas docenas de pestañas.
Sin embargo, el problema con la adicción a las pestañas es que tendemos a perder rápidamente la noción de lo que necesitamos. Google es muy consciente de estos problemas, por lo que ha introducido una función de búsqueda de pestañas fácil en Chrome 87.
La función de búsqueda de pestañas agrega una flecha desplegable en la barra de pestañas superior que muestra todas las pestañas abiertas cuando se seleccionan. Puede usar la barra de búsqueda de la función para cambiar entre todas las pestañas abiertas.
Aunque Chrome 87 introdujo la nueva función de búsqueda de pestañas, estaba limitada solo a Chromebooks. Sin embargo, ahora con Chrome 88, puede usar la función de búsqueda de pestañas en los sistemas operativos Windows, Mac o Linux.
Pasos para habilitar y usar la función de búsqueda de pestañas para el navegador Google Chrome
En este artículo, vamos a compartir una guía paso a paso sobre cómo habilitar y usar la función de búsqueda de pestañas del navegador web Google Chrome. Entonces, vamos a comprobar.
Paso 1. Primero, dirígete a este enlace y descarga cromo beta .
Paso 2. Una vez descargado, abra la versión beta de Google Chrome en su computadora.
Paso 3. Ahora en la barra de URL, escriba Chrome: // banderas y presione el botón Entrar.
Paso 4. Ahora buscando una característica "Búsqueda de pestañas".
Paso 5. Habilitar búsqueda de pestañas utilizando el menú desplegable.
Paso 6. Una vez habilitado, haga clic en el botón. Reiniciar Para reiniciar el navegador web.
Paso 7. Después de reiniciar, notará Flecha desplegable en la barra de pestañas superior . Simplemente haga clic en la flecha desplegable para usar la función de búsqueda de la pestaña.
Paso 8. Enumerará todas las pestañas que están actualmente abiertas en la ventana. Tú podrías Busque y cambie fácilmente entre pestañas .
¡Esto es! Termine. Así es como puede habilitar y usar la función de búsqueda de pestañas en el navegador Google Chrome.
Este artículo trata sobre cómo habilitar y usar la función de búsqueda de pestañas del navegador web Google Chrome. ¡Espero que este artículo te haya ayudado! Por favor comparte con tus amigos también.