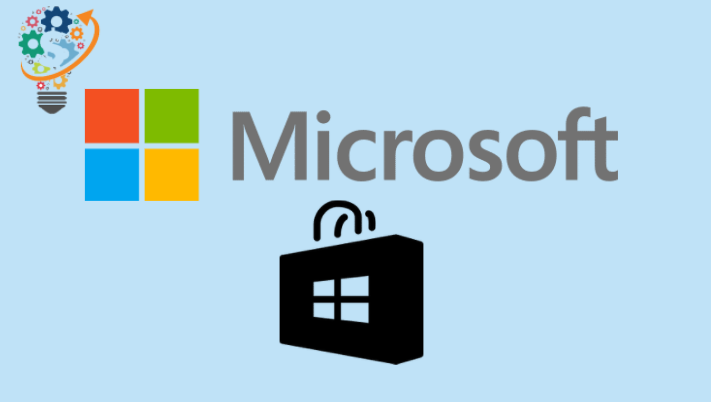Microsoft introdujo una versión ventanas 10 ventanas Hace unos meses y desde su llegada; Muchos usuarios se quejan de su incapacidad para descargar aplicaciones de Microsoft Store en su PC. De hecho, hace un par de días, uno de los miembros de nuestro equipo se encontró con el mismo problema.
Cuando profundizamos un poco más, descubrimos que no era la primera vez que los usuarios de Windows 10 encontraban este problema. Como se dijo en el foro Microsoft Microsoft, es un problema estándar con aquellos que usan la versión 1803.
Entonces, quizás se esté preguntando: ¿Qué puedo hacer para deshacerme de él? OK no te preocupes. Hay muchas formas en las que puede resolver este problema, pero hemos enumerado solo las mejores que harán el trabajo en poco tiempo.
Sin embargo, antes de probar cualquiera de los siguientes métodos, asegúrese de Configure correctamente la fecha y la hora en la computadora (Debido a que la fecha y hora incorrectas pueden ser también la causa de su problema). Porque cada versión de Windows tiene un enfoque ligeramente diferente
Si la fecha y la hora son correctas, pruebe los siguientes métodos.
Cerrar sesión e iniciar sesión en Microsoft Store
Es la mejor manera de resolver este problema y nos funcionó a nosotros (así como a la mayoría de los usuarios). Así es como puede hacerlo:
- Abierto Microsoft Store .
- Hacer clic foto de perfil su cuenta en la esquina superior derecha, luego seleccione su cuenta.
- Se abrirá una ventana emergente, haga clic en el enlace Cerrar sesión .
- Una vez تسجيل Salida , Registrarse Registrarse Entrada a su cuenta de nuevo.
Ahora intente descargar cualquier aplicación de la tienda, si tiene suerte, la descarga comenzará de inmediato. De lo contrario, siga las otras correcciones que se enumeran a continuación:
Restaurar caché de Microsoft Store
- Cerrar una aplicación o programa microsoft Store Si ya está abierto.
- Haga clic en Ctrl + R En el teclado, escriba wrset en la caja de juego y presione Ingresar.
- Ahora abre Microsoft Store microsoft Store Nuevamente, intente descargar una aplicación.
Ejecute el solucionador de problemas de Windows
- Presione el botón de Windows en la computadora Abrir Menú Inicio o haga clic en Menú Inicio, Y escriba Configuración> configuración
Solucionar problemas y solucionarlo . - Desplácese hacia abajo hasta la parte inferior de la página de configuración de solución de problemas, verá una opción Aplicaciones de la Tienda Windows , selecciónelo.
- Hacer clic Ejecute el solucionador de problemas .
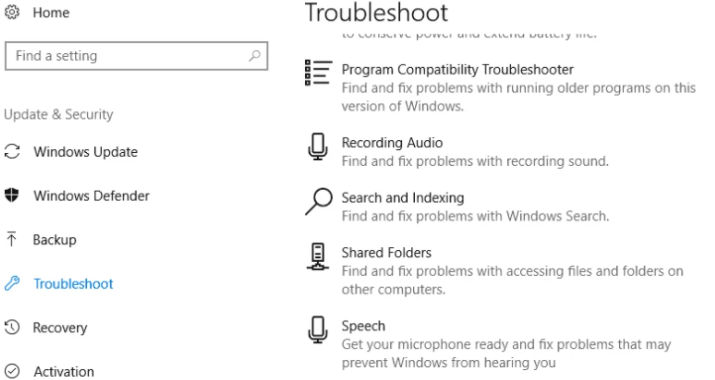
Si el problema persiste incluso después de ejecutar el solucionador de problemas, intente volver a registrar todas las aplicaciones de la Tienda.
Vuelva a registrar todas las aplicaciones de la tienda
- Botón derecho del ratón Inicio de Windows » y seleccione Windows Powershell (administrador) .
- Emita el siguiente comando en Powershell:
-
Get-AppXPackage -AllUsers | Foreach {Add-AppxPackage -DisableDevelopmentMode -Register "$ ($ _. InstallLocation) AppXManifest.xml"}
-
- Hacer clic Entrar y re Ejecutar tu computadora.
Si eres usuario Windows 8 También debe comprobar si configuración del proxy está encendido o apagado. Porque, como dijo Microsoft Agent, las aplicaciones de Windows 8 no pueden conectarse a Internet y funcionan correctamente si la configuración de proxy está habilitada. Por lo tanto, asegúrese de desactivarlo.
- Haga clic en Tecla de Windows + R En el teclado, escriba inetcpl.cpl en el cuadro de ejecución y presione enter.
- Haga clic en la pestaña Conexiones , luego toque Configuración de LAN .
- Desmarque la casilla de verificación Utilice un servidor proxy para su LAN Y haga clic en Ok .
Eso es todo lo que sabemos sobre cómo solucionar el problema de no descargar aplicaciones de Microsoft Store. Espero que las correcciones de esta publicación le resulten útiles.