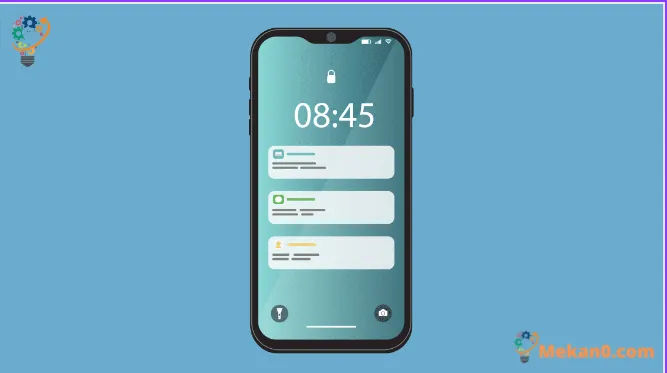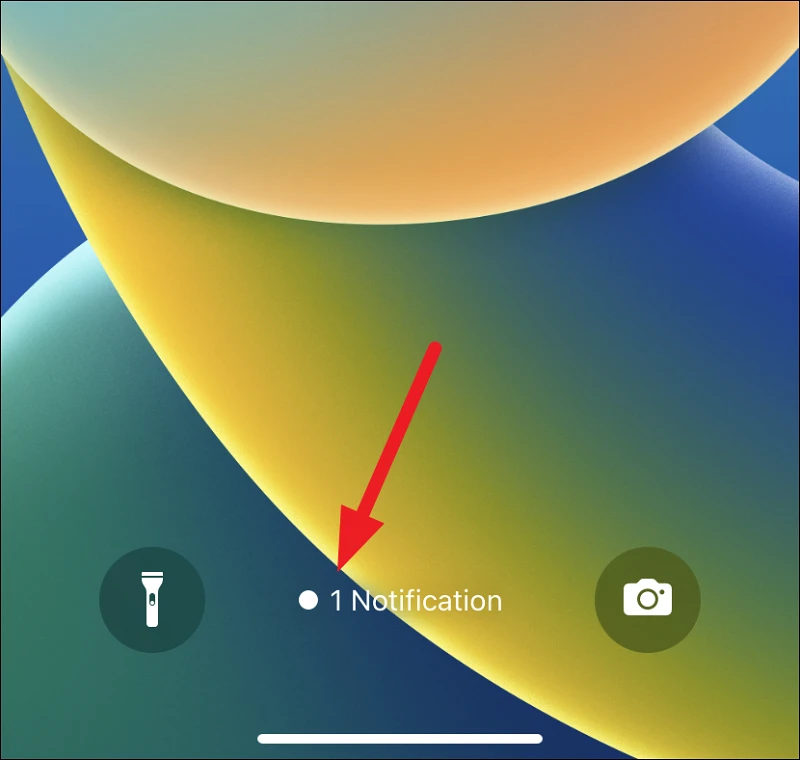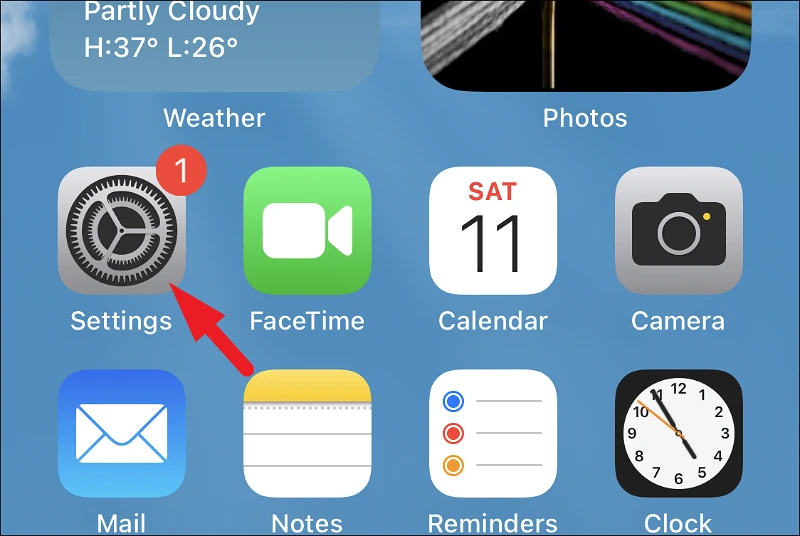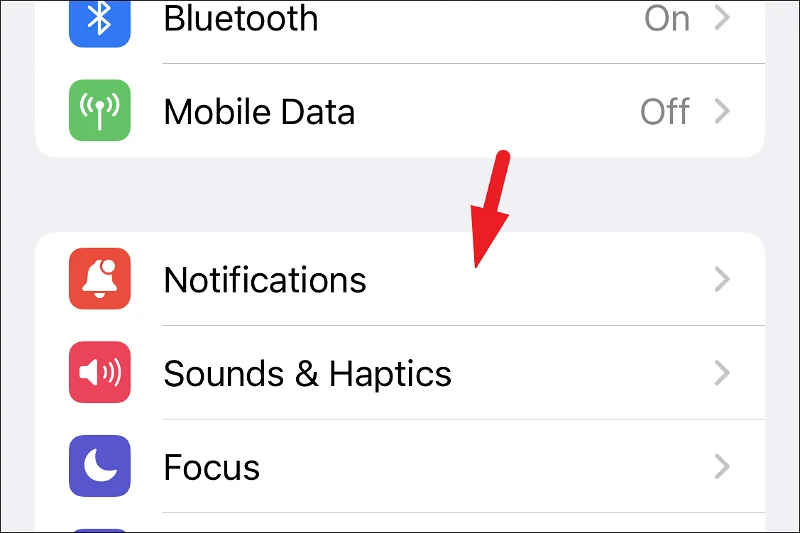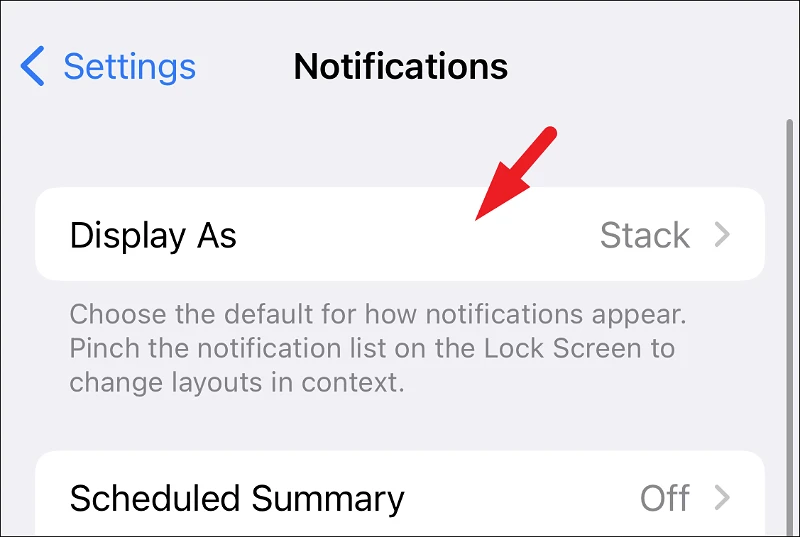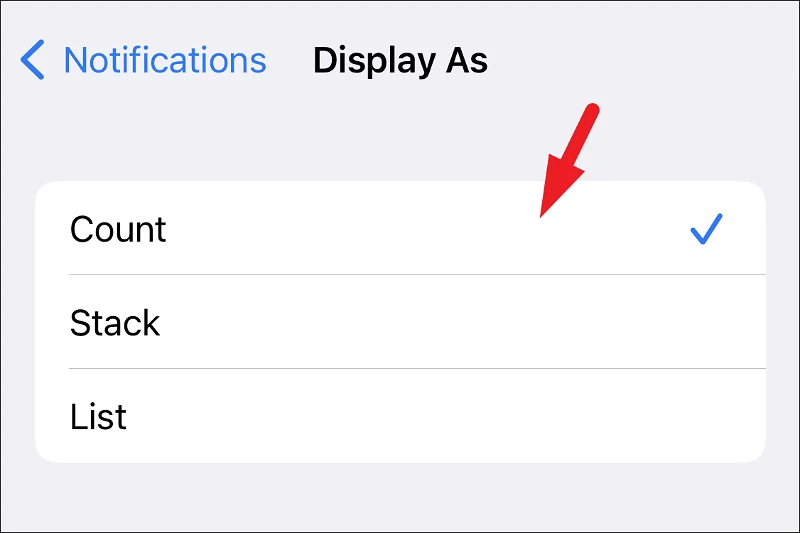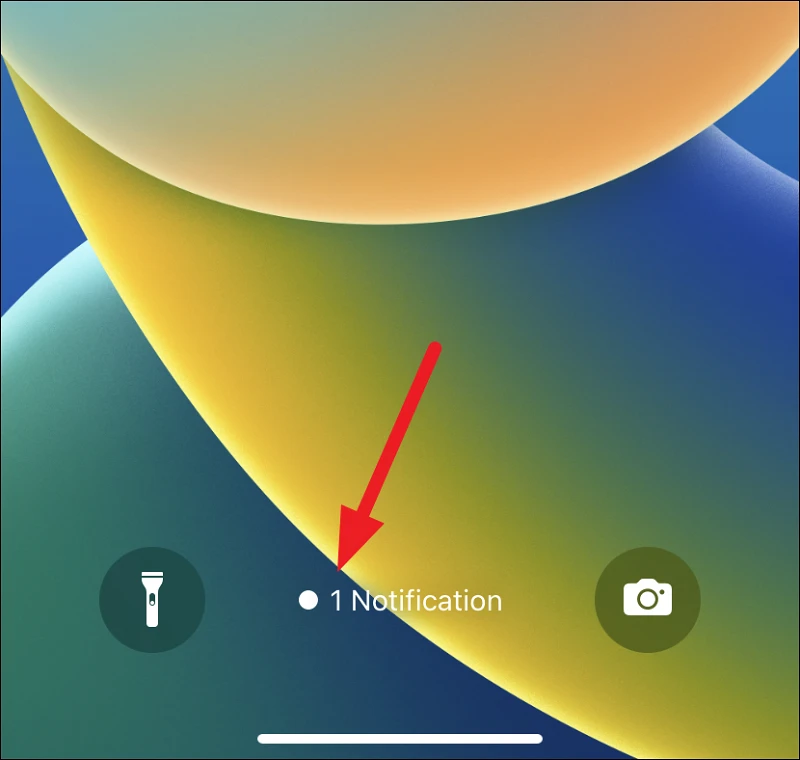¿No te gusta que las notificaciones ocupen espacio en la pantalla de bloqueo? Cambie al diseño de números para ver solo sus números.
Recibimos muchas notificaciones en un día, algunas son importantes, otras apenas las miramos durante el día, pero tampoco queremos dejar de recibirlas. Los guardamos hasta el final del día. Pero cuando estas notificaciones se acumulan, pueden volverse molestas cuando las miras todo el tiempo.
Con iOS 16, ha habido un cambio muy necesario en la sección de notificaciones. Para empezar, las notificaciones se desplazan hacia abajo desde la parte inferior de la pantalla de bloqueo en lugar de cubrir toda la pantalla. Pero el cambio más importante es que puede reducir el alcance de sus invasiones al mostrar solo la cantidad de notificaciones en lugar de las notificaciones reales de la aplicación en su pantalla de bloqueo.
Por lo tanto, si no desea borrar las notificaciones de la pantalla de bloqueo pero tampoco desea verse abarrotado, esto ofrece un buen equilibrio entre los dos. El nuevo diseño también es útil en caso de que a menudo encuentres tu iPhone expuesto entre la gente y no quieras transmitir las notificaciones que recibes.
Puede ocultar las notificaciones nuevas manualmente. O puede cambiar el diseño predeterminado para que cada vez que reciba nuevas notificaciones, solo se muestren como un número.
Ocultar notificaciones para mostrar el número manualmente
De forma predeterminada, las notificaciones aparecerán en su iPhone como pilas. Pero puede ocultarlo temporalmente en iOS 16 con un solo clic. Ve a tus notificaciones en la pantalla de bloqueo y deslízalas hacia arriba. Recuerde deslizar las notificaciones y no solo en cualquier parte de la pantalla de bloqueo; Esto abrirá la búsqueda de Spotlight.
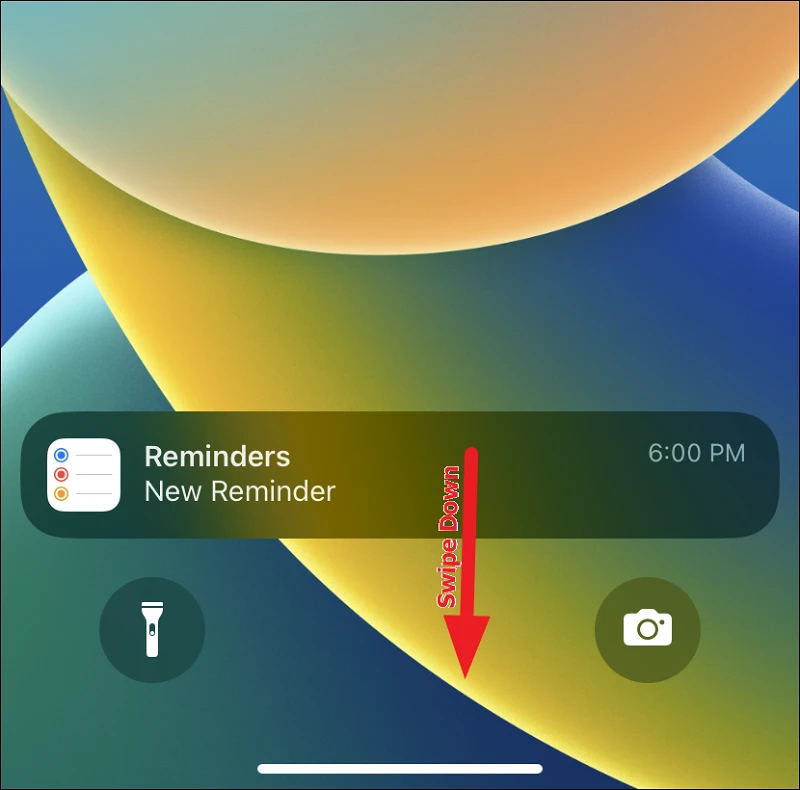
Todas las notificaciones nuevas se ocultarán y se mostrará un número en su lugar en la parte inferior. Verá 'Una notificación' en la parte inferior, por ejemplo, si solo hay una notificación nueva.
Pero cuando llega una nueva notificación, sus notificaciones serán visibles nuevamente. Si no quiere perderse sus notificaciones pero también quiere despejar el desorden de su pantalla una vez que vea de qué aplicación proviene la notificación, puede usar este método.
Cambie el diseño de visualización de notificaciones desde la aplicación Configuración
Si no eres simplemente fanático de un grupo Avisos O el menú de notificación en la pantalla de bloqueo de su iPhone, puede cambiar la configuración predeterminada a un número. Así, en lugar de mostrar todas las notificaciones de diferentes aplicaciones con su contenido en la pantalla de bloqueo, solo verás el número total de notificaciones nuevas hasta que las amplíes. Tenga en cuenta que incluso cuando llega una nueva notificación, no verá a qué aplicación pertenece hasta que la vea manualmente.
Para cambiar el diseño predeterminado, diríjase a la aplicación Configuración, ya sea desde la pantalla de inicio o desde la biblioteca de aplicaciones de su dispositivo.
Luego, ubique el panel de Notificaciones y haga clic en él para continuar.
Luego, en la siguiente pantalla, toque la opción "Mostrar como" para continuar.
Finalmente, en la pantalla Mostrar como, toque la opción Contar para alternar y mostrar la cantidad de notificaciones a las que se accede en su pantalla de bloqueo.
Ahora, sus nuevas notificaciones aparecerán en su pantalla de bloqueo en la parte inferior como un número. Para ver las notificaciones, haga clic o deslice hacia arriba en el número que se muestra.
Una vez que su iPhone esté desbloqueado, ya no habrá nuevas notificaciones. Por lo tanto, no habrá ningún número en la pantalla de bloqueo, incluso si las notificaciones todavía están en el centro de notificaciones. En caso de que desee volver al menú o al diseño de la pila, puede cambiarlo desde la configuración de notificaciones en cualquier momento.
con el sistema operativo iOS 16 Además, puede asegurarse de que las notificaciones entrantes sean menos invasivas y ocupen poco espacio en la pantalla de bloqueo. Toda la prueba es muy intuitiva y te acostumbrarás en muy poco tiempo.