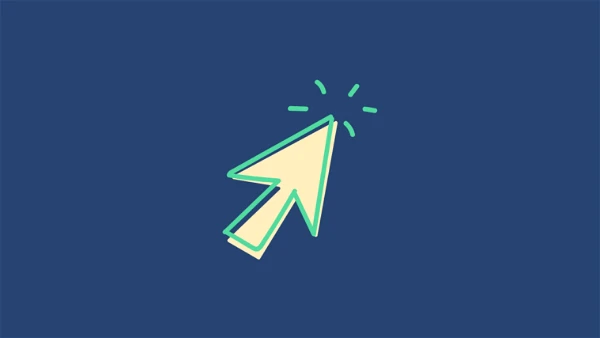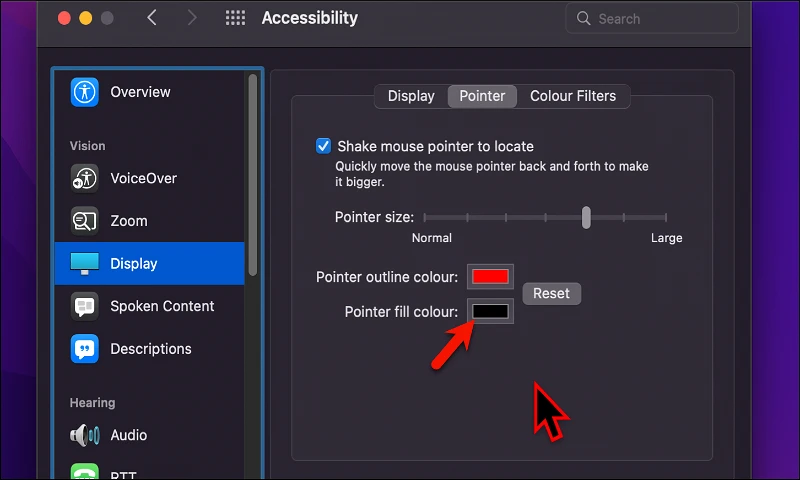¡Personalice el puntero al tamaño y color que desee en dispositivos macOS!
La flecha en la pantalla de su macOS es una herramienta de navegación importante que no mucha gente se da cuenta Puede cambiar fácilmente su tamaño y color. Todos los dispositivos suelen venir con macOS Con una flecha negra, contorno blanco y configurado en el tamaño más pequeño posible de los siete ajustes disponibles. Durante mucho tiempo, no se podía cambiar el color de la flecha, pero Apple cambió eso con la actualización de macOS 12 Monterey en 2021.
Las personas con discapacidad visual a menudo tienen dificultades para ver el cursor con claridad en la configuración predeterminada, mientras que otros informan lo cómodo que es navegar por su sistema cuando el cursor es más grande que la configuración predeterminada. Muchos usuarios cambian el color de su cursor para que se destaque y sea más visible. Sea cual sea el motivo, esperamos que esta guía le ayude a lograr su objetivo.
cambiar el tamaño del cursor en mac
1- Abra sus Preferencias del Sistema desde el Launchpad.
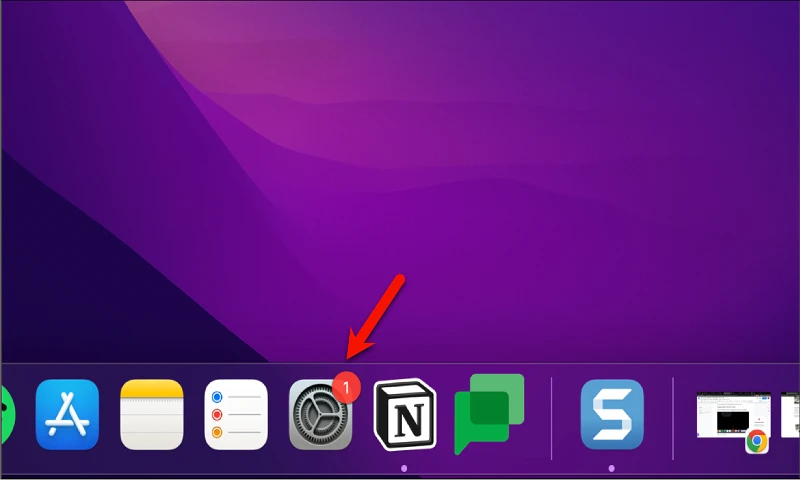
2- Elija la opción "Accesibilidad" en la ventana de Configuración.
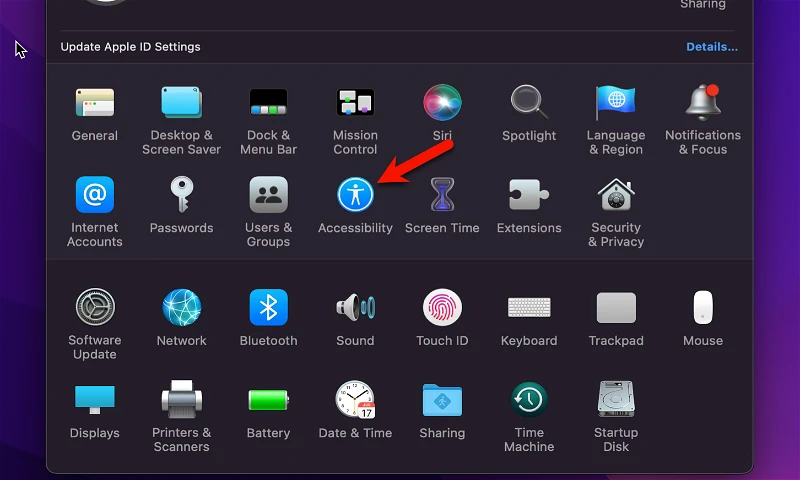
3- En la sección Visibilidad, haz clic en la opción “Ver”.
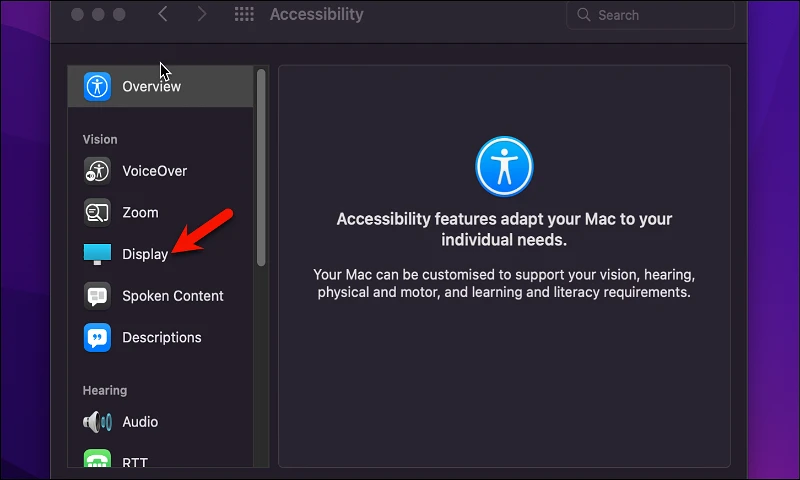
4- A continuación, haga clic en la pestaña "Puntero".
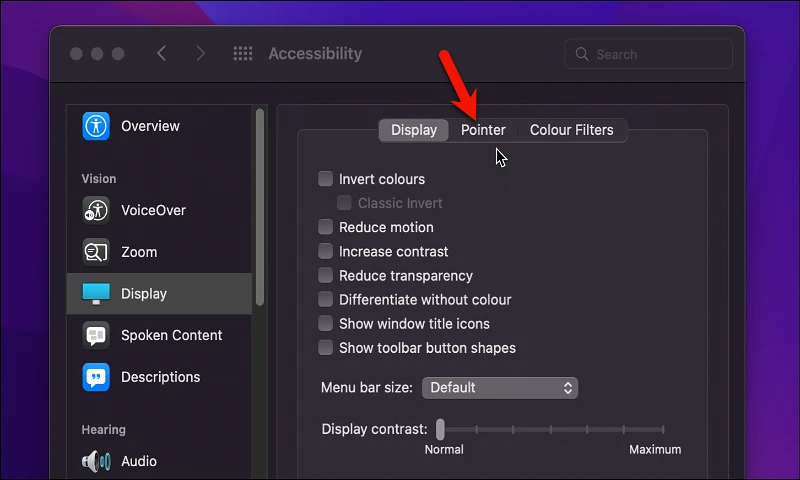
5- Arrastre el control deslizante junto a la opción "Tamaño del cursor" hacia la derecha o hacia la izquierda para aumentar o disminuir el tamaño del cursor.
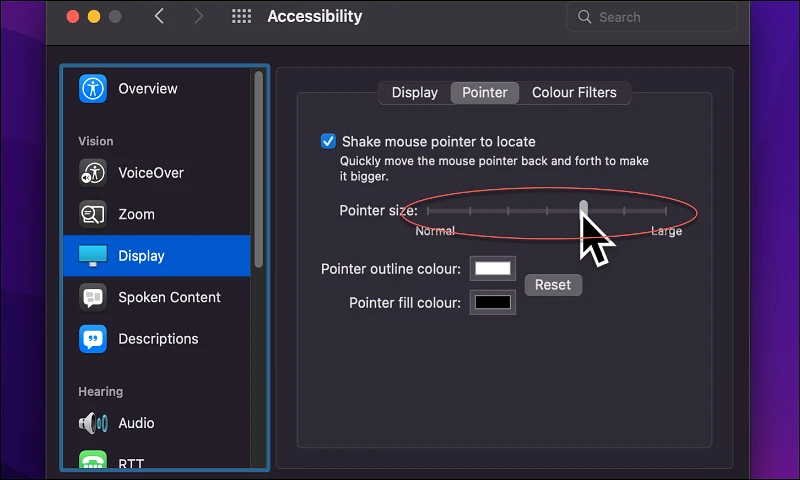
6- Una vez hecho esto, puede cerrar la ventana de configuración.
Por lo tanto, ha logrado cambiar el tamaño puntero su. Para cambiar el color del puntero, puede seguir los mismos pasos y hacer clic en la opción "Color" en lugar de la opción "Tamaño del puntero".
cambiar el color del cursor en mac
Como se mencionó anteriormente, puede cambiar el color del puntero en la misma pestaña, Configuración del puntero. Y para cambiar el color antecedentes Puntero Puedes seguir estos pasos:
Para cambiar el color del contorno del indicador, junto a la opción “Esquema de colores del cursorHaga clic en el cuadro Color de relleno.
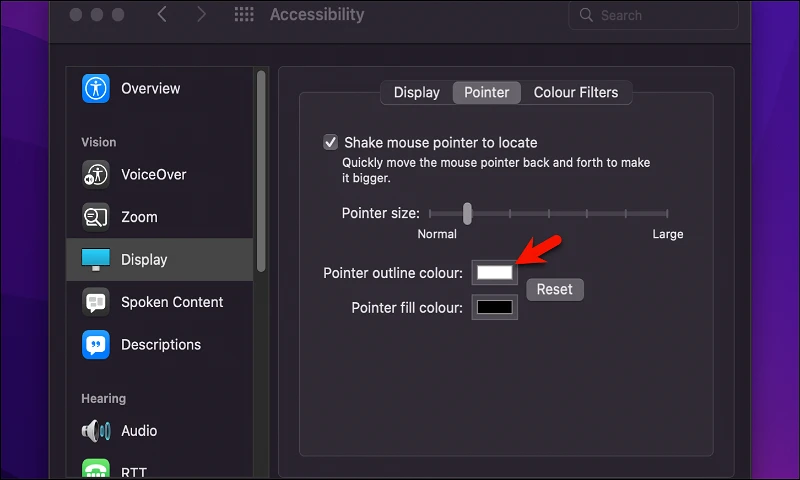
Ahora elija el color deseado para el gráfico de indicadores y luego cierre la ventana emergente.
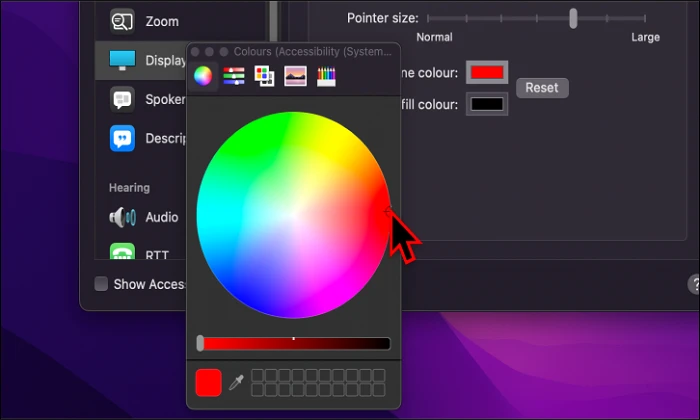
Para cambiar el color del indicador también, Haga clic en el cuadro de selección de color junto a la opción Color de relleno del indicador.
En tercer lugar, elija el color del indicador que desee del grupo que aparece frente a usted para los colores y cierre la ventana emergente.
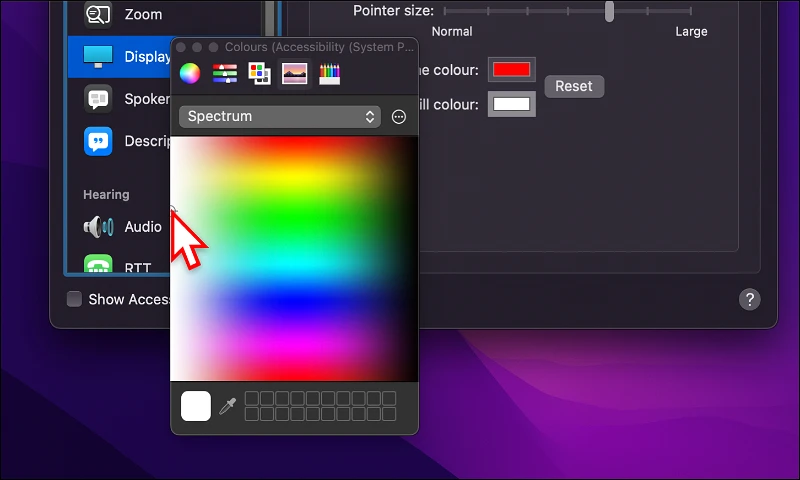
¡Felicitaciones, ha personalizado con éxito el color y el tamaño del indicador!
Algunos consejos adicionales para mejorar la visibilidad de los indicadores
Estos son algunos consejos adicionales que pueden ayudar a mejorar la visibilidad del cursor:
- Cambiar el tamaño del cursor: puede aumentar el tamaño del cursor para hacerlo más grande y más visible. Puede hacerlo a través de Configuración o usando la herramienta Zoom la pantalla.
- Cambiar el color del cursor: puede cambiar el color del cursor para adaptarlo a sus necesidades visuales. Puede hacerlo a través de la configuración.
- Habilitar opciones de audio: puede habilitar las opciones de notificación de audio para que la computadora diga el cursor cuando se mueve.
- Usar controles de brillo: puede usar controles de brillo para mejorar la visibilidad y hacer que los colores sean más visibles.
- Evitar el cansancio visual: Se recomienda evitar trabajar largos periodos frente al ordenador y limpiar la pantalla periódicamente para evitar el cansancio visual.
- Uso de iluminación adecuada: Se recomienda utilizar una iluminación adecuada para evitar el estrés visual y mejorar la visión.
- Uso de anteojos médicos: en caso de discapacidad visual grave, se pueden usar anteojos médicos para mejorar la visión y reducir el estrés visual.
Cambiar el color de fondo en una Mac
Puede cambiar fácilmente el color del fondo de pantalla en macOS. Puedes seguir estos pasos:
- Abra Preferencias del sistema desde el Launchpad.
- Elija "Pantalla" de la lista.
- Puede cambiar el color de fondo eligiendo una de las opciones disponibles en la lista o eligiendo “Color personalizado” para seleccionar el color que desee.
- Después de elegir un color de fondo, verá inmediatamente los cambios que ha realizado.
También puede cambiar la imagen o las imágenes utilizadas como fondo de pantalla. Puede elegir una foto de la colección de fotos disponible en macOS o usar una foto de su propia colección. Para elegir una imagen personalizada como fondo de pantalla, puede hacer clic en el botón "Agregar imagen" en la lista de fondos de pantalla y elegir la imagen que desee de su computadora.
Tenga en cuenta que algunas imágenes pueden no ser apropiadas para el fondo, ya que pueden causar fatiga visual u obstruir la vista del texto. Por lo tanto, debe elegir un fondo adecuado y cómodo para la vista.
Artículos que también te pueden ayudar:
Cómo alargar la vida de la batería del MacBook
¿Qué es Rapid Security Response para iOS y macOS?
Las 4 mejores formas de extraer audio de un video en Mac
preguntas comunes:
El color del texto que aparece cuando mueve el puntero no se puede cambiar en macOS. El color del texto se establece automáticamente de acuerdo con el fondo sobre el que se mueve el cursor. Por ejemplo, si el cursor se mueve sobre un fondo blanco, el texto se mostrará en negro. Si el cursor se mueve sobre un fondo negro, el texto se mostrará en blanco. Puede cambiar el color de fondo de la pantalla para mejorar la visibilidad del texto que aparece cuando mueve el puntero, usando las opciones de configuración Pantalla personalizada y Pantalla en macOS.
No es posible cambiar directamente el color de fondo del cursor en macOS. Pero el color del indicador en sí se puede cambiar usando la opción "Color" en la configuración del indicador. Puede seleccionar cualquier color que desee para el cursor, y solo se cambiará el color del cursor sin afectar su fondo. Tenga en cuenta que esta opción no está disponible en todas las versiones de macOS y puede requerir acceso a versiones más recientes.