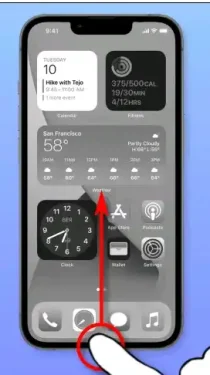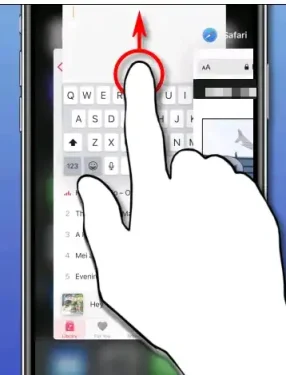El iPhone 13 mantiene las aplicaciones funcionando sin problemas en primer plano (o colgadas en segundo plano, listas para reanudar cuando sea necesario). Pero si la aplicación de iOS tiene un rendimiento deficiente, es fácil forzar el cierre de la aplicación. Así es cómo.
Cierra aplicaciones solo si fallan
Antes de comenzar, es muy importante que todos sepamos que el iPhone 13, iOS de Apple, es excelente para manejar todos los recursos del sistema automáticamente. Por lo tanto, no necesita forzar el cierre de la aplicación manualmente a menos que la aplicación deje de responder o se bloquee
A pesar de "limpiar el dispositivo" temporalmente cerrando aplicaciones suspendidas de forma regular, hacerlo puede ralentizar su iPhone y dañar la duración de la batería. Esto se debe a que la próxima vez que inicie una aplicación, la aplicación debe volver a cargarse por completo desde el principio. Es más lento y usa más ciclos de CPU, lo que agota la batería de su iPhone.
Cómo forzar el cierre de una aplicación en iPhone 13
Para cerrar una aplicación en su iPhone 13, deberá activar la pantalla de cambio de aplicación. Para hacer esto, deslice el dedo hacia arriba desde el borde inferior de la pantalla y deténgase cerca de la mitad de la pantalla, luego levante el dedo.
Cuando aparezca la pantalla de cambio de aplicación, verá una galería de miniaturas que representa todas las aplicaciones que están actualmente abiertas o suspendidas en su iPhone. Desliza el dedo hacia la izquierda o hacia la derecha para buscar aplicaciones.
Cuando seleccione la miniatura de la aplicación que desea cerrar, arrastre la miniatura hacia arriba con el dedo hacia el borde superior de la pantalla.
La miniatura desaparecerá y la aplicación se verá obligada a cerrarse. La próxima vez que inicie la aplicación, se volverá a cargar por completo. Puede repetir esto para tantas aplicaciones como desee en la pantalla de cambio de aplicación.
Si aún tiene problemas con una aplicación después de que se le forzó a cerrar, intente reiniciar su iPhone 13. También puede realizar una actualización del sistema o actualizar la aplicación. Finalmente, si necesita forzar el cierre de una aplicación en su iPad, un método similar también funcionará allí.
Cómo mostrar el porcentaje de batería en iPhone 13
Si nota que su iPhone 13 no muestra el porcentaje de batería, en este artículo aprenderemos sobre muchas formas de mostrar el porcentaje de batería en el iPhone 13.
Cómo mostrar el porcentaje de batería en iPhone 13
Mucha gente esperaba que Apple bajara la primera muesca para mostrar el porcentaje de batería en el iPhone 13, pero eso no sucedió, y estas son las mejores formas en que puede hacerlo:
Usando el widget de batería
Esta es la forma más sencilla de averiguar el porcentaje de batería y, para activarlo, debe hacer lo siguiente:
- Toque y mantenga presionada cualquier área vacía en la pantalla de inicio, luego toque el "+" en la esquina superior izquierda.
- Desliza hacia abajo y toca la opción Baterías.
- Seleccione una herramienta de batería mediana o grande.
Agregar widget de vista de hoy
En la pantalla principal, debes deslizar el dedo de izquierda a derecha.
Toque y mantenga presionado un espacio vacío para ingresar al modo de edición o toque el widget y luego seleccione Editar en la pantalla de inicio.
- Presione + en la esquina superior izquierda.
- Desliza el dedo hacia abajo y toca Baterías.
- Elija una herramienta de batería grande o mediana.
Ahora, puede acceder al porcentaje de batería deslizando el dedo de izquierda a derecha en la pantalla de bloqueo o en la pantalla de inicio.
Use el Centro de control para mostrar el porcentaje de batería en el iPhone
Si no desea utilizar la herramienta, puede acceder al porcentaje de batería deslizando el dedo hacia abajo desde la parte superior para mostrar el porcentaje de batería.
Usa Siri
También puede preguntarle a Siri sobre el porcentaje de batería de su iPhone.