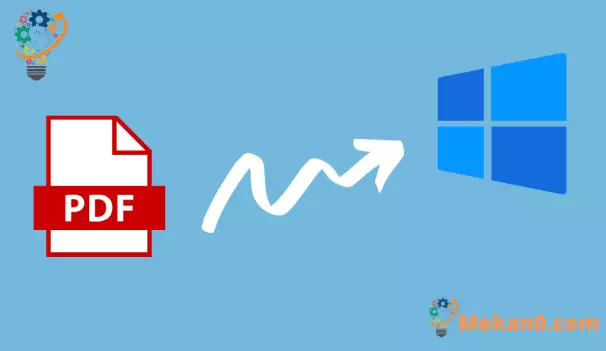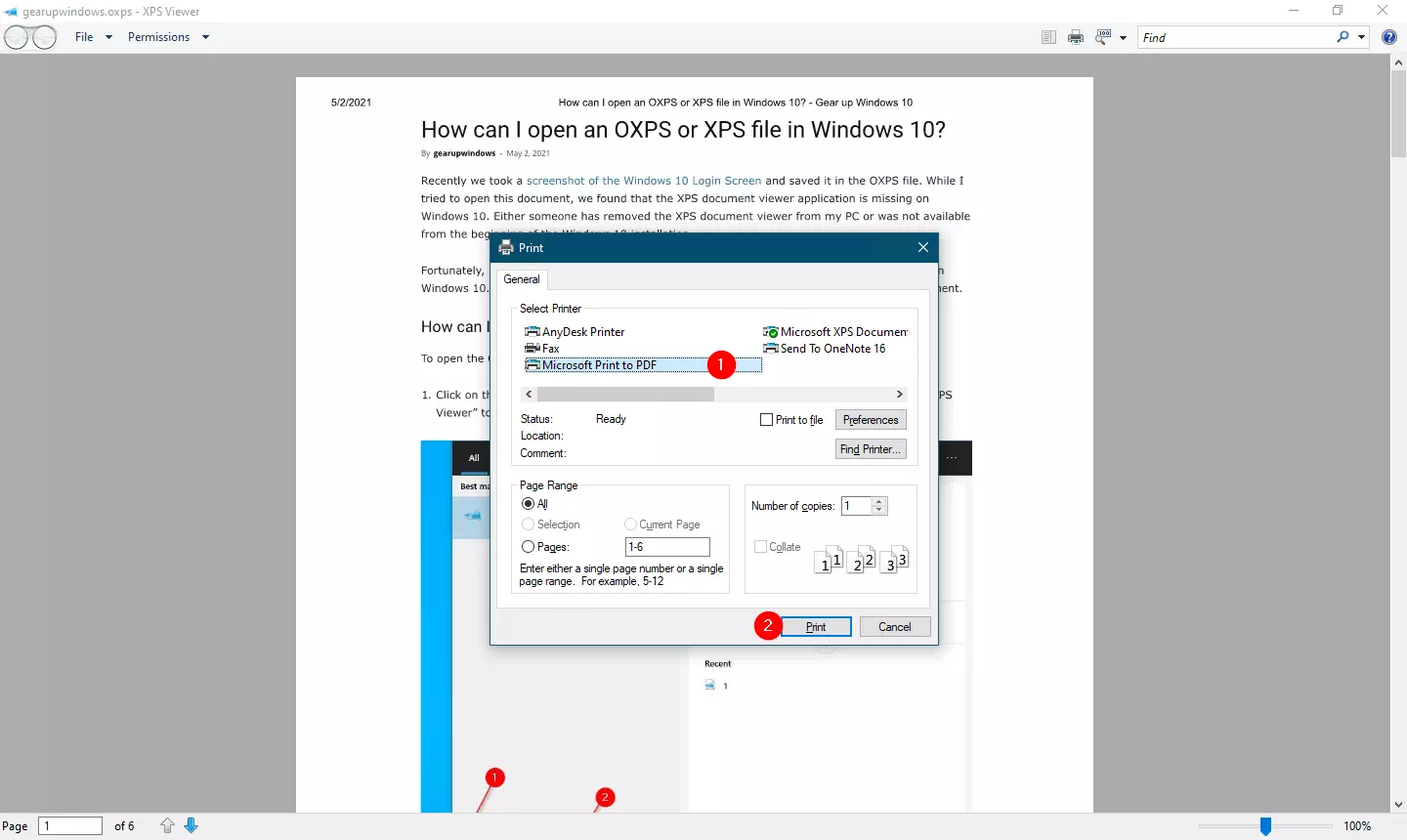¿Tiene algunos documentos y le gustaría convertirlos a formato PDF (formato de documento portátil)? Si tu respuesta es sí, entonces estás leyendo la publicación correcta. En este articulo En este artículo, lo guiaremos para crear un archivo PDF en Windows 11.
Windows 11 solo le permite imprimir un documento de Notepad o Wordpad en un archivo PDF. Puede crear un PDF en cualquier momento para una página web o un documento que se pueda imprimir. Todo esto es posible gracias a la característica Microsoft Print to PDF Incluido .
Anteriormente, Microsoft presentó La impresora de escritura de documentos Microsoft XPS de corta duración. Ahora, Microsoft ha proporcionado una alternativa en formato PDF. Con esta impresora virtual "Microsoft Print to PDF", puede crear un archivo PDF de cualquier documento. Necesitas abrir el documento y presionar Ctrl + P Para invocar un cuadro de diálogo impresión . Luego seleccione una impresora. Microsoft Print to PDF Incrustado y tome su impresión como PDF. ¡Simplemente!
¿Cómo imprimir a PDF en Windows 11?
Como se mencionó anteriormente, puede crear o convertir cualquier documento / página web a formato PDF utilizando la impresora Print to PDF incorporada de Windows. No es necesario descargar e instalar una aplicación de terceros para crear un archivo PDF. Para hacer eso, siga los pasos a continuación: -
El primer paso. Dependiendo de la aplicación, puede encontrar una opción impresión dentro de la lista " un archivo . Si no es así, toque Ctrl + P En el teclado para invocar un diálogo impresión . Por ejemplo, queremos imprimir un documento XPS en PDF. Entonces lo abrimos y luego presionamos Ctrl + P.
Paso 2. A continuación, seleccione Microsoft Print a PDFLa impresora está en la 'sección'. Seleccionar la impresora ".
Paso 3. Haga clic en imprenta Haga clic cuando esté listo.
Paso 4. Luego ubique el archivo y luego haga clic en Memoriza botón.
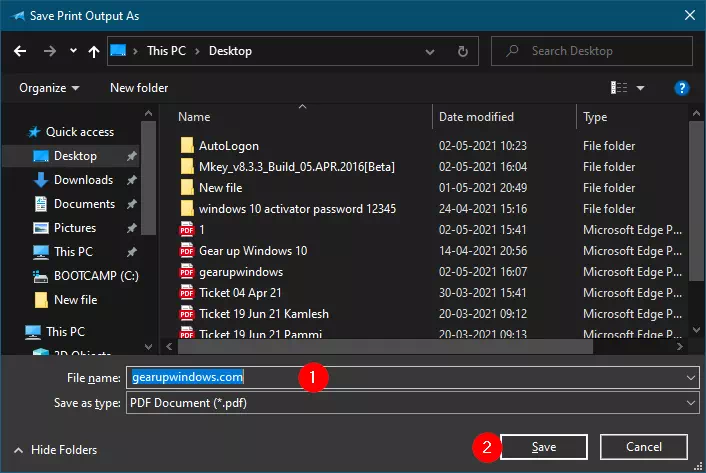
¡¡¡Eso es todo!!! Ahora, tendrá un documento PDF en su computadora para el documento elegido. Puede aplicar el mismo método a cualquier otro tipo de documento o página web.