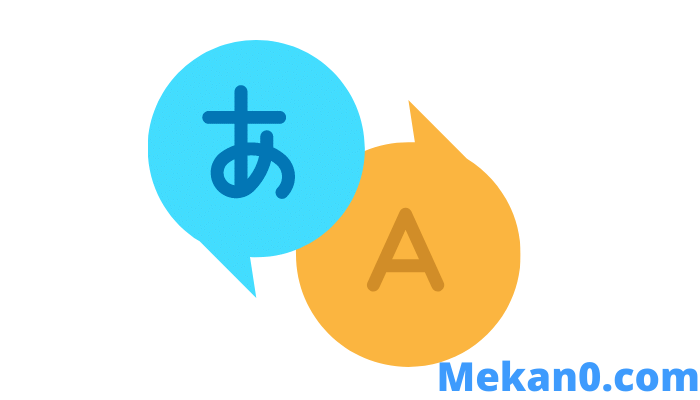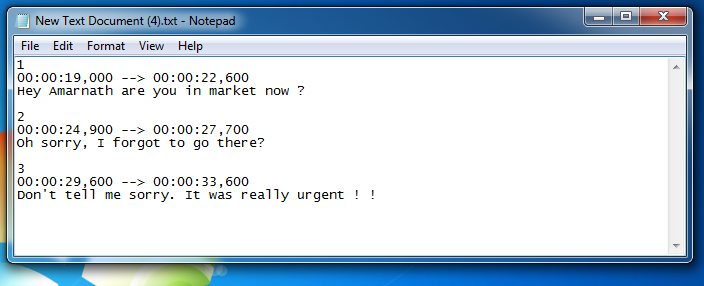Cómo crear subtítulos para cualquier video Agregar subtítulos al video 2022 2023
Aprende a crear tus propios subtítulos para cualquier video. Hay algunos métodos que te permiten crear tus propios subtítulos, pero son algo largos y complicados. Entonces, hoy vamos a compartir una manera fácil de crear sus propios subtítulos para el video que desea. Ve a la publicación completa para averiguarlo.
Los subtítulos son la versión de texto del diálogo de una película o programa de televisión que aparece en la pantalla, lo que facilita que los espectadores comprendan y visualicen cada personaje en un video. Cuando ves películas dobladas en otro idioma, necesitas subtítulos. Estos subtítulos generalmente vienen con los videos, pero puede crear subtítulos de su elección para su video favorito. Para esto, eche un vistazo al método completo que se proporciona a continuación.
Pasos para crear subtítulos para cualquier video
El método es muy simple y se basa en una herramienta simple que lo ayudará a crear subtítulos para cualquiera de sus videos favoritos según sus deseos. Simplemente siga algunos pasos simples para crear un subtítulo de su elección para cualquier video.
Crea subtítulos sin ninguna herramienta
Si desea crear un archivo de traducción sin ninguna herramienta, debe usar el editor de texto del Bloc de notas integrado en Windows. Entonces, necesitamos usar el bloc de notas y luego podemos guardar el archivo como srt. Este método requiere un trabajo serio, pero funciona. Este método es útil si desea agregar subtítulos a sus videos cortos.
Paso 1. En primer lugar, debe hacer clic con el botón derecho en cualquier parte del escritorio y luego seleccionar Nuevo documento de texto o buscar el Bloc de notas en el cuadro de búsqueda.
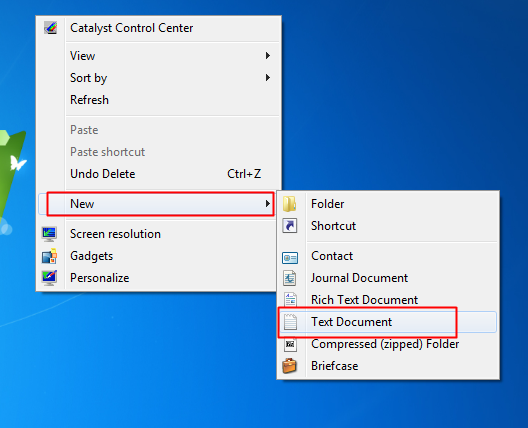
Paso 2. Ahora necesitas ingresar el siguiente formato
- número de traducción
- hora de inicio -> hora de finalización
- Textos de traducción
- linea en blanco
Número de subtítulos: 1 (depende de cuántas líneas quieras agregar)
Tiempo de traducción -> Hora de finalización: 00:00:19 -> 000:00:00 (horas, minutos, segundos, milisegundos)
Textos de subtítulos: el texto que desea mostrar en el video
Línea en blanco: para separar archivos de texto.
Por ejemplo:
1
00:00:19 -> 000:00:00
Hola Amarnath ¿Estás en el mercado ahora?
2
00:00:24 -> 900:00:00
Perdona, ¿olvidaste ir allí?
3
00:00:29 -> 600:00:00
No me digas lo siento. ¡Era realmente urgente! !
Paso 3. Ahora, una vez que haya terminado de agregar todas las líneas, ahora haga clic en un archivo en el Bloc de notas y seleccione la opción "Guardar como"
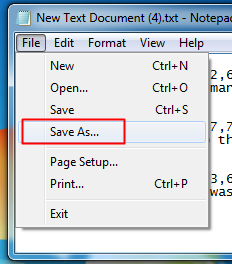
Paso 4. Ahora guarde el archivo con cualquier nombre, pero debería estar en .SRT En codificación seleccione "UTF-8".
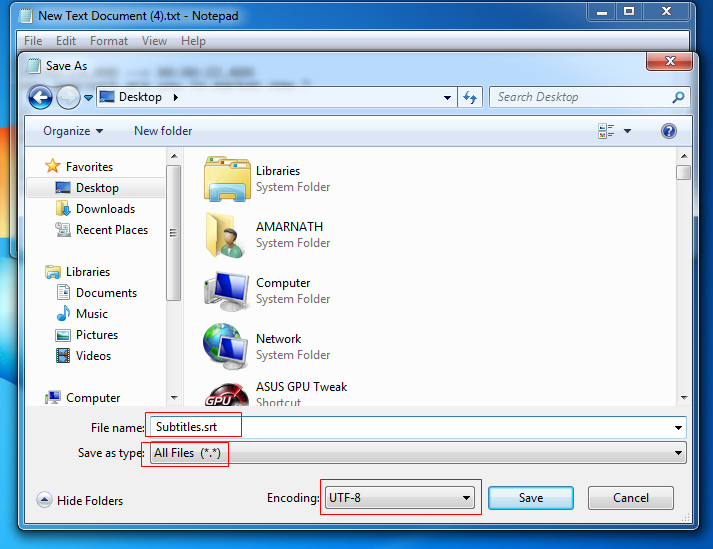
¡Esto es! Ya terminó, esta es la forma más fácil de crear subtítulos para su video sin ninguna herramienta. Ahora puede reproducir este archivo con cualquier reproductor de video.
Uso de VideoPad
Diseñado para ser intuitivo, VideoPad es un editor de video con todas las funciones para crear videos de calidad profesional en minutos. Puede utilizar esta herramienta para crear subtítulos.
Paso 1. En primer lugar, descarga un programa VideoPad E instálelo en Windows 10. Ejecute el programa en su computadora y haga clic en Clips -> Agregar archivo.
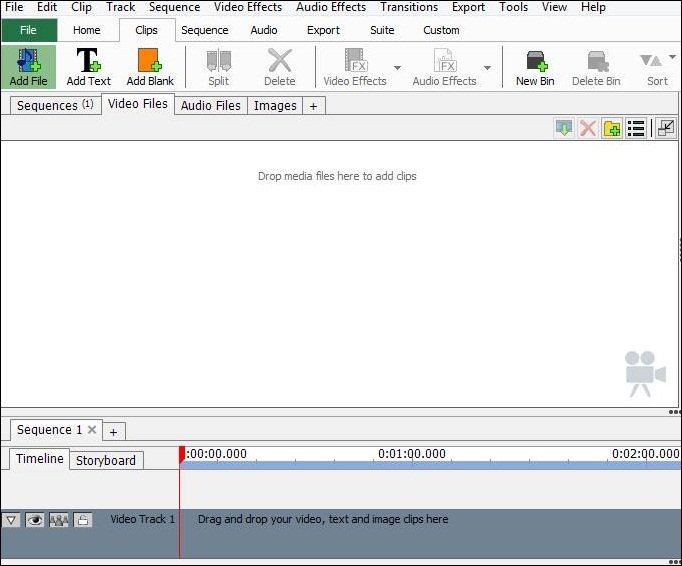
Paso 2. Ahora seleccione el archivo de video en el que desea insertar un subtítulo de su elección. Ahora el video comenzará a importarse a su programa.
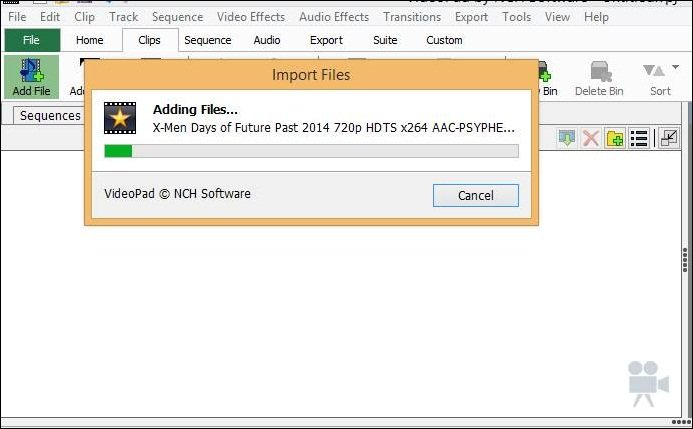
Paso 3. Una vez que se haya importado por completo, haga clic derecho sobre él y seleccione Poner en orden Por ahí.
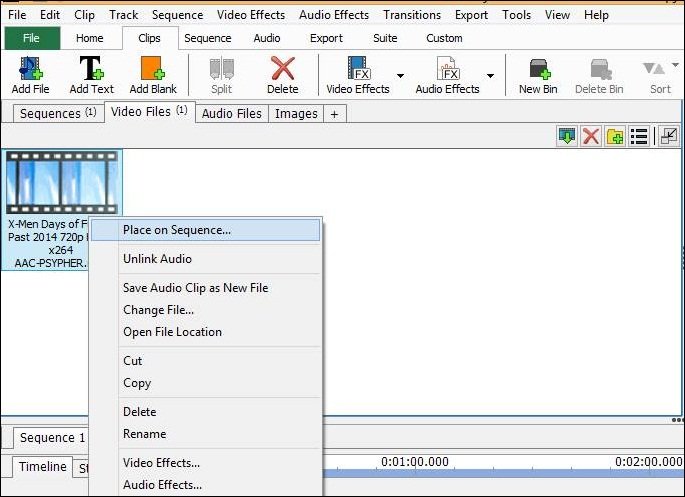
Paso 4. Ahora en الصفحة الرئيسية , Haga clic en Dirección aparecerá una subcarpeta y aparecerá una nueva ventana de traducción.
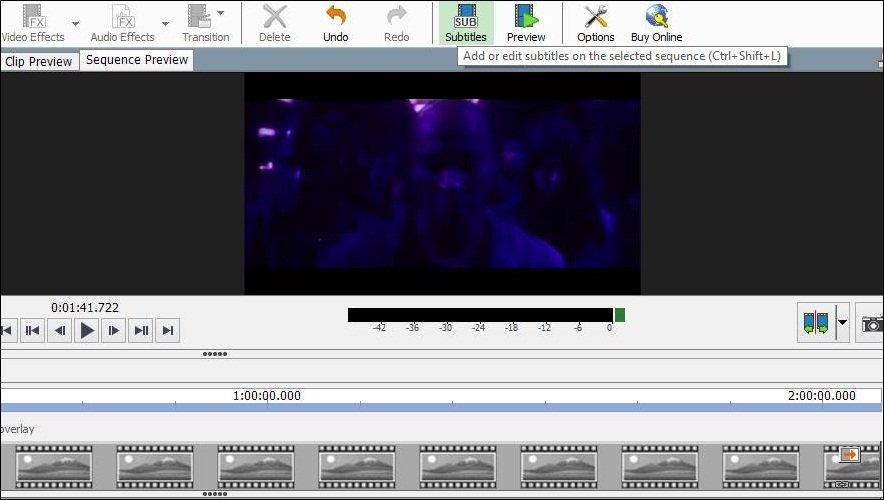
Paso 5. Allí verás la pantalla de edición a continuación, allí escribe tu subtítulo favorito y aplícalo de acuerdo con el tiempo del video.
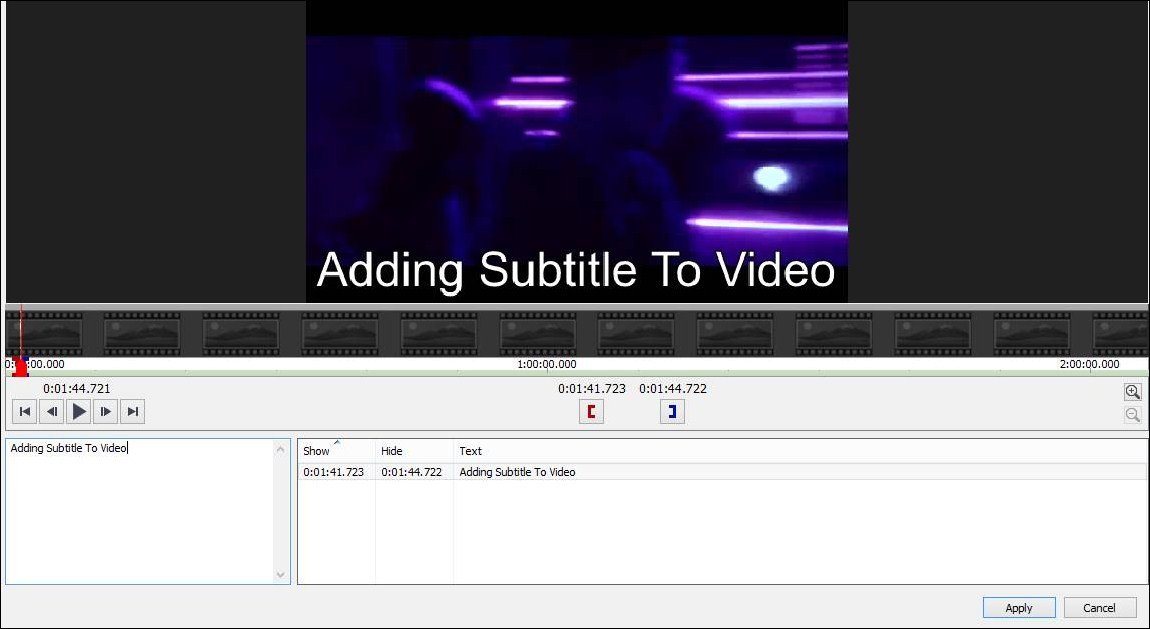
¡Esto es! Ya terminó, ahora los subtítulos se agregarán al video con cada duración especificada por usted.
2. Creador de videos de YouTube para crear su propio archivo SRT
Bueno, esta es la forma más fácil de crear tus propios archivos SRT para tu video. Lo mejor es que no necesita instalar ninguna aplicación de terceros para crear sus propios archivos SRT.
Paso 1. Primero, abre Creador de video Luego haz clic en Editar junto al video que ya subiste. O debe cargar el video al que desea agregar archivos srt. Ahora haga clic en la pestaña Subtítulos / CC y luego haga clic en "Agregar nuevos subtítulos o CC"
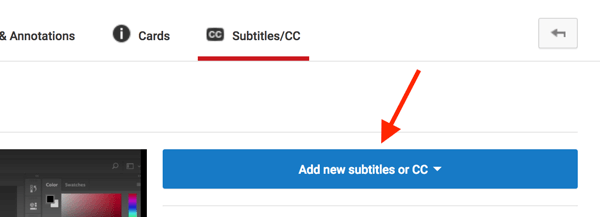
El segundo paso. En el siguiente paso, debe elegir el idioma principal que habló en el video. O puede agregar inglés como idioma principal.
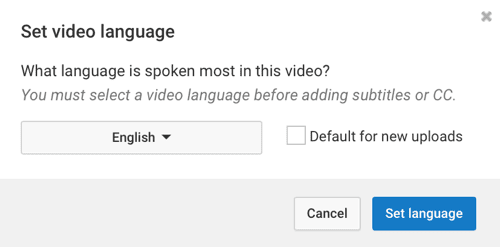
El tercer paso. A continuación, debe hacer clic en la pestaña Subtítulos y luego seleccionar la opción Crear nuevos subtítulos o subtítulos
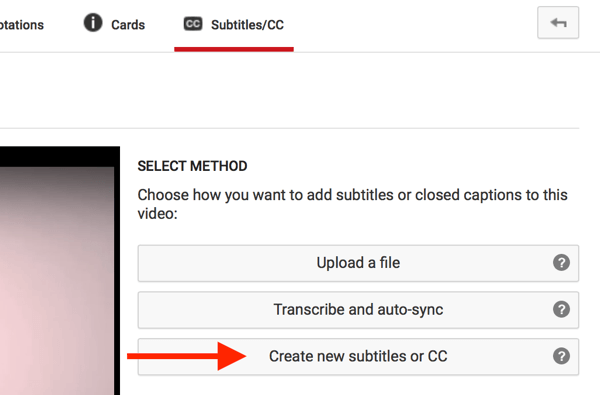
Paso 4. Ahora tendrás la opción de escribir tus propias traducciones. Simplemente comience a escribir las traducciones en el cuadro de texto de la izquierda. Asegúrese de que los subtítulos se sincronicen con el video y agregue secciones de subtítulos cada vez.
Paso 5. Una vez que haya terminado, debe hacer clic en el botón Acciones y luego hacer clic en Descargar. Guarde el archivo como SRT.
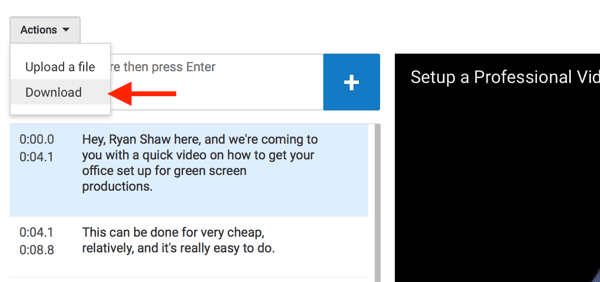
¡Eso es todo, ya está! Ahora puede agregar este archivo de subtítulos a su video. Este es un proceso largo, pero confía en mí, es el más fácil.
Con estos consejos, puede agregar fácilmente cualquiera de sus subtítulos favoritos a cualquier película o video con esta práctica herramienta. También puedes editar videos profesionalmente con esta herramienta. Espero que te guste nuestro trabajo, compártelo con otros también. Deje un comentario a continuación si necesita nuestra ayuda con cualquier paso.