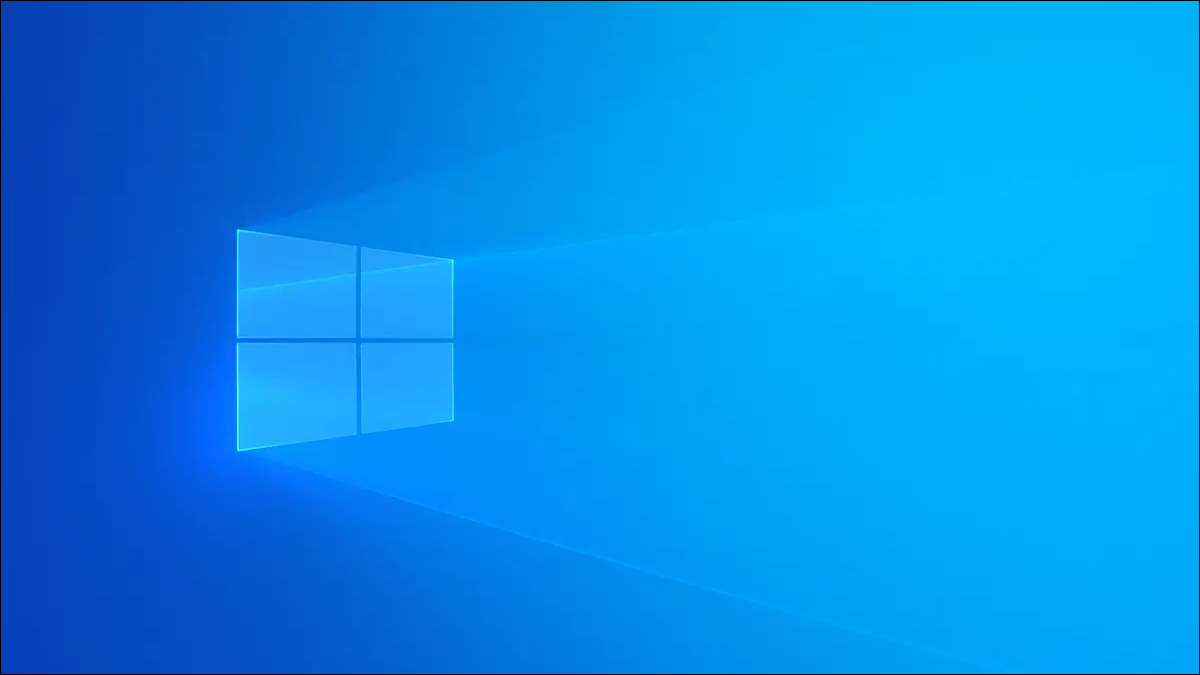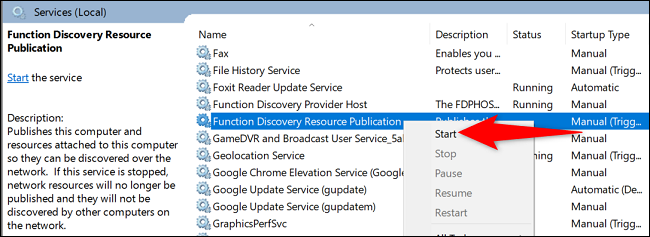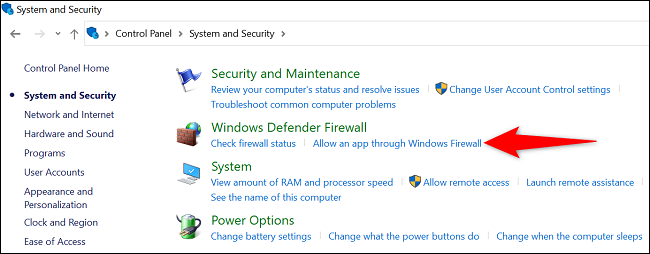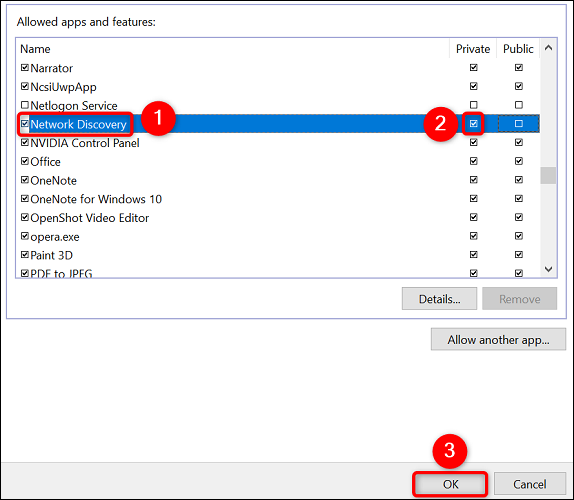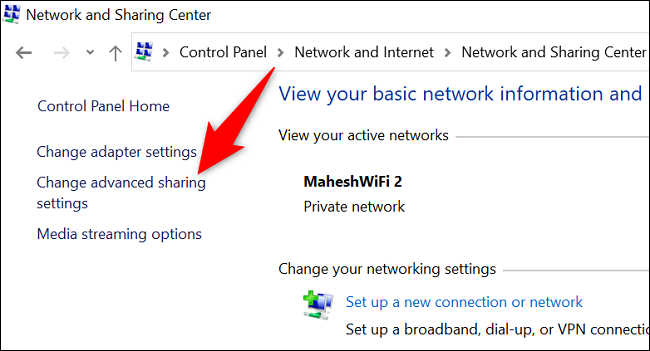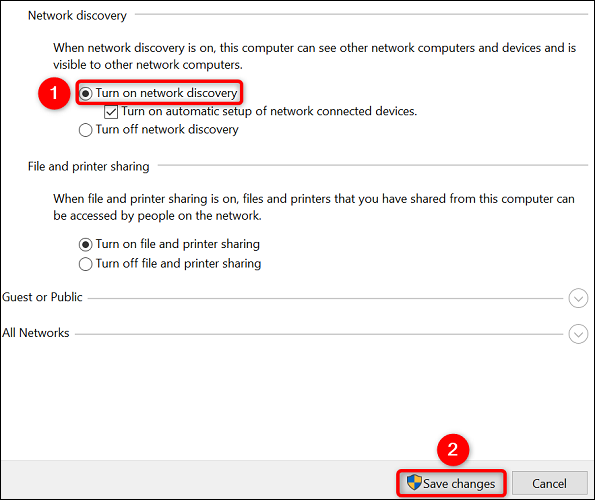Cómo corregir el error "La detección de redes se ha detenido" en Windows.
¿Recibe el error "El descubrimiento de red está desactivado" cuando intenta navegar por la red en su PC con Windows? Si es así, deberá iniciar los servicios de dependencia de Network Discovery, permitir la función en su firewall y habilitarla. Lo guiaremos a través del proceso a continuación.
Paso 1: activar los servicios de dependencia de detección de red
Una de las razones comunes por las que no puede usar Network Discovery es que los servicios de dependencia de la función no funcionan. Para solucionar esto, use la aplicación Servicios para iniciar los servicios requeridos.
Comience abriendo el cuadro Ejecutar con Windows + R. En el cuadro, escriba lo siguiente y presione Entrar:
services.msc
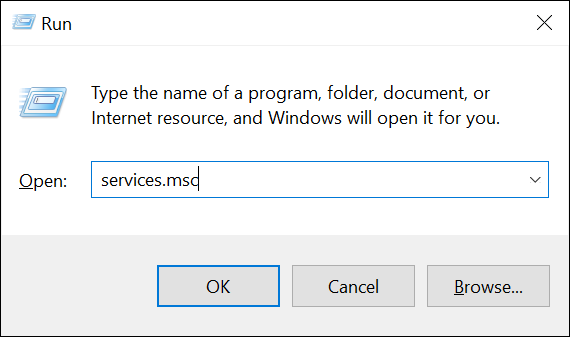
En el panel izquierdo de la ventana Servicios, busque el servicio llamado "Publicación de recursos de detección de funciones". Haga clic con el botón derecho en este servicio y seleccione Iniciar.
Del mismo modo, busque e inicie los siguientes servicios requeridos:
- descubrimiento SSDP
- Host de dispositivo UPnP
- Cliente DNS
Cuando se inicien los servicios anteriores, cierre la aplicación Servicios y vaya al siguiente paso.
Paso 2: permitir la detección de redes a través del Firewall de Windows
Firewall de Windows puede bloquear Sus servicios de Network Discovery, haciendo que no funcionen. En este caso, incluya la función en la lista blanca de su firewall.
Para hacer eso , Abra el Panel de control en su computadora . A continuación, seleccione "Sistema y seguridad". En Firewall de Windows Defender, elija Permitir una aplicación a través de Firewall de Windows.
En la página que se abre en la parte superior, seleccione Cambiar configuración. En la lista de aplicaciones y funciones, busque "Descubrimiento de red".
A la derecha de Network Discovery, active la casilla de verificación. A continuación, a la izquierda, active la casilla de verificación "Privado".
Cuando haya terminado, en la parte inferior de la ventana, seleccione Aceptar para guardar los cambios.
Ahora ha incluido con éxito Network Discovery en su firewall.
Paso 3: habilite Network Discovery en su PC con Windows
Ahora, después de ejecutar los servicios de dependencia e insertar Función en la lista blanca de cortafuegos Continúe e inicie Network Discovery en su PC con Windows.
Para hacer eso , Inicie el Panel de control en su PC . Luego dirígete a Redes e Internet > Centro de redes y recursos compartidos.
En la barra lateral derecha, haga clic en "Cambiar la configuración de uso compartido avanzado".
En la página siguiente, en la sección Detección de redes, habilite la opción Activar detección de redes. Luego, en la parte inferior, seleccione Guardar cambios.
Consejo: Permitir Compartir archivos e impresoras en la red Habilite también la opción Activar archivos e impresoras.
Network Discovery está habilitado en su PC con Windows. Ahora puede encontrar otros dispositivos en su red. Además, su computadora puede ser encontrada por otros dispositivos. ¡Feliz compartir!
Si tiene otros problemas de red, puede Restablecer toda la red de Windows para solucionar estos problemas.