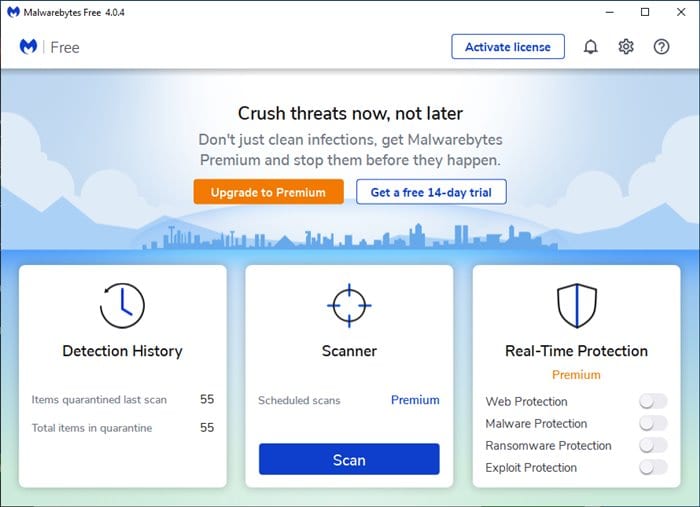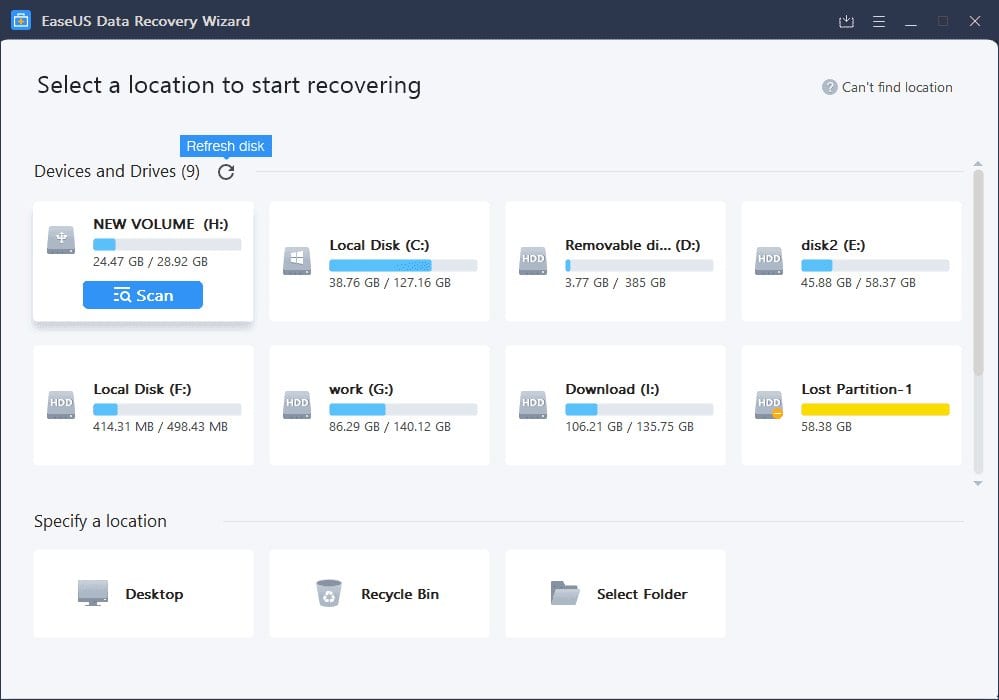Cómo reparar la tarjeta SD que no aparece en PC con Windows 10/11
Una tarjeta SD, o Secure Digital, es un formato especial para una tarjeta de memoria no volátil. Son un tipo de tarjeta de memoria extraíble que se usa en la mayoría de los dispositivos electrónicos, como cámaras, dispositivos inteligentes, televisores, reproductores de MP3 y más. Aunque las tarjetas SD están disminuyendo cada día que pasa, muchos usuarios aún confían en las tarjetas SD para almacenar o transferir sus archivos entre dispositivos.
La versión más pequeña de la tarjeta SD, que es la tarjeta Micro SD, se usa comúnmente en los teléfonos inteligentes en estos días. El único inconveniente de las tarjetas SD es que son propensas a la corrupción y la pérdida de memoria. Los usuarios de Windows 10 a menudo encuentran problemas con la tarjeta SD que no aparece en Windows 10. La tarjeta SD no aparece en la computadora debido a varias razones, y hay varias formas de solucionar este problema.
Cómo reparar la tarjeta SD que no aparece en una PC con Windows 10
Entonces, si tiene problemas como que la tarjeta SD no aparece en su PC con Windows 10, ha llegado a la página web correcta. En este artículo, vamos a compartir algunos de los mejores métodos que deberían ayudarlo a solucionar el problema de la tarjeta SD que no muestra. Vamos a revisar.
1. Compruebe si la tarjeta SD está bloqueada
Si la tarjeta SD está bloqueada, no aparecerá en ninguna computadora o dispositivo electrónico. Abrir una tarjeta SD es relativamente fácil. Eche un vistazo al lado izquierdo de la tarjeta SD. Encontrarás una llave de bloqueo allí. Asegúrate de Deslice el interruptor de bloqueo hacia arriba para desbloquear la tarjeta SD . Si el interruptor de bloqueo se desliza hacia abajo, indica "bloqueo". Por lo tanto, asegúrese de que la tarjeta SD no esté bloqueada antes de realizar cualquier otro cambio. Una vez desbloqueado, conéctelo a su computadora o cualquier dispositivo compatible, aparecerá.
2. Conecte la tarjeta SD a otra computadora
Si la tarjeta SD no aparece incluso después de realizar el primer método, debe verificar la tarjeta SD con otra computadora. Quizás el puerto USB de su computadora esté defectuoso, lo que hace que no se detecte la tarjeta SD. La mejor manera de encontrar el puerto USB incorrecto es insertar otro dispositivo de almacenamiento portátil en él. Incluso puede intentar conectar un teclado o mouse USB. Si no aparecen todos los dispositivos, debe reparar el puerto USB.
Otra forma es escanear la tarjeta SD con otra computadora. Si la tarjeta SD aparece en otra computadora, esto es una clara indicación de que hay un puerto USB defectuoso en la primera computadora.
3. Ejecute el solucionador de problemas de hardware
Windows 10 tiene un solucionador de problemas de hardware que puede solucionar la mayoría de los problemas de hardware, incluidos los problemas de USB y tarjeta SD. Para ejecutar el solucionador de problemas de hardware, siga los sencillos pasos que se indican a continuación.
- Haga clic en Tecla de Windows + I en tu ordenador. Esto abrirá la configuración.
- En la página Configuración, toque una opción “Actualización y Seguridad” .
- Ahora en el lado izquierdo, seleccione “ encuentra los errores y resuélvelos. "
- Ahora, en el panel derecho, seleccione Herramientas adicionales de solución de problemas Entonces escoge “Hardware y Ferretería”
Esto verificará y solucionará todos los problemas relacionados con el hardware en su PC con Windows 10.
4. Retire la protección contra escritura en la tarjeta SD
La protección contra escritura de medios es una función de seguridad que evita el acceso no autorizado a los datos del dispositivo. Si está habilitado, no puede acceder ni modificar los archivos almacenados en el dispositivo móvil. A veces, el dispositivo móvil queda protegido contra escritura debido a virus o troyanos. Hay muchas formas de eliminar la protección contra escritura de una tarjeta SD.
5. Ejecute un análisis antivirus
Como se mencionó anteriormente, la tarjeta SD no aparece en el explorador de archivos debido a muchas razones. Una de estas razones son los ataques de virus o malware. Por lo tanto, antes de probar el método final, se recomienda Ejecute un análisis completo de virus en su sistema .
También asegúrese de usar Software antimalware efectivo tal como Avast 2022. Si el malware restringe la visibilidad de su tarjeta SD al explorador de archivos, el problema se puede resolver. También se recomienda que ejecute un análisis antivirus regularmente para mantener alejados los virus y el malware.
6. Recuperación y formato de datos de la tarjeta SD
Si todos los métodos fallan, entonces necesita encontrar formas de recuperar los datos de la tarjeta SD. Sin embargo, no es un método efectivo porque si la tarjeta SD es indetectable, es probable que el software de recuperación de datos no la detecte.
Sin embargo, puedes probar suerte. Hemos compartido una lista. El mejor software de recuperación de datos para ventanas. Puede usar cualquiera de los programas de recuperación de datos para recuperar los archivos almacenados en su tarjeta SD.
Este artículo trata sobre cómo reparar la tarjeta SD que no aparece en Windows 10. ¡Espero que este artículo te ayude! Por favor comparte con tus amigos también. Si tiene alguna duda al respecto, háganoslo saber en el cuadro de comentarios a continuación.