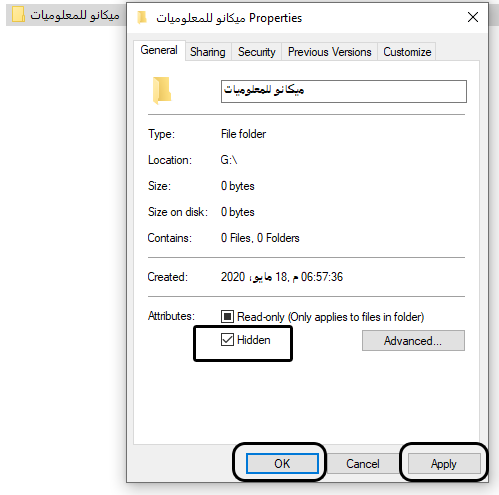Cómo ocultar un archivo en la computadora Windows 10 8 7 Esta es la explicación en este sencillo artículo explicaremos cómo ocultar archivos en Windows 10,
Una de las razones de su investigación, querido lector, es que puede deberse a que se mudó de Windows 7 a Windows 10,
Y las cosas diferían en el manejo de Windows y cómo lidiar con él, es decir, sí que no hay muchas diferencias en el manejo de sistemas operativos y diferentes versiones de Windows, que algunas características necesitan ser explicadas y simplificadas, y aquí en esto. artículo te traemos una explicación sencilla que te permite ocultar archivos en Windows 10 y desplegar,
No hablaremos mucho sobre los motivos de su búsqueda para esto, ya que sabemos que muchos están buscando por los cambios que Microsoft ha hecho a Windows 10, a través de la interfaz, diseño y características, hagamos una explicación simple.
Ocultar archivos en Windows 10
- Vaya a la partición que contiene los archivos o el archivo que desea ocultar
- Haga clic en él con el botón derecho del mouse y luego elija Propiedades
- Aparecerá una pestaña llamada General en la parte inferior de esta ventana, encontrará la opción de ocultar llamada Oculto
- Active esta opción haciendo clic en el círculo frente a ella
- Haga clic en Aplicar, luego haga clic en Aceptar
- Después de presionar, el archivo desaparecerá.
Como se muestra en estas imágenes
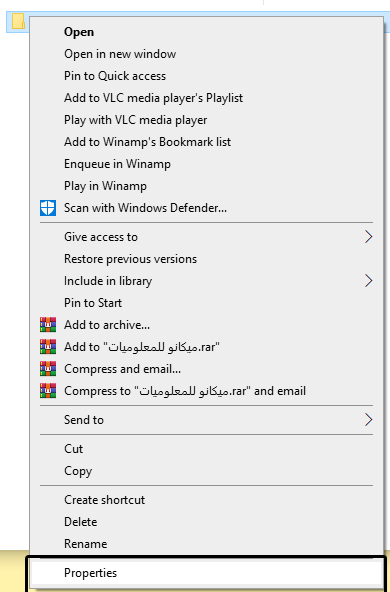
Este método funciona en todas las versiones de Windows, ya sea una versión de Windows 7 o una versión de Windows 8 o una versión de Windows 10, pero la versión de Windows xp no la conozco porque no soy un instalador de Windows XP para probar y luego le doy el beneficio, sabía en ese momento que estaba ejecutando Windows XP, pero uso Windows 7 desde su lanzamiento,
Explicación de mostrar archivos ocultos en Windows
- Ve a la fiesta en la que quieres mostrar los archivos ocultos.
- Y luego haga clic en la palabra Ver en la parte superior de Windows 10
- y haciendo clic en el cuadro junto a la palabra Elementos ocultos
- Después de hacer clic, cualquier archivo oculto aparecerá en este lugar.

Aquí, querida mía, se acabó la explicación. Si encuentras algún problema o tienes alguna duda, por favor ponlo en el comentario y estamos siempre a tu servicio. No olvides compartir el artículo en las redes sociales a través de los botones de abajo.