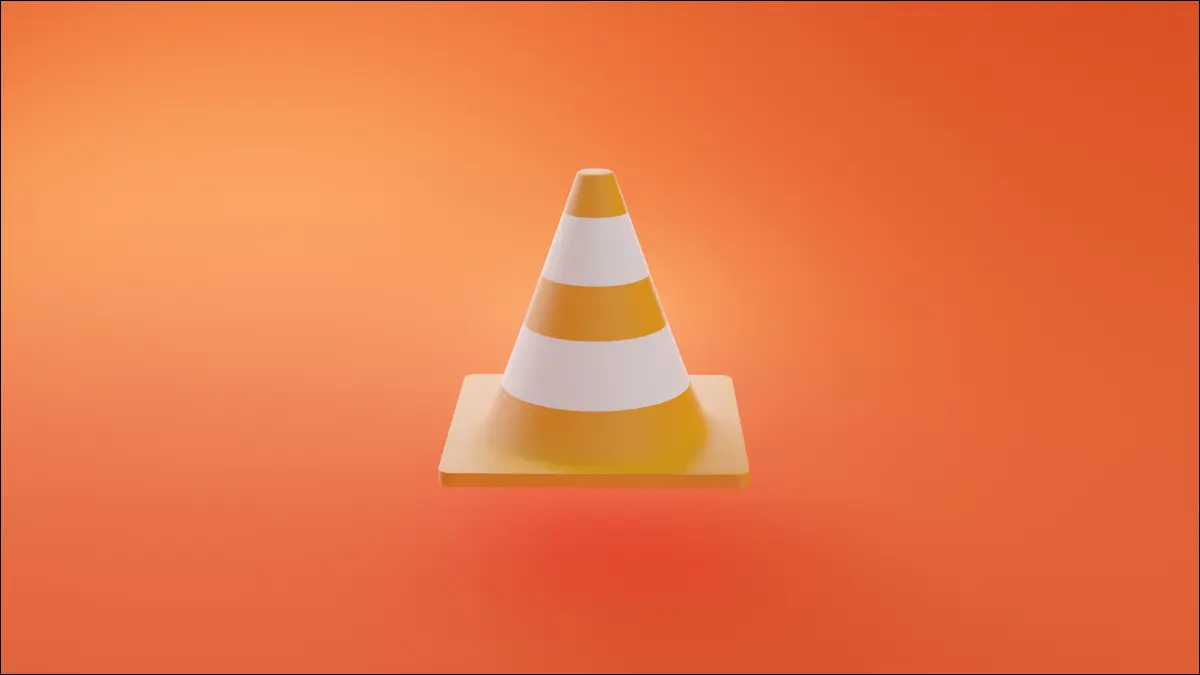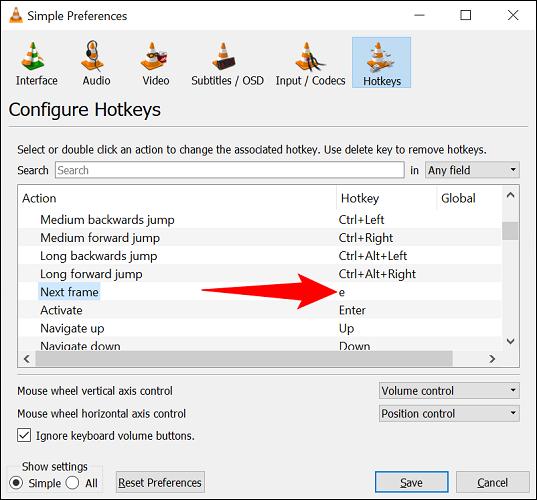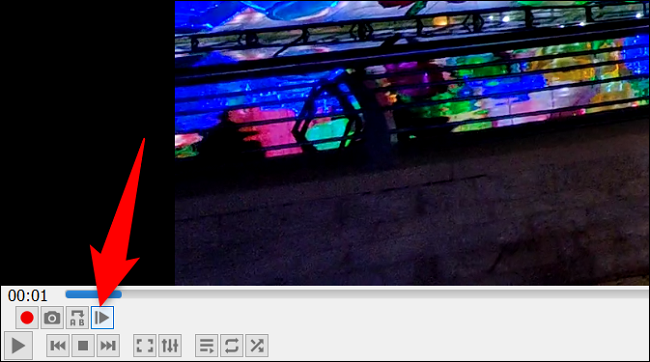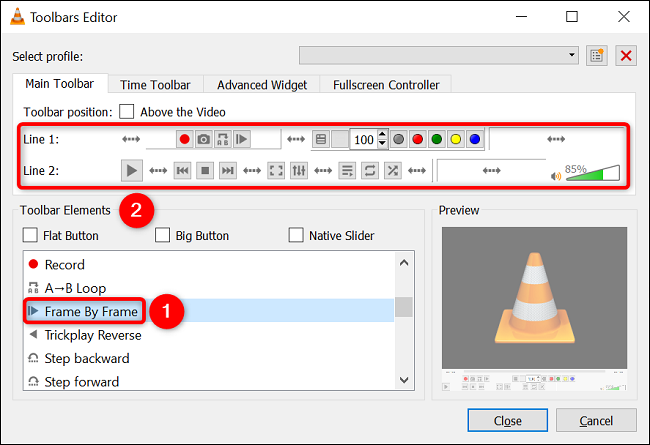Cómo pasar cuadro por cuadro en VLC media player.
Si desea reproducir su video un cuadro a la vez, Use la función incorporada de VLC Media Player Para hacer eso. Puede usar un atajo de teclado así como un botón en pantalla para mover un cuadro a la vez en su video. Le mostraremos cómo hacerlo.
Use el atajo de teclado para mover los cuadros en el video
usar tecla de acceso directo Para reproducir el video cuadro por cuadro, primero, abra su archivo de video con VLC.
Cuando se abra el video, presione la tecla E en su teclado.
Si su video se está reproduciendo, VLC lo pausará y le permitirá mover un cuadro a la vez.
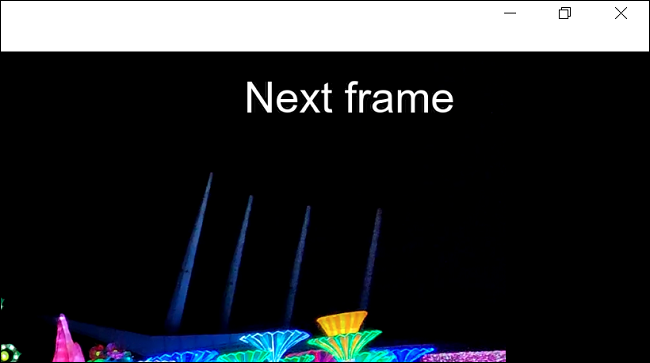
Sostenga E para moverse cuadro por cuadro en su video. Cuando desee volver al funcionamiento normal, presione la barra espaciadora de su teclado. Eso es todo.
Si no obtiene la función cuadro por cuadro con la tecla de acceso directo E, o si desea cambiar la clave, acceda al menú Herramientas > Preferencias > Teclas de acceso rápido en VLC. Allí, junto a Siguiente ventana, verá la tecla de acceso directo actual de la función. Puede cambiarlo haciendo doble clic en él y presionando una nueva tecla.
Disfruta viendo tus videos con precisión con VLC.
Usa el botón en la pantalla para reproducir cuadro por cuadro
VLC proporciona un botón en pantalla que puede usar para reproducir el video cuadro por cuadro. Este botón se encuentra en la sección "Controles avanzados" en la esquina inferior izquierda de la interfaz de VLC.
El botón parece un botón de reproducción con una línea vertical al lado. Puede presionar este botón para pausar el video y reproducir un cuadro a la vez.
Mantén presionado el botón para mover los cuadros hacia adelante en tu video.
En caso de que no te aparezca este botón, tendrás que habilitarlo desde los ajustes de VLC. Para hacer esto, desde la barra de menú de VLC, seleccione Herramientas > Personalizar interfaz.
En la ventana Editor de barras de herramientas, desde la sección Elementos de la barra de herramientas, arrastre y suelte la opción "Cuadro por fotograma" en los botones de la barra de herramientas en la sección "Línea 1" o "Línea 2" (dependiendo de dónde desee colocar el botón).
De este modo Obtener Captura de pantalla perfecta para un cuadro específico en sus videos usando VLC. ¡muy fácil!
Así, puede ralentizar la reproducción de video en otras plataformas como YouTube و Netflix . Consulta nuestras guías para saber cómo hacerlo.