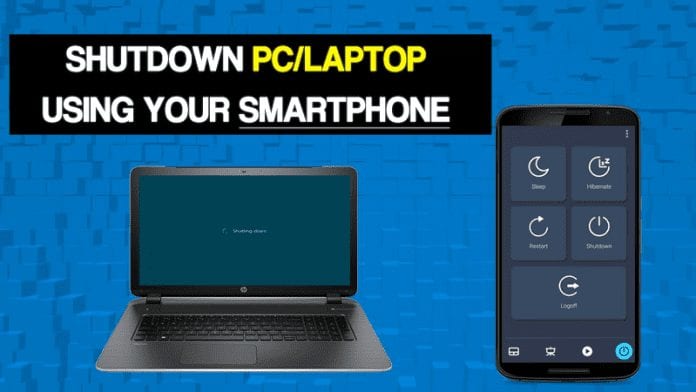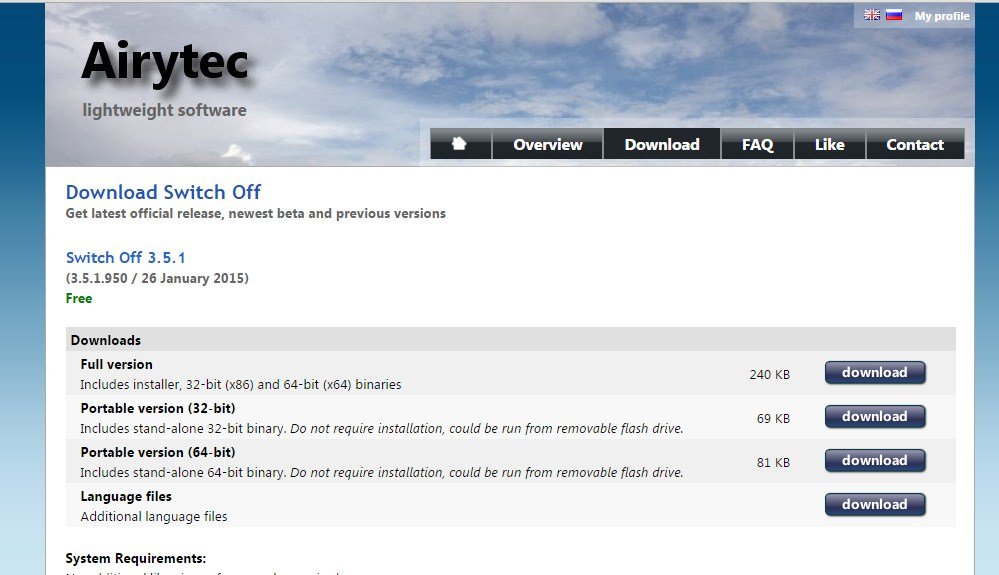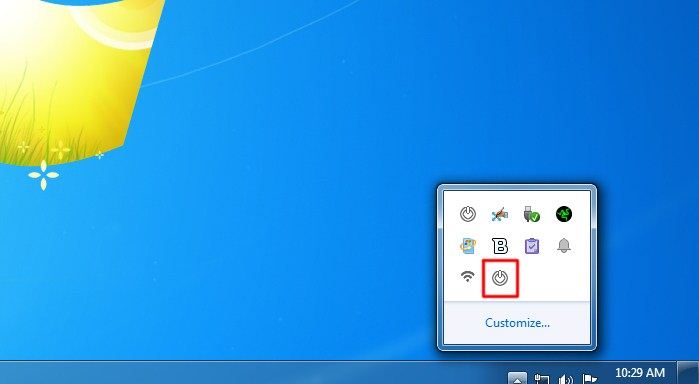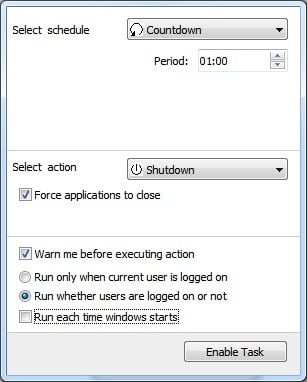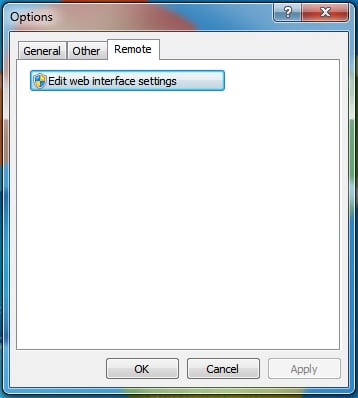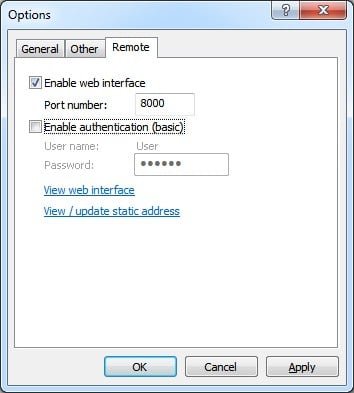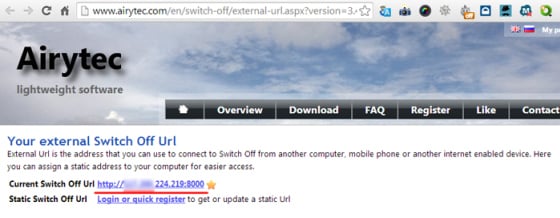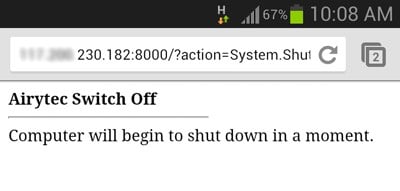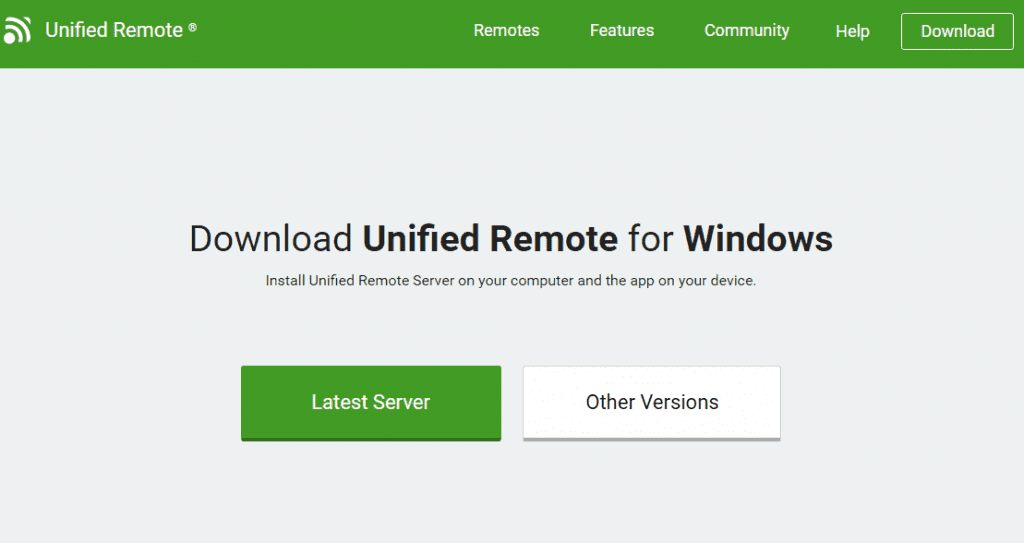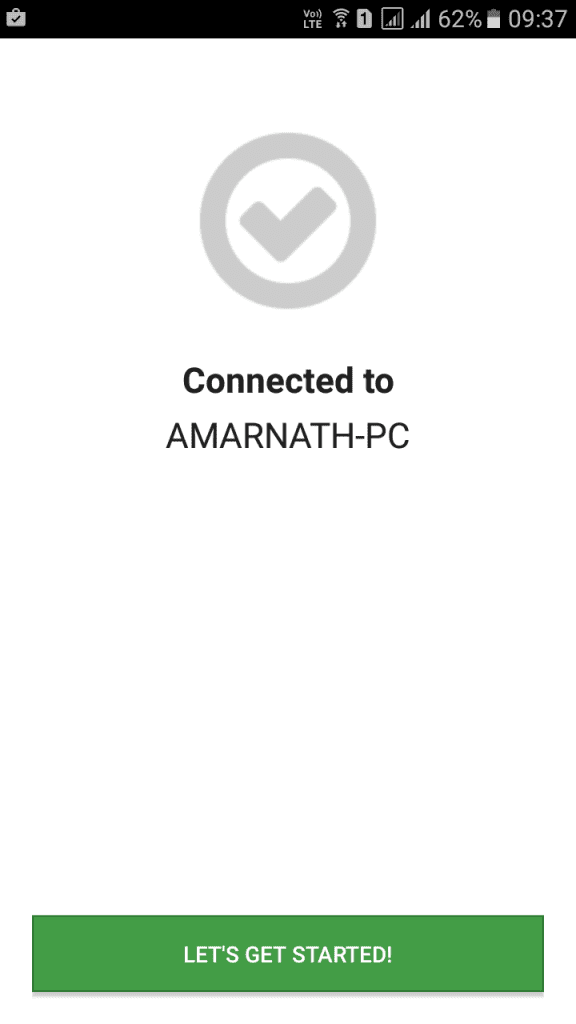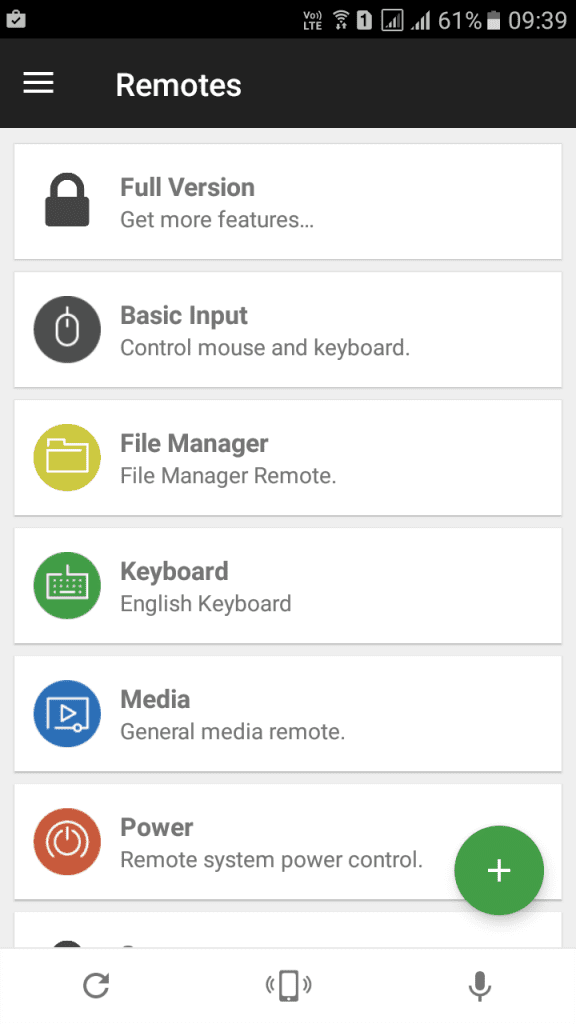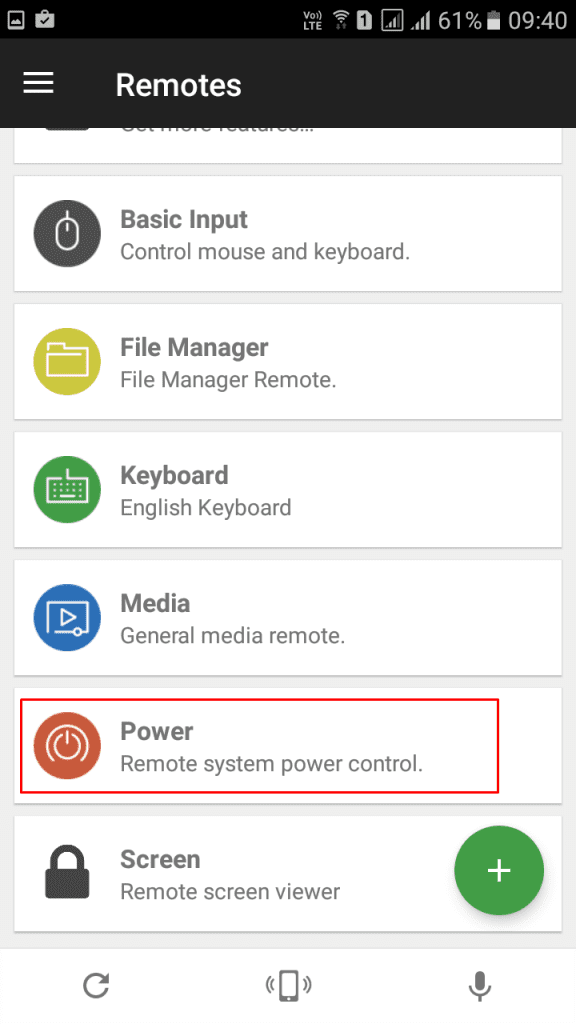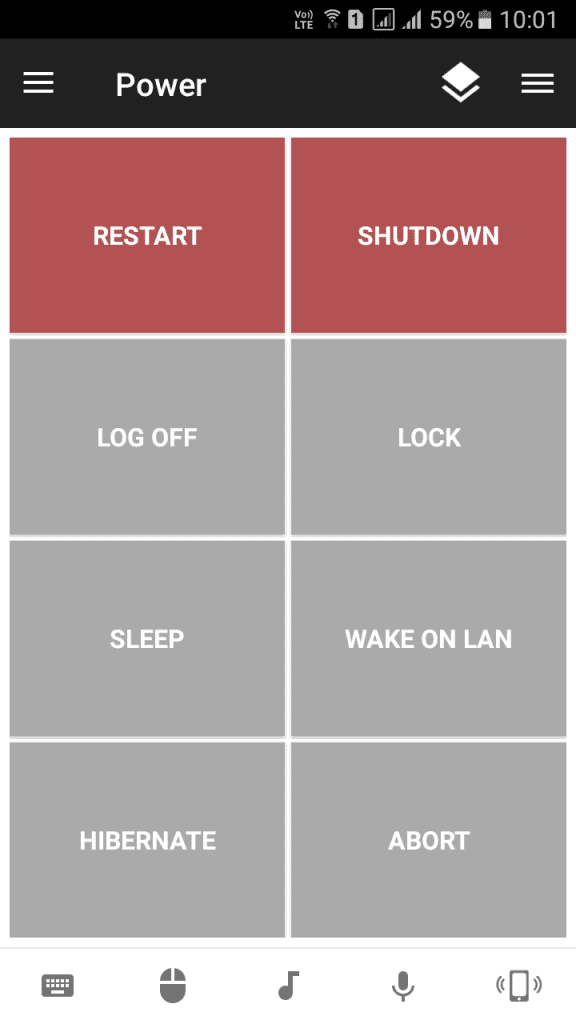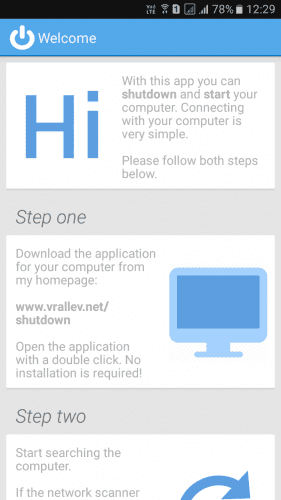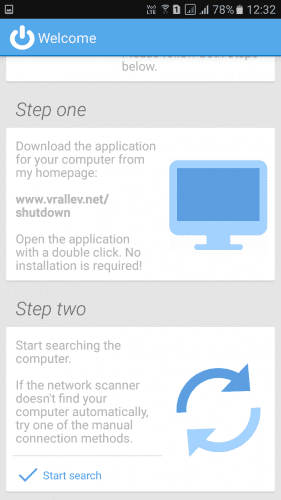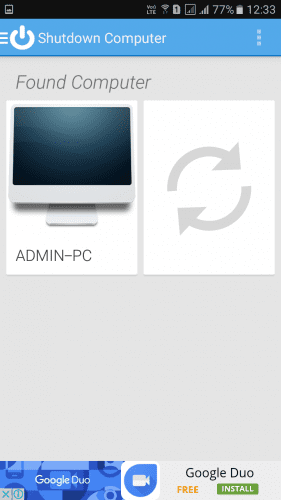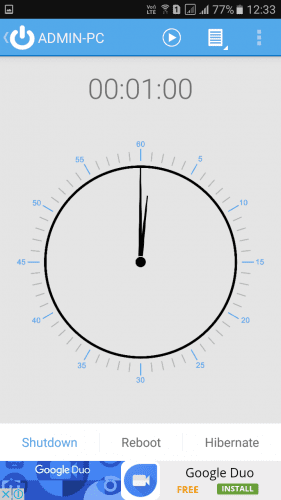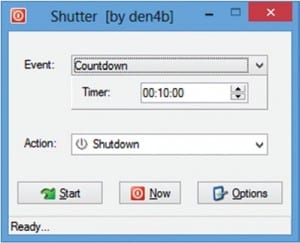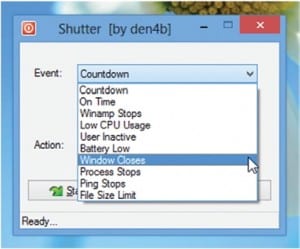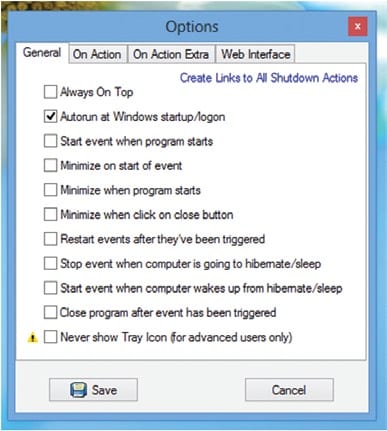Cómo apagar una computadora de forma remota desde cualquier lugar usando un teléfono inteligente
En los últimos años, los teléfonos inteligentes han evolucionado mucho. Además de hacer llamadas, hoy en día los teléfonos inteligentes se utilizan para varios propósitos diferentes, como navegar por la web, mirar videos, jugar juegos, etc. Así que ahora los teléfonos inteligentes Android pueden hacer casi todo lo que hace una computadora.
¿Sabía que puede controlar de forma remota el menú de encendido/apagado de la computadora con un teléfono inteligente? De hecho, es posible apagar una computadora de forma remota desde cualquier lugar con un teléfono inteligente. En este artículo, vamos a compartir algunos de los mejores métodos que lo ayudarán a apagar una PC con Windows de forma remota desde cualquier lugar usando teléfonos inteligentes Android.
Apague su PC con Windows de forma remota desde cualquier lugar usando el teléfono
Para bloquear de forma remota las PC con Windows desde cualquier lugar con Android, necesitamos usar algunas aplicaciones de terceros. A continuación, hemos compartido las tres mejores formas de apagar las PC con Windows desde un teléfono inteligente.
1. Usar Airytec Apagar
Airytec Switch Off es uno de los mejores y más fáciles de usar programas de Windows para apagar, suspender o hibernar Windows 10. Es un cliente web que se ejecuta dentro del navegador. Siga algunos de los sencillos pasos que se indican a continuación para usar Airytec Apagar
Paso 1. En primer lugar, descargue e instale Apagado de Airytec .
Paso 2. Una vez instalado, encontrará el icono de apagado en la bandeja del sistema.
El tercer paso. Haga clic en el icono y seleccione las opciones allí según sus necesidades. Solo asegúrese de habilitar la opción "Forzar el cierre de aplicaciones" para que esté habilitada.
Paso 4. Ahora haz clic derecho en icono de apagado Y haga clic en Configuración. Ahora abra la pestaña "Remoto" y haga clic en Modificar la configuración de la interfaz web .
Paso 5. En Configuración de la interfaz web, seleccione la opción Habilitar interfaz web y deselecciona la opción “Habilitar autenticación (básica)” . Una vez hecho esto, haga clic en el botón "Implementación" .
Paso 6. Ahora haga clic en Ver/Actualizar direcciones fijas” Y tome nota de la URL de apagado. Puede marcar la URL de la página web en su teléfono móvil. Ahora haga doble clic en el icono de apagado de Airytec en la bandeja del sistema y habilite las tareas.
Paso 7. Ahora abre la URL en tu móvil y verás una pantalla como la que se muestra a continuación.
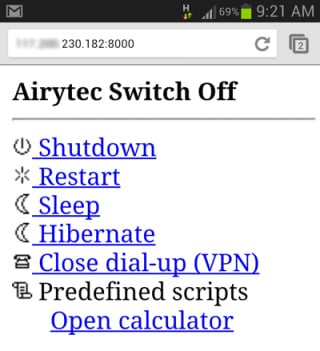
Paso 8. Para apagar su computadora, simplemente haga clic en la opción "Apagar". También puede reiniciar, suspender e hibernar su computadora desde el dispositivo móvil.
¡Esto es! Termine. Con esto, ahora puede apagar fácilmente su computadora desde cualquier lugar usando su teléfono.
2. Usa el control remoto
Unified Remote es la mejor aplicación de control remoto para Android disponible en Google Play Store. Con Unified Remote, uno puede convertir fácilmente su dispositivo Android en un control remoto universal para PC. Una vez encendido, se puede usar para apagar una computadora de forma remota desde cualquier lugar. Aquí se explica cómo usar un control remoto unificado.
Paso 1. En primer lugar, descargue e instale la aplicación llamada remoto unificado en su dispositivo Android.
Paso 2. Ahora, descargue e instale Cliente de escritorio remoto unificado en tu ordenador.
Paso 3. Ahora abra la aplicación de Android y asegúrese de que su dispositivo y su PC estén conectados a la misma red WiFi. Si está conectado, podrá ver la pantalla como se muestra a continuación.
Paso 4. Ahora, en la aplicación móvil, verá muchas opciones como Entrada básica, Administrador de archivos, Teclado, etc.
Paso 5. Ahora tienes que hacer clic "energía"
Paso 6. Ahora verá diferentes opciones como reiniciar, apagar, etc.
Simplemente, haga clic en apagar y su computadora se apagará desde su dispositivo móvil. Esta es, con mucho, la forma más fácil de hacerlo.
3. Use el apagado de inicio remoto
Shutdown Start Remote es una aplicación de Android para apagar o iniciar su computadora de forma remota. Es muy fácil de usar. Los usuarios deben descargar el cliente de Windows y la aplicación de Android para apagar la computadora de forma remota.
Paso 1. En primer lugar, descargue e instale Apagado Inicio Remoto en su teléfono inteligente Android.
Paso 2. Ahora, en el siguiente paso, debe descargar el cliente para Windows. Tienes que visitar esto Enlace Descargue e instale la aplicación en su PC con Windows.
Paso tres : Asegúrate de estar conectado al mismo wifi. Abra la aplicación de Android y verá la pantalla como se muestra a continuación. Simplemente desplácese hacia abajo en la pantalla.
Paso 4. Ahora tienes que hacer clic "Iniciar busqueda" . La computadora lo detectará automáticamente.
Paso 5. Una vez que la aplicación detecte la PC, le mostrará la pantalla como se muestra a continuación. aquí tienes que Haciendo clic en su computadora .
Paso 6. Ahora verá la pantalla como se muestra a continuación. Aquí puede establecer la hora para programar el apagado. O puede elegir reiniciar, apagar o hibernar inmediatamente su computadora.
¡Esto es! Así es como puede usar Shutdown Start Remote para controlar su PC desde su teléfono inteligente Android.
4. Usa el programa de persianas
Shutter es una de las grandes herramientas de Windows desarrollada por Denis Kozlov. La herramienta permite a los usuarios apagar, reiniciar e hibernar la computadora a través de un navegador web. Esto significa que puede usar Shutter para apagar su computadora de forma remota desde un navegador web que se ejecuta en plataformas que incluyen iOS, Android, etc.
Paso 1. Primero, haz Descargar obturador En su PC con Windows E instalarlo como de costumbre. Ahora verá la interfaz principal de la herramienta.
Paso 2. Ahora necesitas establecer eventos que activará las acciones. Por ejemplo, puede especificar una batería baja en eventos para activar "apagar" o "hibernación"
Paso 3. Después de seleccionar el evento, configure las acciones. en un "Acción", necesita especificar "Apagar" . Ahora haga clic en el botón . "Comienzo" .
Paso 4. Ahora abierto "opciones" Luego ve a "interfaz web"
Paso 5. En la interfaz web, debe Determine la dirección IP de su computadora de la lista de IP enumerada Entonces Selección de puerto que desea utilizar. Introduzca su nombre de usuario y contraseña y haga clic en "ahorrar"
Paso 6. Ahora abra un navegador web y luego ingrese la dirección IP con el número de puerto. Le pedirá su nombre de usuario y contraseña, ingréselos y luego elija cualquier cosa de la lista.
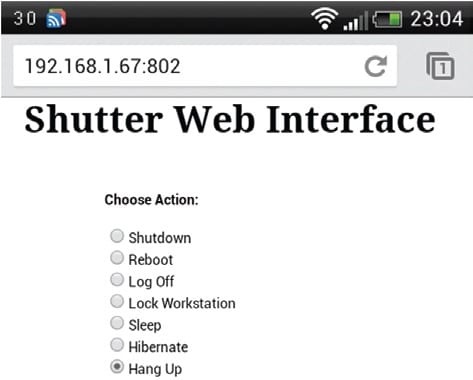
¡Eso es todo, ya está! Así es como puede usar el obturador para apagar su computadora de forma remota desde cualquier lugar con un teléfono inteligente.
Entonces, se trata de cómo apagar su computadora de forma remota desde cualquier lugar con un teléfono inteligente. ¡Espero que este artículo te haya ayudado! Por favor comparte con tus amigos también. Si tiene alguna duda al respecto, háganoslo saber en el cuadro de comentarios a continuación.