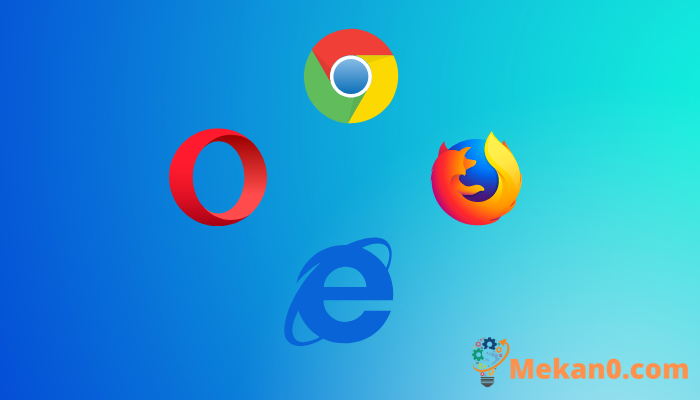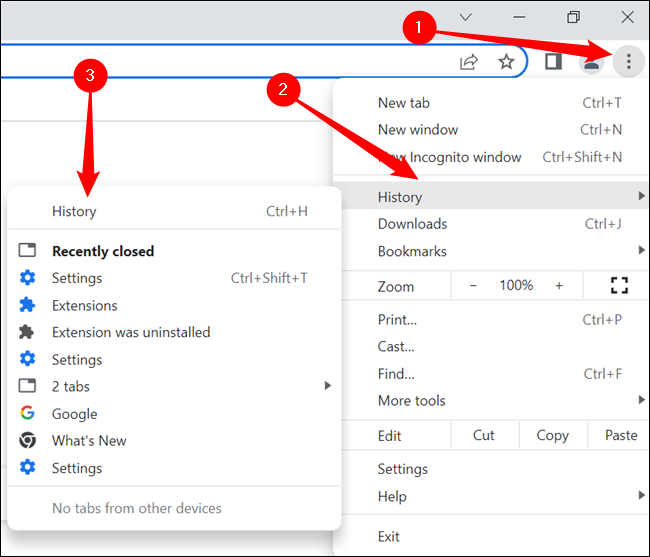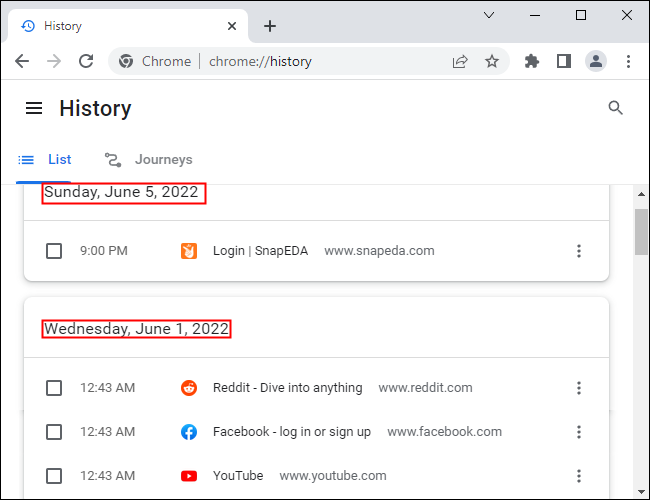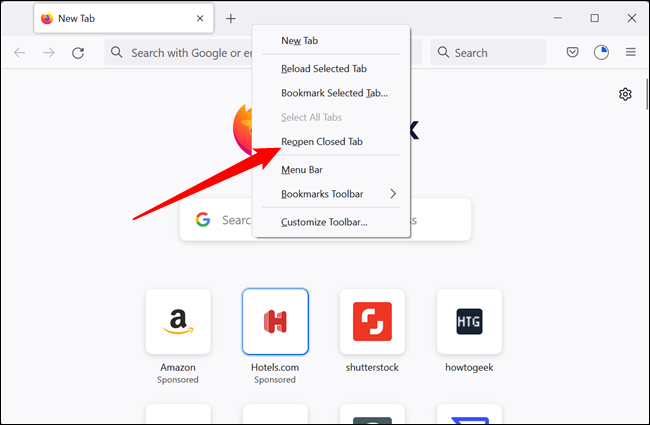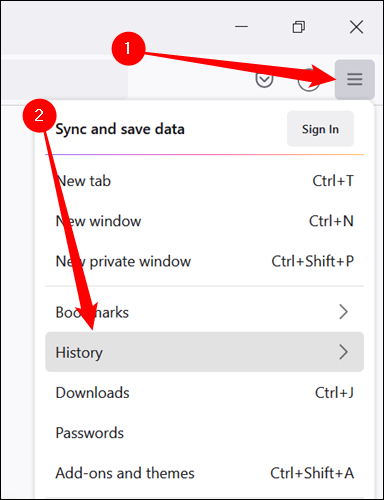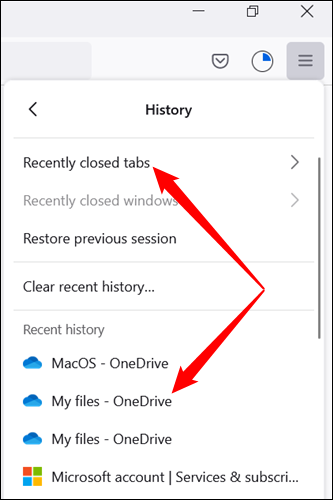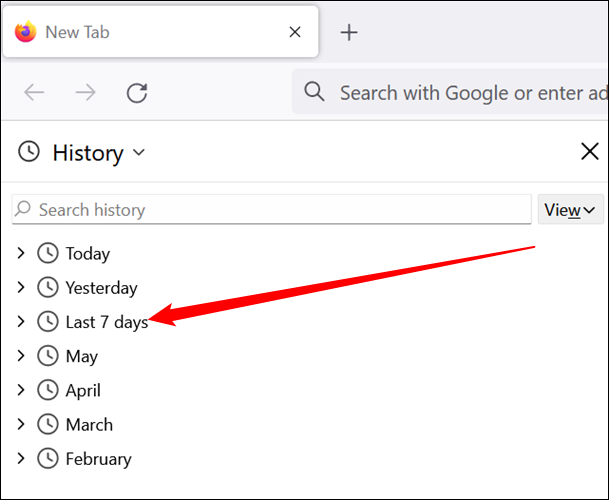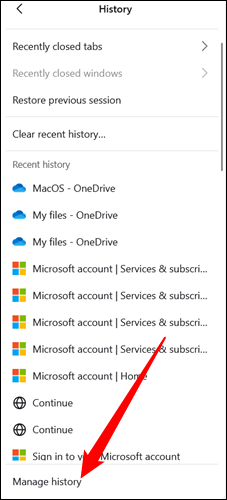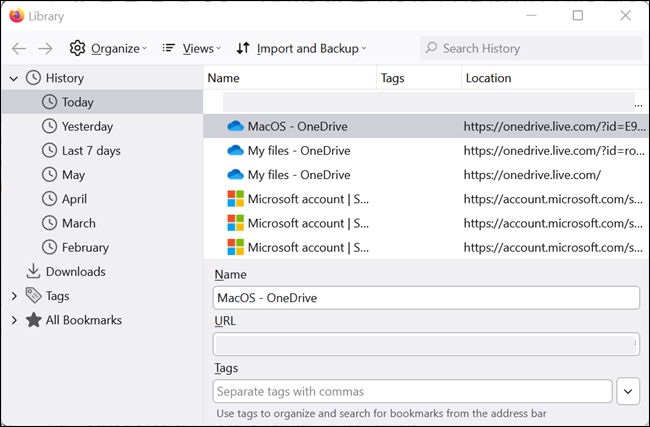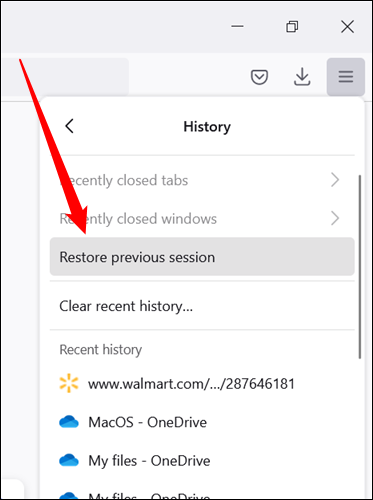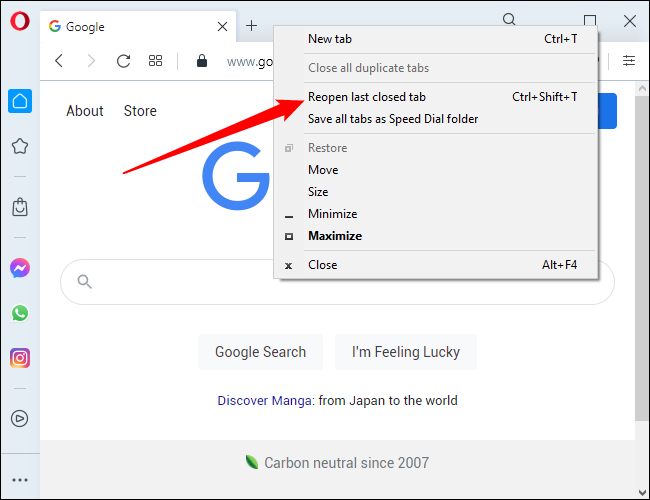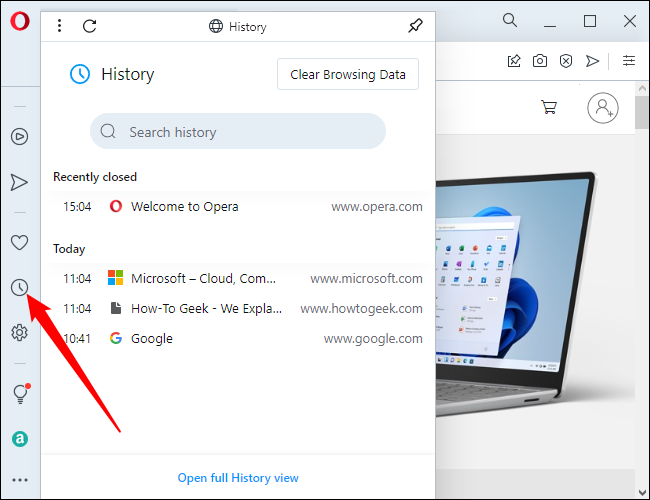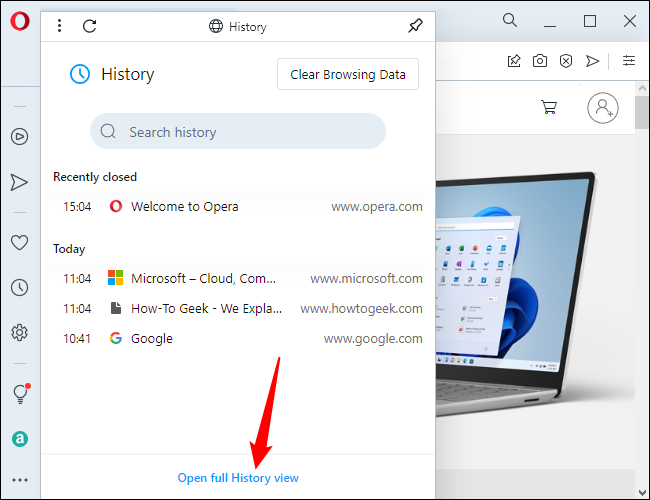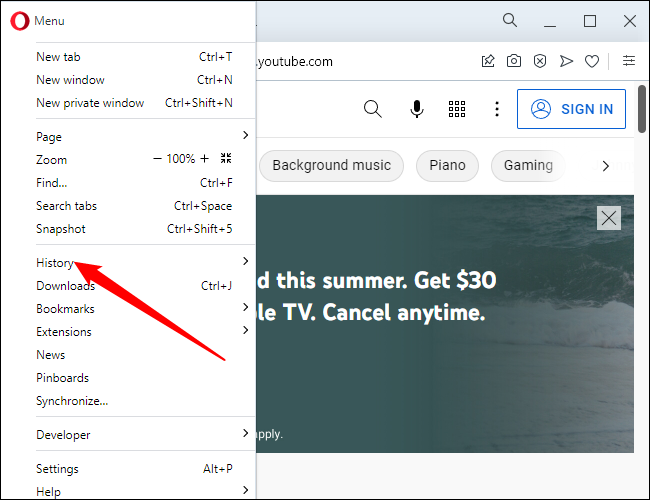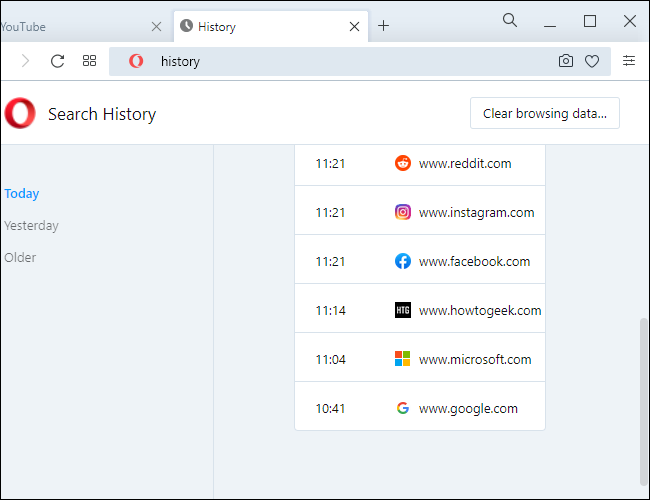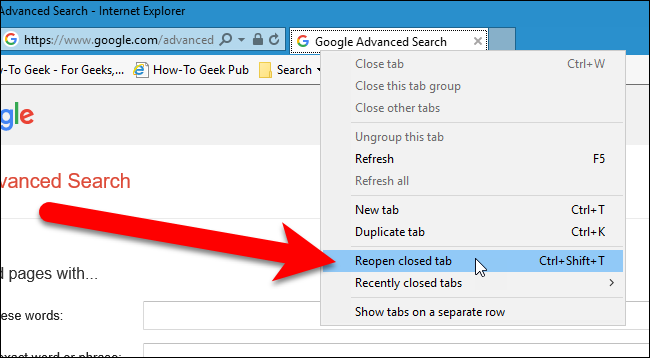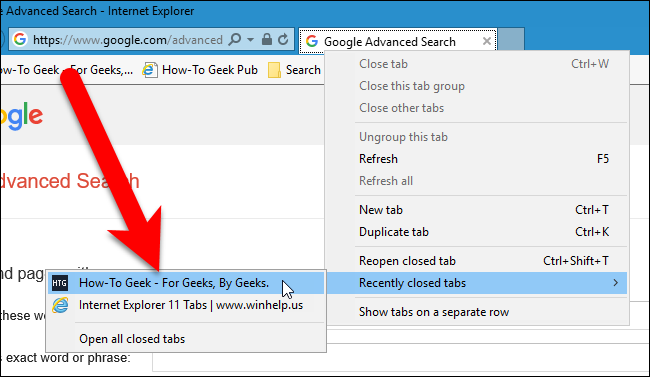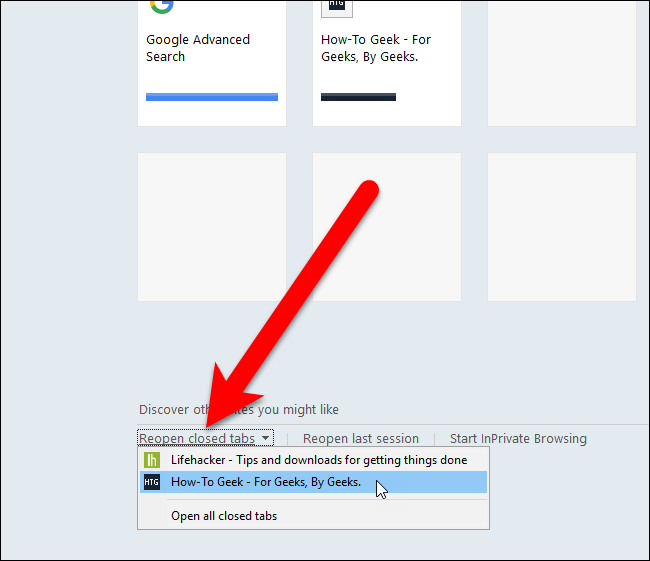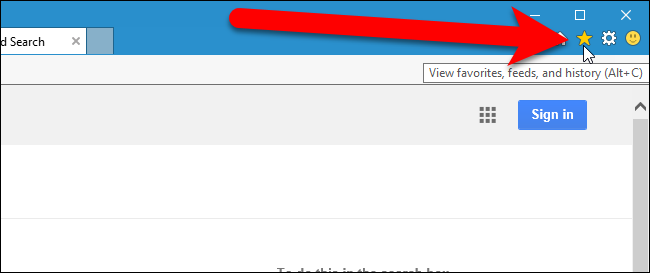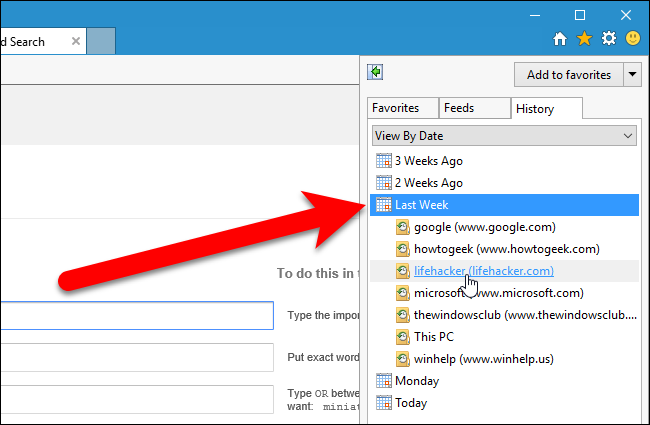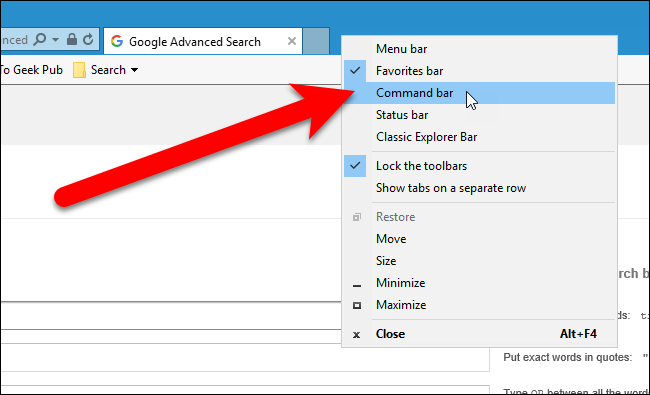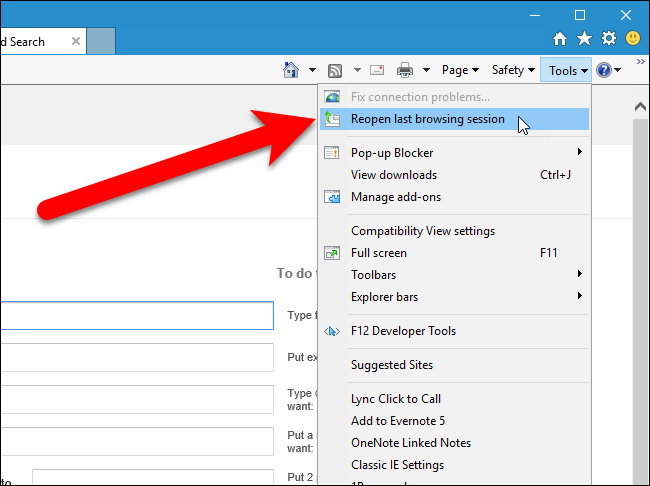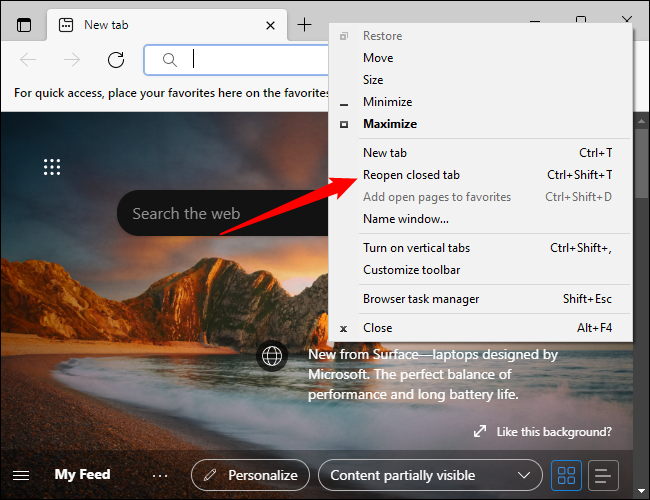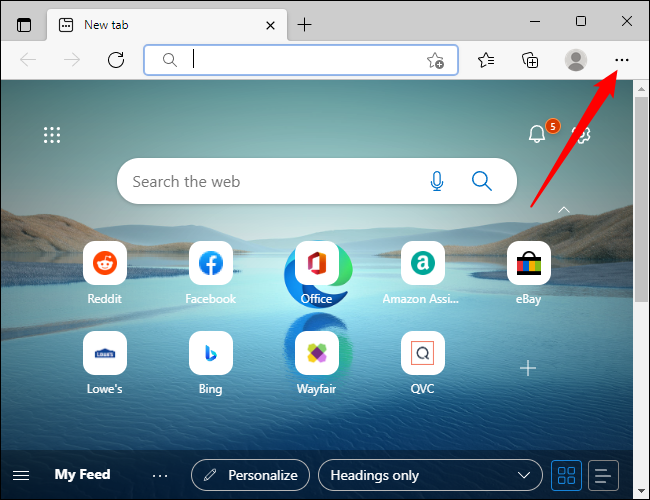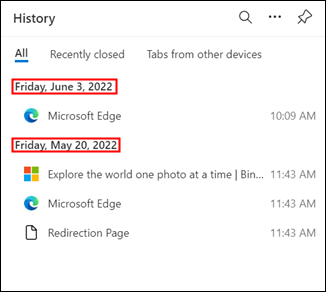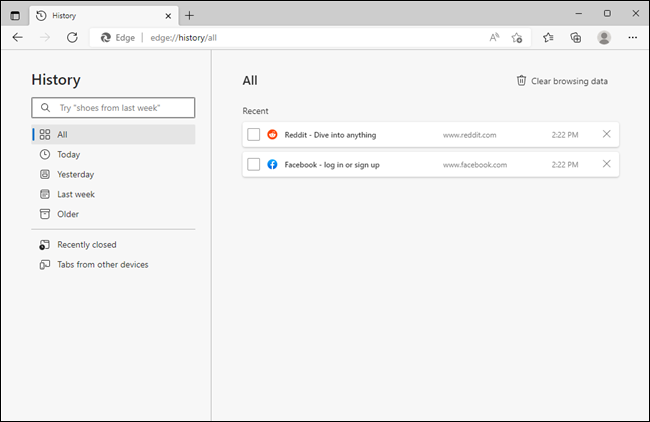Cómo restaurar pestañas cerradas recientemente en Chrome, Firefox, Opera, Internet Explorer y Edge
Cerró una pestaña por error y luego se dio cuenta de que no había terminado con esa página web. O desea abrir la página web sospechosa que visitó la semana pasada, pero olvidó marcarla. No te preocupes, puedes restaurar pestañas cerradas.
Para cada uno de los cinco navegadores, le mostraremos cómo reabrir su última pestaña cerrada, cómo acceder a su historial de navegación en cada navegador para que pueda volver a abrir las pestañas que cerró en sesiones de navegación anteriores y cómo abrir manualmente todas las pestañas de su última sesión de navegación.
Restaurar pestañas en Google Chrome
Para reabrir la pestaña cerrada más recientemente en Google Chrome, haga clic con el botón derecho en la barra de pestañas y seleccione Reabrir pestaña cerrada en el menú emergente. También puede presionar Ctrl + Shift + T en su teclado para reabrir la última pestaña cerrada. Al seleccionar Reabrir pestaña cerrada repetidamente, o al presionar Ctrl + Shift + T, se abrirán las pestañas cerradas anteriormente en el orden en que se cerraron.
La opción se encuentra en un lugar diferente en el menú dependiendo de si ha hecho clic derecho en una pestaña o en una parte vacía de la barra de pestañas.
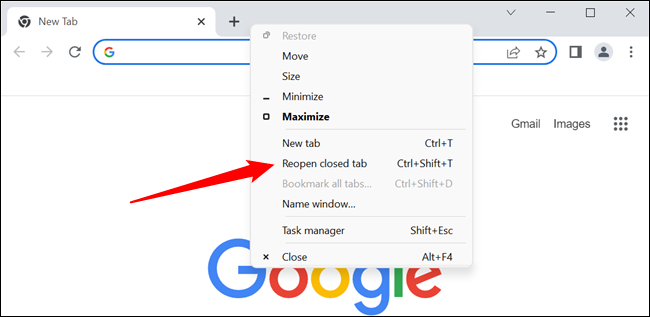
Si no recuerda la URL o el nombre de la página web que visitó la semana pasada, que desea volver a visitar, puede echar un vistazo a su historial de navegación para ver si mirar las páginas web que visitó le refresca la memoria. Para acceder a su historial de navegación, haga clic en el botón de menú de Chrome (tres barras horizontales) en la esquina superior derecha de la ventana de su navegador. Luego seleccione Historial > Historial.
En Cerrado recientemente, en el submenú, al seleccionar la opción que dice "X pestañas" (por ejemplo, "Dos pestañas") se abrirán varias pestañas cerradas recientemente en una nueva ventana del navegador.
Su historial de navegación se muestra en una nueva pestaña, agrupados en períodos de tiempo. Para abrir la página web desde hoy, ayer o desde una fecha específica anterior, simplemente haga clic en el enlace de la página que desee. La página web se abre en la misma pestaña.
Restaurar pestañas en Firefox
Para reabrir la última pestaña cerrada en Firefox, haga clic con el botón derecho en la barra de pestañas y seleccione Reabrir pestaña cerrada en la ventana emergente. También puede presionar Ctrl + Shift + T en su teclado para abrir la última pestaña cerrada. Si selecciona Reabrir pestaña cerrada repetidamente o presiona Ctrl + Shift + T, se abrirán las pestañas cerradas anteriormente en el orden en que se cerraron.
Nuevamente, la opción se encuentra en un lugar diferente en el menú dependiendo de si hizo clic con el botón derecho en una pestaña o en una parte vacía de la barra de pestañas.
Para reabrir una página web o pestaña específica que haya cerrado, haga clic en el botón de menú de Firefox (tres barras horizontales) en la esquina superior derecha de la ventana de su navegador. Luego, haga clic en "Historial".
Aparecerá la lista de historial. Haga clic en una página web para abrirla en la pestaña actual. Tenga en cuenta que las pestañas cerradas recientemente se enumeran en Historial reciente. También puede hacer clic en Restaurar pestañas cerradas para restaurar todas las pestañas enumeradas bajo este encabezado a nuevas pestañas en la ventana actual del navegador.
Nuevamente, es posible que haya olvidado el nombre o la URL de una página web que visitó la semana pasada. Puede ver su historial de navegación de Firefox por períodos de tiempo en una barra lateral presionando Ctrl + h.
En la barra lateral Historial, haga clic en Últimos 7 días para ver todas las páginas web que visitó la semana pasada. Haga clic en un sitio para verlo en la pestaña actual. También puede ver listas de páginas web que visitó en los meses anteriores que tienen más de seis meses. La barra lateral Historial permanece abierta hasta que la cierras con el botón "X" en la esquina superior derecha del panel.
También puede acceder a su historial de navegación en un cuadro de diálogo haciendo clic en Administrar historial en el menú Historial.
En el panel izquierdo, en el cuadro de diálogo Biblioteca, puede acceder a su historial de navegación por período de tiempo y luego hacer doble clic en un sitio en el panel izquierdo para abrirlo en la pestaña actual.
Si desea abrir todas las pestañas que tenía en su última sesión de navegación, seleccione Restaurar sesión anterior en el menú Historial. Las pestañas se abren en la ventana actual del navegador y la ventana se redimensiona al tamaño que tenía en la última sesión de navegación si el tamaño es diferente.
Restaurar pestañas en el navegador Opera
Para reabrir la última pestaña cerrada en Opera, haga clic derecho en la barra de pestañas y seleccione Reabrir última pestaña cerrada en el menú desplegable o presione Ctrl + Shift + T en su teclado. Al seleccionar Reabrir la última pestaña cerrada repetidamente, o al presionar Ctrl + Shift + T, se abrirán las pestañas cerradas anteriormente en el orden en que se cerraron.
La opción se encuentra en un lugar diferente en el menú dependiendo de si ha hecho clic derecho en una pestaña o en una parte vacía de la barra de pestañas.
También puede hacer clic en el botón Historial en la barra lateral izquierda de la ventana del navegador para expandir la lista de pestañas cerradas recientemente. Haga clic en el nombre de la página web que desea reabrir en una nueva pestaña.
Si desea volver a abrir una página web que vio hoy, ayer o incluso más lejos, también puede acceder a ella haciendo clic en el botón Historial. Puede desplazarse hacia arriba y hacia abajo en la lista de historial que aparece, o puede hacer clic en Abrir Ver historial completo.
Alternativamente, haga clic en el botón de menú de Opera en la esquina superior izquierda de la ventana del navegador y seleccione "Historial" en el menú desplegable,
La página Historial se muestra con enlaces ordenados por fecha. Para reabrir una página web, simplemente haga clic en ella en el menú. La página se abrirá en una nueva pestaña a la derecha de la pestaña Historial.
Opera no tiene una forma de abrir manualmente todas las pestañas de la última sesión de navegación, pero reabrirá automáticamente todas las pestañas abiertas al final de la última sesión cuando se inicie la próxima vez.
Restaurar pestañas en Internet Explorer
ملاحظة: Internet Explorer quedará obsoleto por completo a partir del 15 de junio de 2022 y debe evitarse a menos que tenga un propósito muy específico. Hasta entonces, Microsoft Edge tiene un modo de Internet Explorer que probablemente debería hacer lo que necesitas.
Para reabrir la pestaña cerrada más recientemente en Internet Explorer, haga clic con el botón derecho en una pestaña y seleccione Reabrir pestaña cerrada, o presione Ctrl + Shift + T en su teclado. Si selecciona Reabrir pestaña cerrada repetidamente, o si presiona Ctrl + Shift + T, se abrirán las pestañas cerradas anteriormente en el orden en que se cerraron.
Si desea elegir de la lista de pestañas cerradas recientemente, haga clic derecho en cualquier pestaña y seleccione "Pestañas cerradas recientemente" y luego seleccione la página web que desea reabrir desde el submenú. También puede abrir todas las pestañas cerradas de la sesión actual en pestañas nuevas seleccionando Abrir todas las pestañas cerradas.
ملاحظة: La opción para abrir pestañas cerradas recientemente solo está disponible cuando hace clic con el botón derecho en una pestaña, no en el espacio vacío en la barra de pestañas.
ملاحظة: La característica que se menciona a continuación no está presente en la actualización final de Internet Explorer, pero se deja en el artículo en caso de que algunos usuarios estén ejecutando una versión anterior.
También puede volver a abrir pestañas cerradas desde la página Nueva pestaña. Para hacer esto, abra una nueva pestaña y haga clic en el enlace Reabrir pestañas cerradas en la esquina inferior izquierda de la página Nueva pestaña. Seleccione una pestaña del menú emergente o seleccione Abrir todas las pestañas cerradas para volver a abrir todas las pestañas que estaban cerradas en la sesión actual.
Si acaba de colocar un espacio en el nombre y la URL de una página web que visitó la semana pasada y desea volver a abrirla, puede ver su historial de navegación en Internet Explorer por períodos de tiempo en la barra lateral Historial. Para hacer esto, haga clic en el botón Ver favoritos, fuentes e historial en la esquina superior derecha de la ventana de su navegador, o presione Alt + C en su teclado.
Haga clic en la pestaña Historial y luego seleccione el período de tiempo correspondiente a cuando visitó la página web que desea volver a abrir. Busque en la lista que aparece y haga clic en la página web que desea reabrir.
También puede reabrir fácilmente todas las pestañas de su última sesión de navegación en Internet Explorer 11. Para hacer esto, debe mostrar la barra de comandos, si aún no está activa. Haga clic con el botón derecho en cualquier parte vacía de la barra de pestañas y seleccione Barra de comandos en el menú emergente.
Haga clic en el botón Herramientas en la barra de comandos y seleccione Reabrir última sesión de navegación en el menú desplegable. Todas las pestañas de la última sesión de navegación se abren en pestañas nuevas en la ventana actual del navegador.
Restaurar pestañas en el navegador Microsoft Edge
Para reabrir la pestaña cerrada recientemente en Microsoft Edge, haga clic con el botón derecho en una pestaña o espacio vacío en la barra de pestañas, luego seleccione Reabrir pestaña cerrada o presione Ctrl + Shift + T en su teclado. Seleccionar repetidamente Reabrir pestaña cerrada, o presionar Ctrl + Shift + T, abrirá pestañas previamente cerradas en el orden en que se cerraron.
Si cierra Microsoft Edge con muchas pestañas abiertas, al presionar Ctrl + Shift + T se reabrirán todas las pestañas anteriores al mismo tiempo.
ملاحظة: El menú contextual que aparece después de hacer clic con el botón derecho en una pestaña es diferente del menú contextual que se muestra después de hacer clic con el botón derecho en un espacio vacío en la barra de pestañas. El menú contextual de la pestaña contiene más opciones relacionadas específicamente con las pestañas, como la opción de anclar una pestaña o silenciarla.
Para reabrir una página web que abrió la semana pasada o antes, haga clic en el botón de menú (tres puntos horizontales) en la barra de herramientas en la esquina superior derecha de la ventana de su navegador.
Haz clic en Historial en el menú desplegable y verás una lista cronológica de tu historial de navegación.
También puede presionar Ctrl + h para abrir el menú de historial, si le gusta Usa accesos rapidos del teclado .
No se puede acceder a la página de historial dedicada a Microsoft Edge a través de la interfaz de usuario o con una tecla de acceso rápido como en Mozilla Firefox o Google Chrome, pero aún puede acceder a ella. Escriba "borde: // historia" en la barra de búsqueda en la parte superior, presione Entrar y se abrirá.
Hay una barra lateral que clasifica su historial de navegación en períodos de tiempo, como 'la semana pasada', 'ayer' o 'el más antiguo'. Haga clic en cualquiera de las categorías para ver una lista de las páginas web visitadas durante ese período, luego haga clic en la página web que desea reabrir. La página se abrirá en la pestaña actual.
Solo hay dos teclas de acceso rápido que debe recordar para administrar su historial de navegación, sin importar qué navegador esté usando: Ctrl + Shift + T y Ctrl + H. En la gran mayoría de los navegadores actuales, Ctrl + Shift + T abrirá el pestaña (o pestañas) más reciente, y Ctrl + H abrirá una ventana o menú para mostrar su historial de navegación. Las interfaces de usuario de los navegadores definitivamente cambiarán a partir de ahora, pero es probable que estos accesos directos permanezcan igual en el futuro previsible, por lo que vale la pena guardarlos.