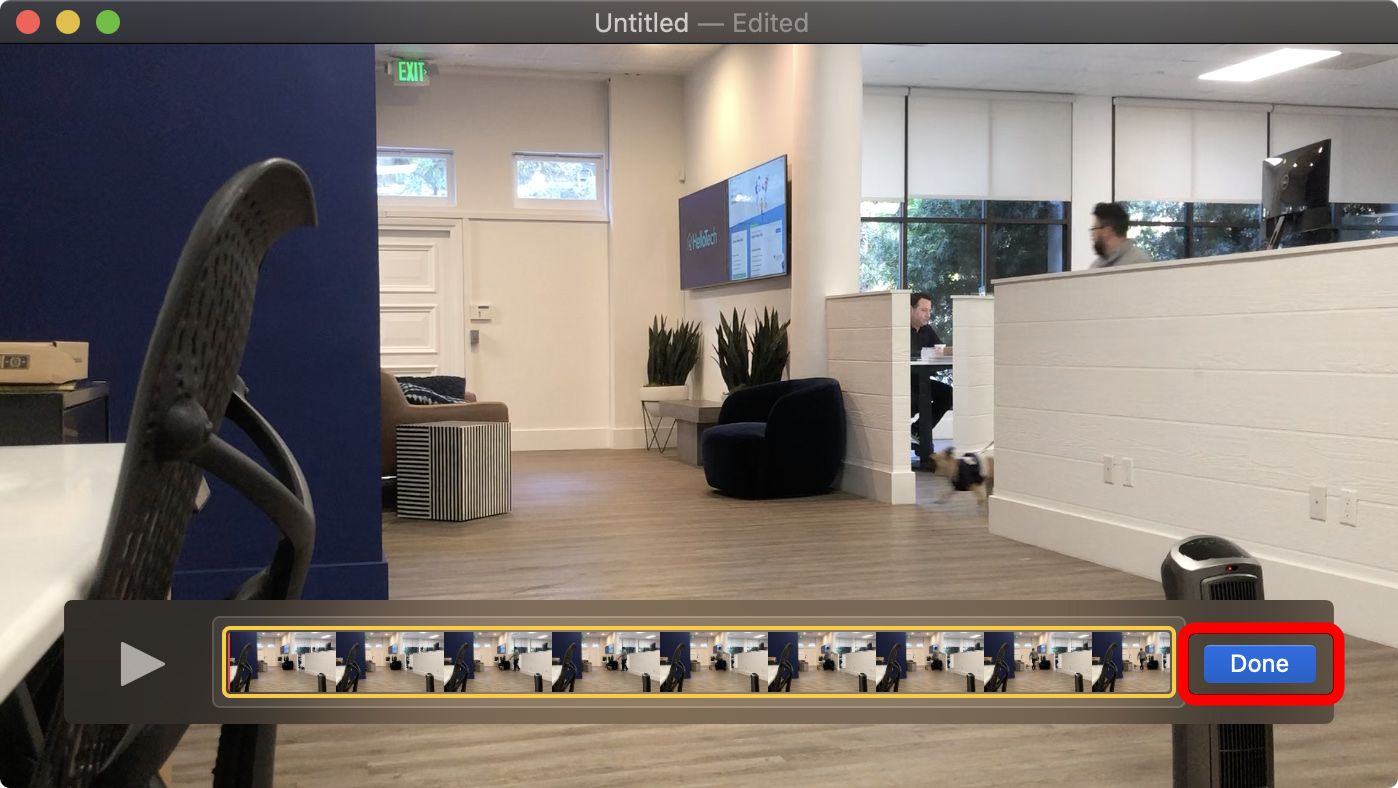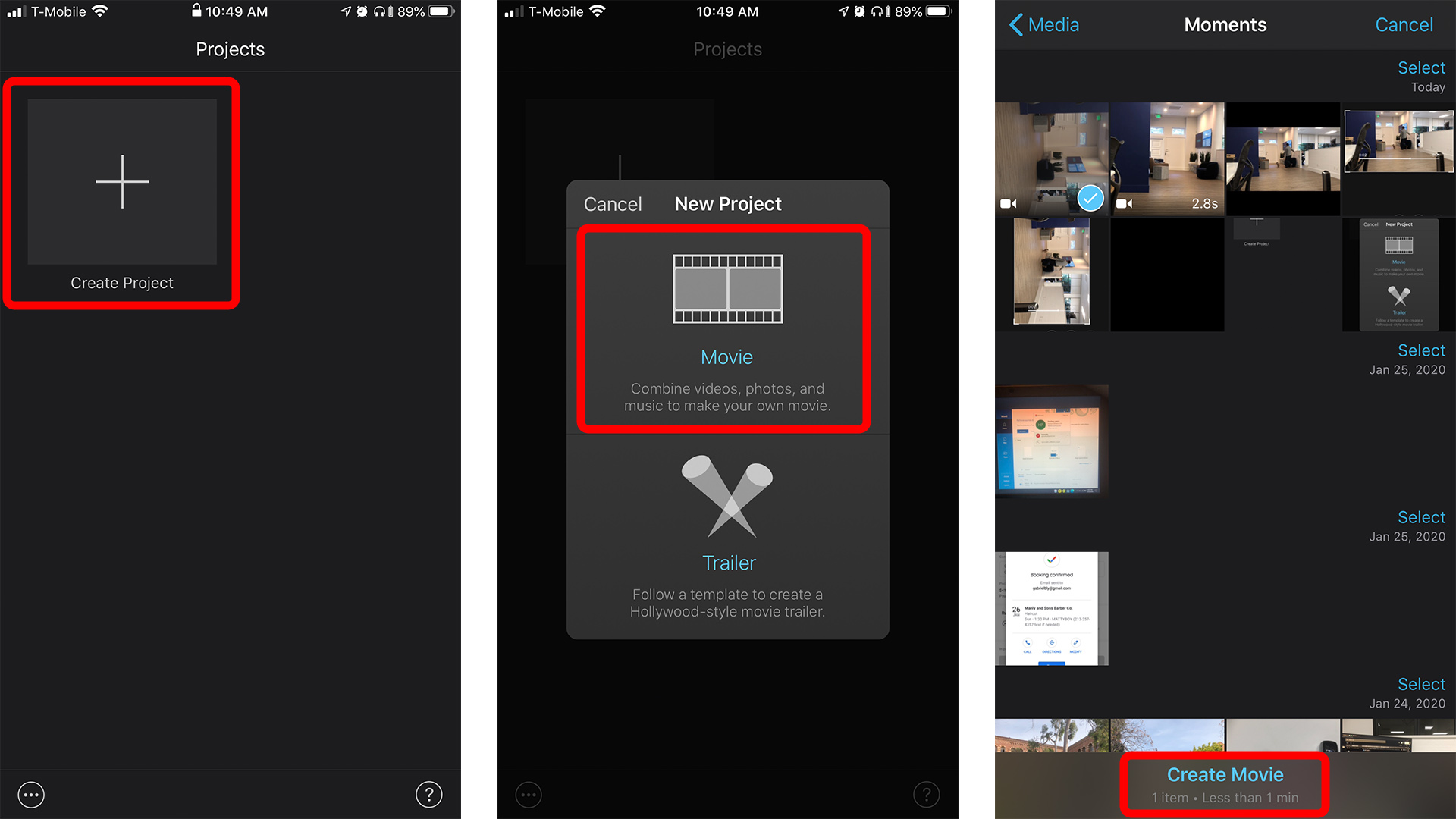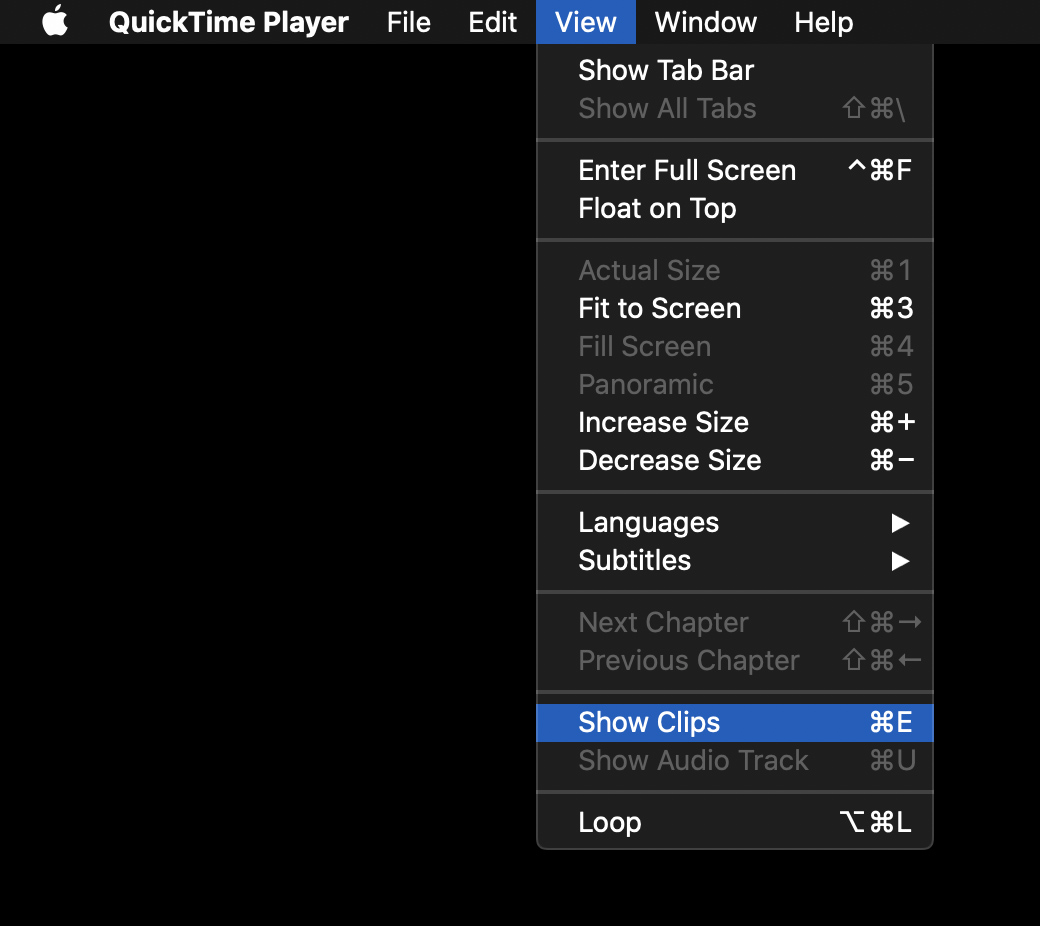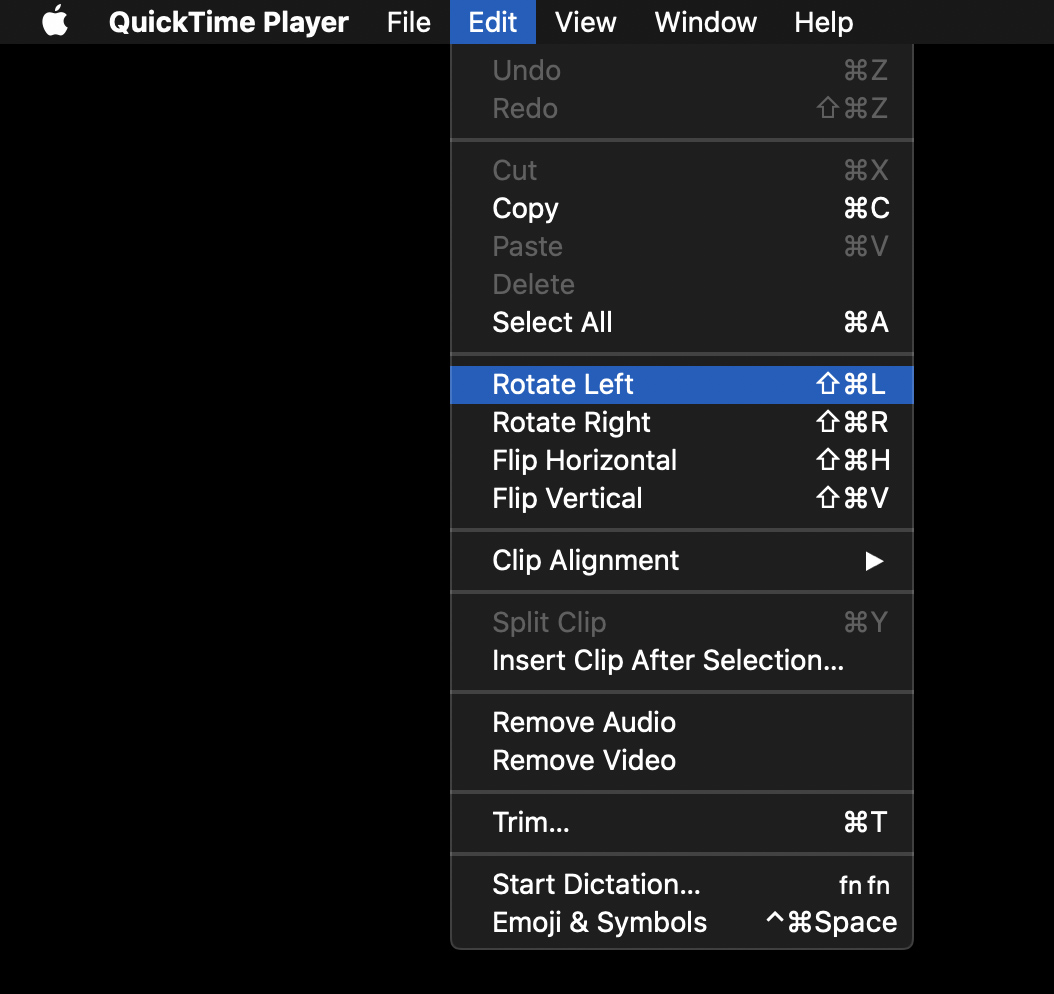¿Alguna vez has grabado un video con tu iPhone, solo para sacarlo verticalmente cuando quieres que esté horizontal? O tal vez al revés. De cualquier manera, puede ser difícil ver un video con la orientación incorrecta. Te mostramos cómo rotar un video en tu iPhone, para que puedas verlo de la manera correcta.
Cómo rotar un video en iPhone
Al igual que las fotos, los videos pueden estar en orientación vertical u horizontal. Si su video está en la orientación incorrecta en su iPhone, puede ser difícil verlo. Te mostramos cómo rotar un video en tu iPhone usando la aplicación Fotos e iMovie. También puede rotar el video en su Mac usando la aplicación QuickTime.
Cómo rotar un video en iPhone con iOS 13 o superior
Rotar un video en su iPhone con iOS 13 es fácil porque solo puede usar la aplicación Fotos. Así es cómo:
- Abra la aplicación Fotos en su iPhone. Esta es una aplicación preinstalada en su iPhone.
- Luego seleccione el video que desea rotar. Puede encontrar su video en Fotos > Todas las fotos.
- Luego presione Editar. Lo encontrarás en la esquina superior derecha cuando hagas clic en el video.
- Haga clic en el icono Recortar. Este es el ícono cuadrado en la parte inferior de la pantalla con dos flechas alrededor que apuntan en sentido antihorario.
- Luego toque el botón de rotación en la esquina superior izquierda de su pantalla. Este es el botón que tiene un cuadrado con una flecha que apunta en el sentido de las agujas del reloj. Si necesita girar en la otra dirección, simplemente toque el botón dos veces más.
- Finalmente, haga clic en Listo.
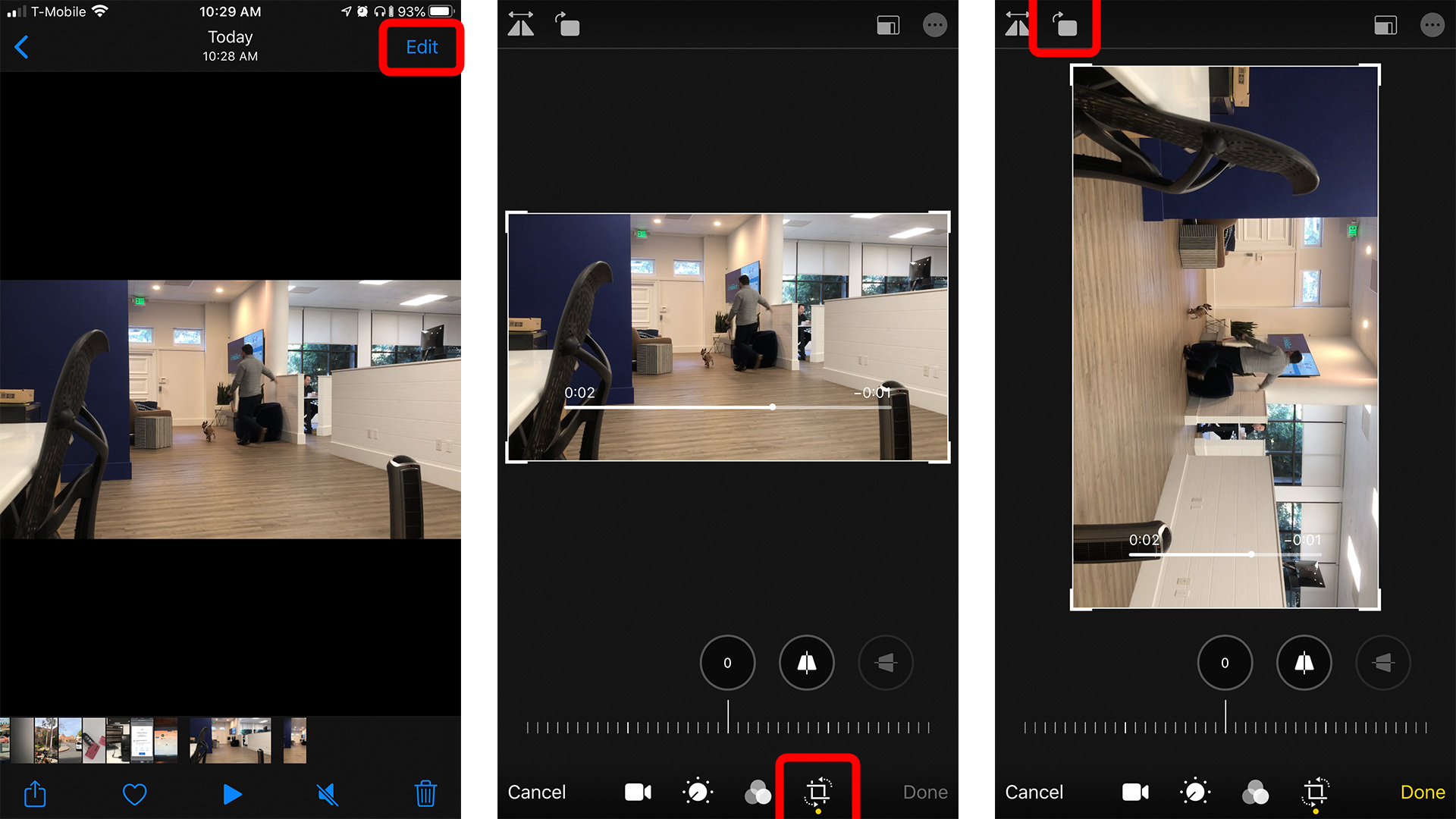
Cómo rotar un video en iPhone con iMovie
- Abre iMovie en tu iPhone. Si aún no tienes la aplicación, puedes descargarla gratis desde la App Store de Apple aquí.
- Luego haga clic en proyectos. Verás esto en la parte superior de tu pantalla.
- A continuación, haga clic en Crear proyecto.
- Luego seleccione una película.
- Elija el video que desea editar desde el rollo de su cámara. Aparecerá una marca azul en la esquina inferior derecha del video.
- Luego toque Crear película. Verás esto en la parte inferior de la pantalla. Se abrirá una nueva página de proyecto, y esto incluirá su clip en un visor en la parte superior. También verá una línea de tiempo en la parte inferior del visor.
- Haga clic en el clip de la línea de tiempo. El exterior del clip de la línea de tiempo debe volverse amarillo.
- Use dos dedos para desplazar el video en la dirección en la que desea girarlo. Puede usar el pulgar y el índice, luego girarlos hacia la izquierda o hacia la derecha en la pantalla como si estuviera girando una perilla imaginaria. Haz esto hasta que hayas girado el neumático en la dirección que deseas.
- Luego toque Listo. Verás esto en la esquina superior izquierda de la pantalla. Verás el videoclip en el centro de la pantalla sin la línea de tiempo y con mi película debajo.
- Toque el icono de compartir en la parte inferior de la pantalla. Este es un ícono con un cuadrado y una flecha apuntando hacia arriba. Al hacerlo, se exportará el archivo de video nuevamente a la galería de la cámara, lo que le permitirá compartirlo en las redes sociales o en otras aplicaciones.
- Finalmente, haga clic en Guardar video o Enviarlo a una de las opciones disponibles.
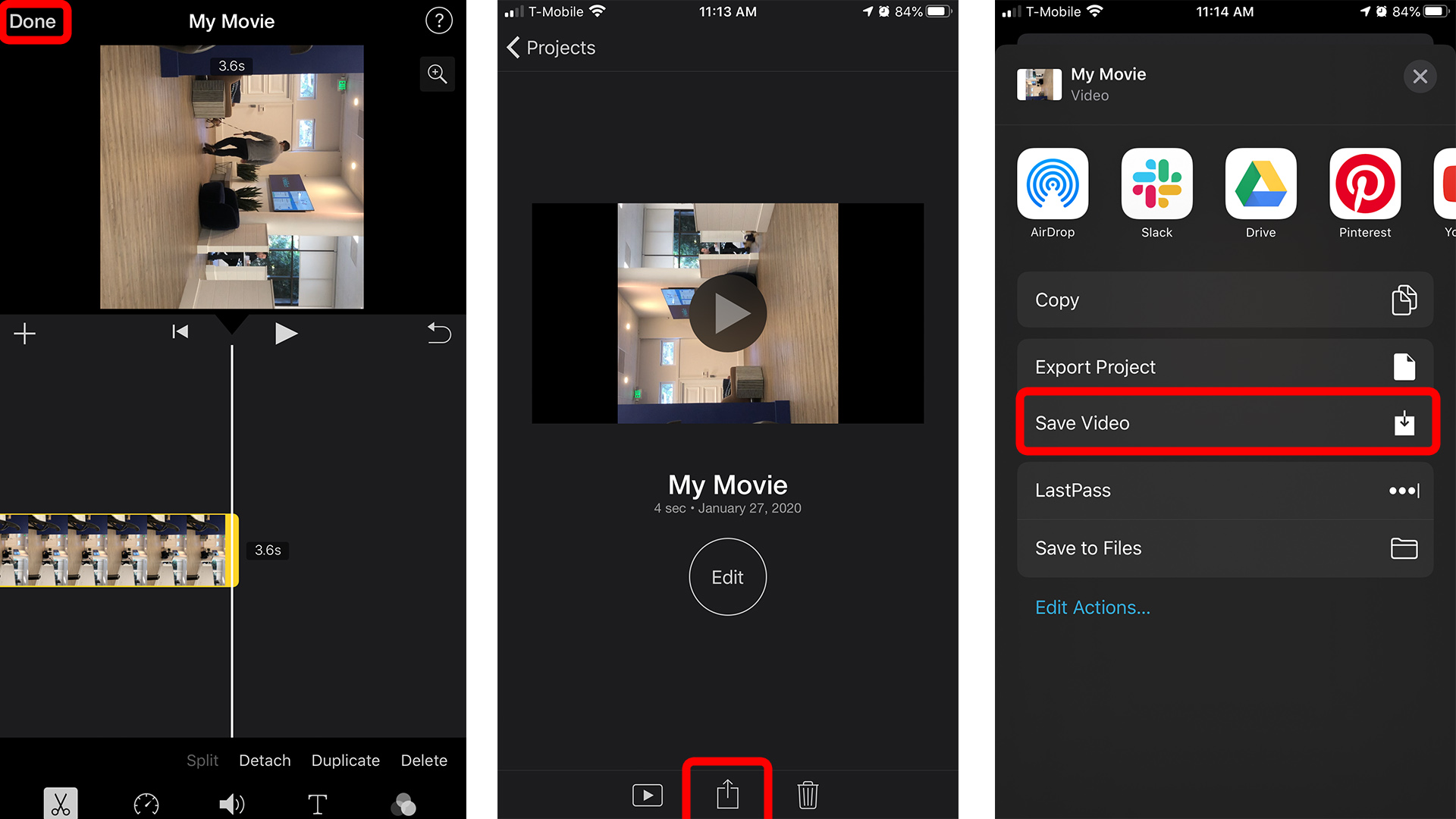
Cómo rotar un video en una Mac con QuickTime
Si ha tomado un video con su iPhone y desea ajustar su orientación en su Mac, puede hacerlo con una aplicación QuickTime Player . No necesita descargar esta aplicación, ya que viene preinstalada en todas las Mac.
- Envía el video a tu Mac. Si quieres saber Cómo transferir tus fotos y videos a tu Mac Vea nuestra guía aquí.
- Abra la aplicación QuickTime Player. Puede encontrar esto en su carpeta Aplicaciones.
- Abre el video en QuickTime. Si su video no se abre en QuickTime de manera predeterminada, haga clic con el botón derecho en el video y seleccione abierto usando y, a continuación, seleccione QuickTime.
- Luego haga clic en Ver. Verás esto en la barra de menú de Apple en la parte superior de la pantalla. Solo verá esta opción si primero selecciona la aplicación QuickTime.
- A continuación, seleccione Mostrar clips.
- Selecciona el vídeo. Una vez seleccionado el video, se resaltará en amarillo.
- Ir al menú de edición. Esto estará en tu menú de Apple.
- Luego elija Girar a la izquierda o Girar a la derecha.
- Finalmente, haga clic en Listo y guarde su nuevo video en su Mac.