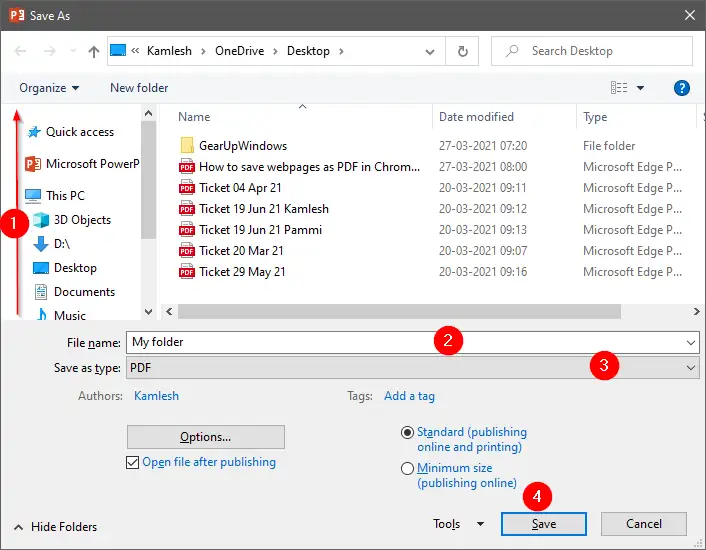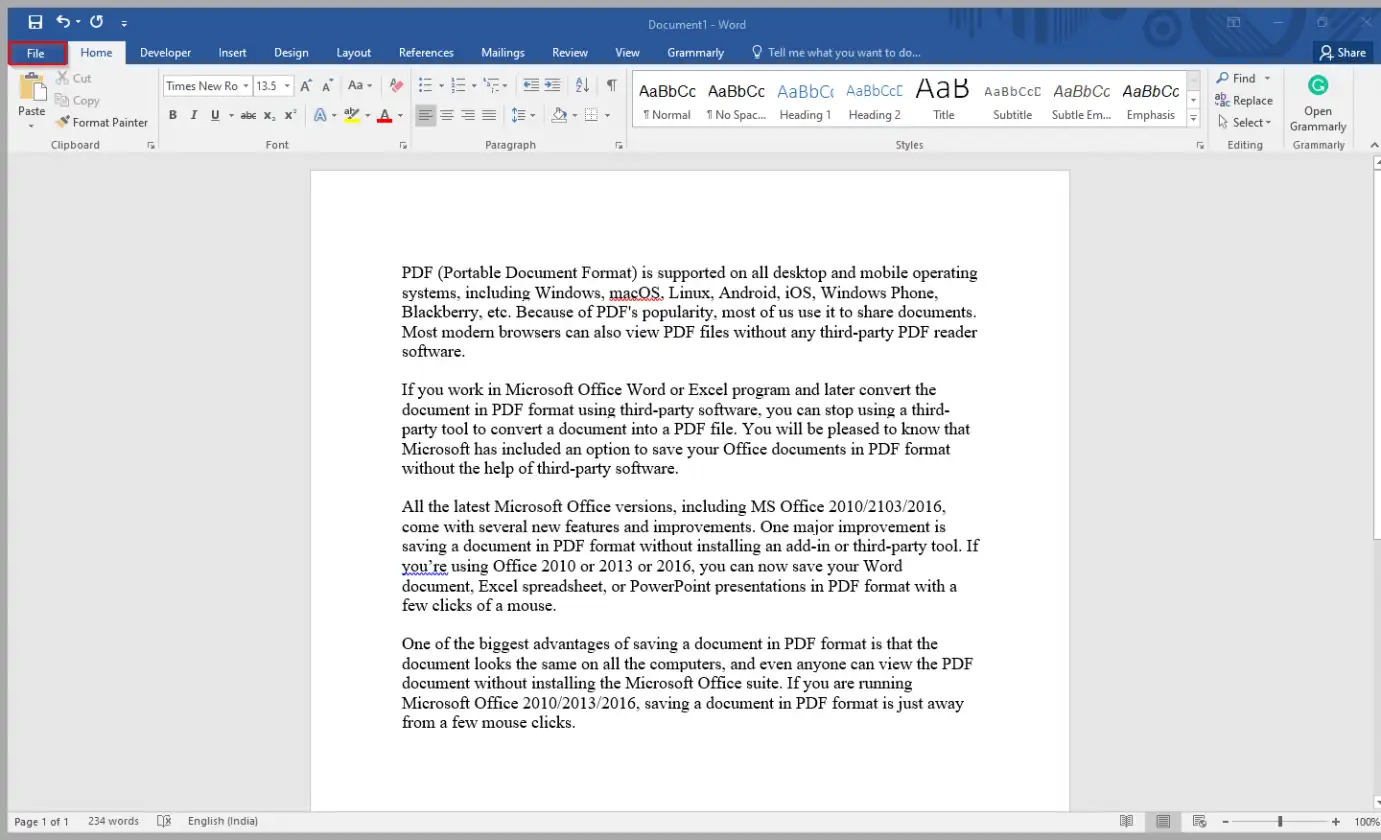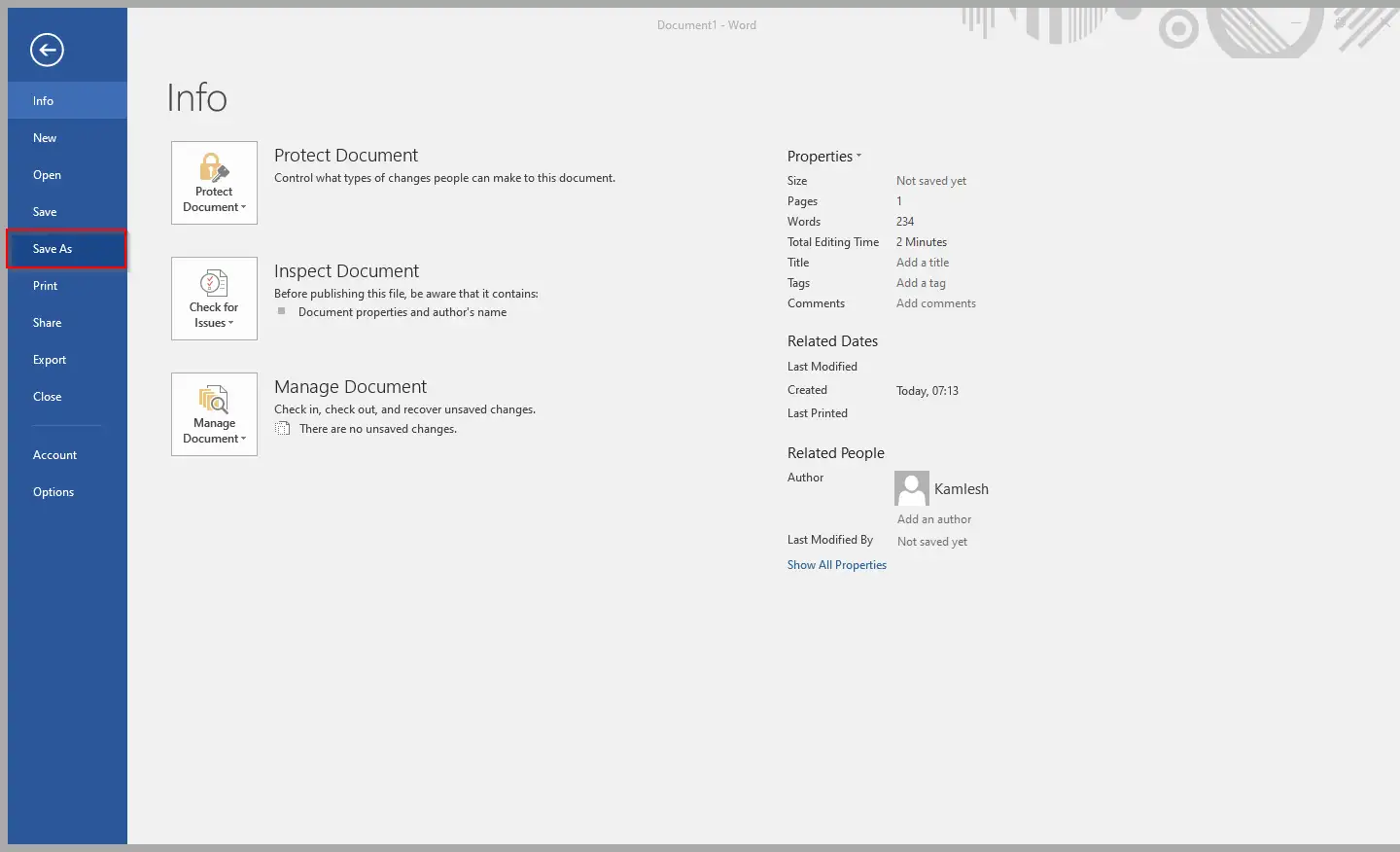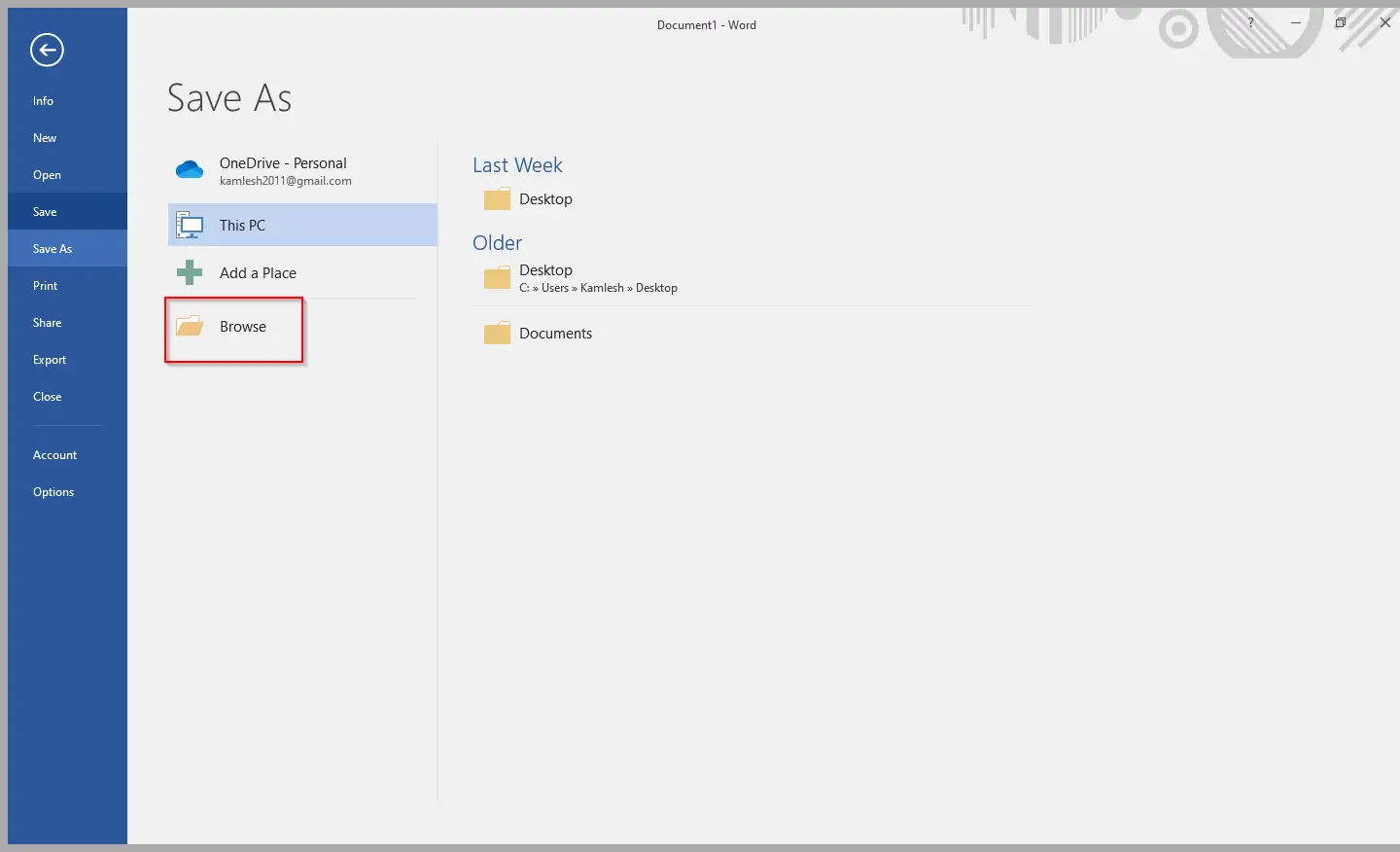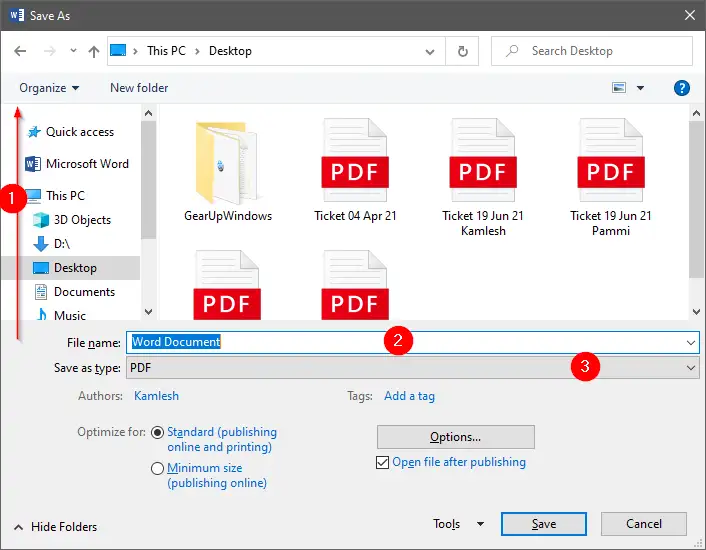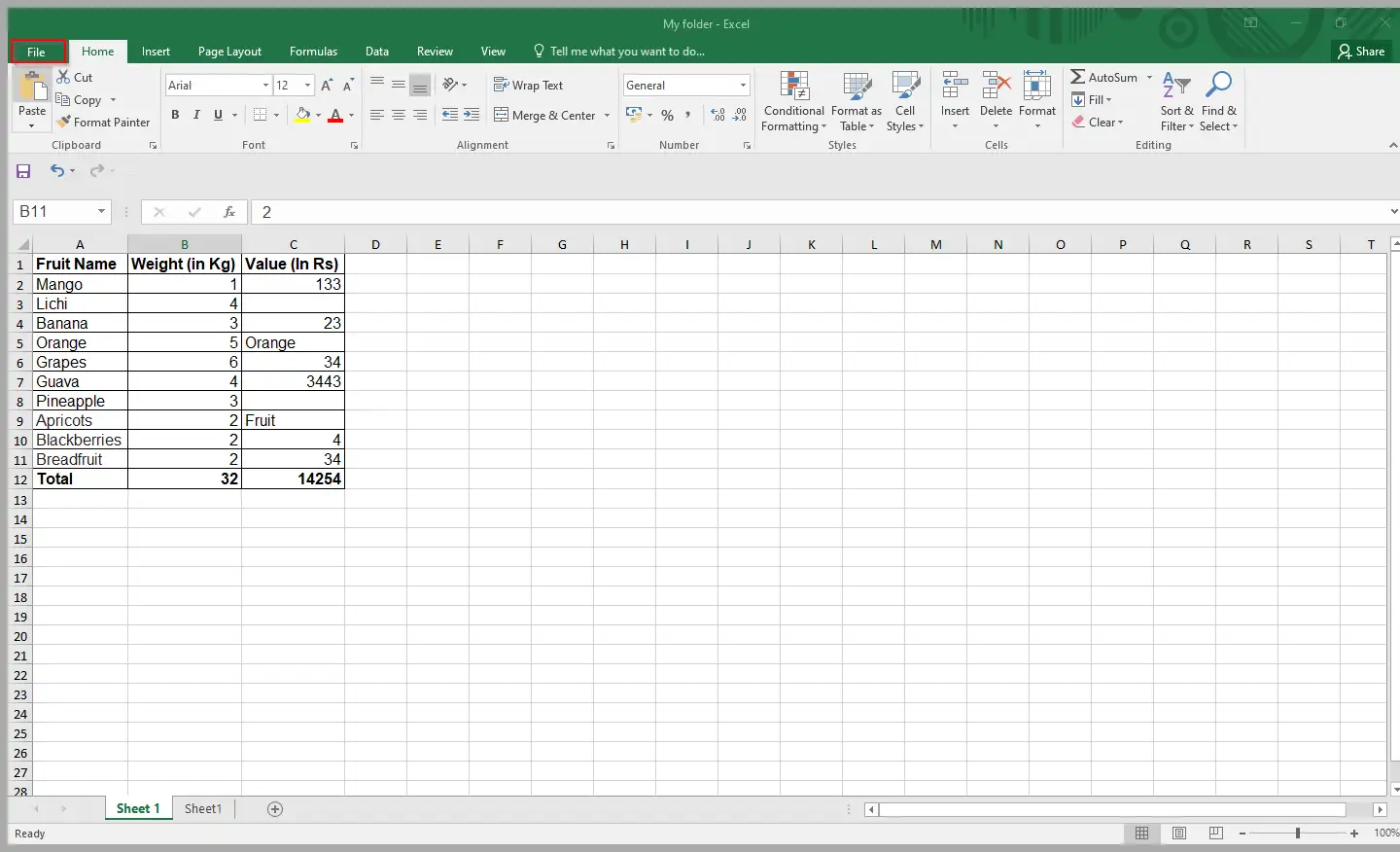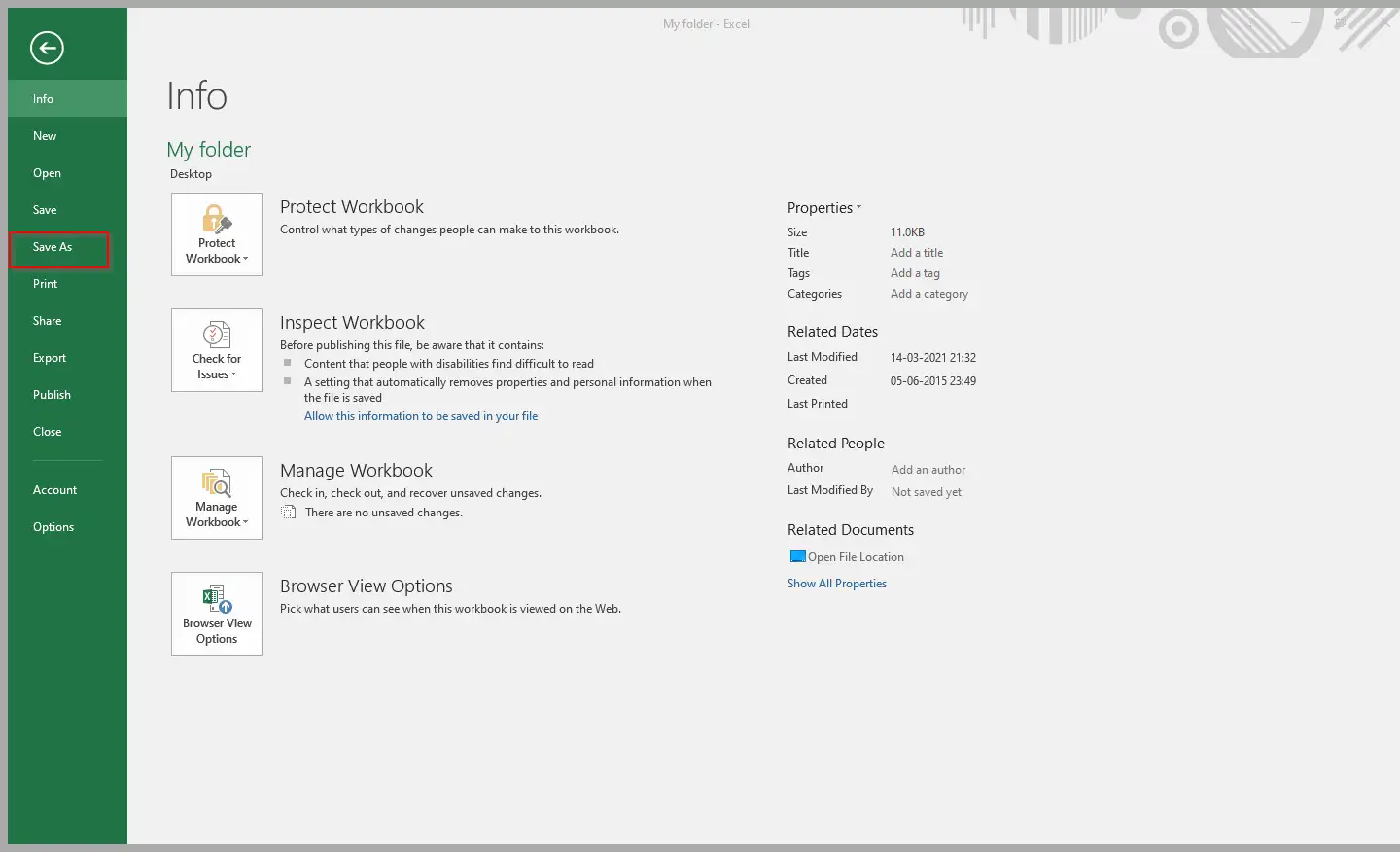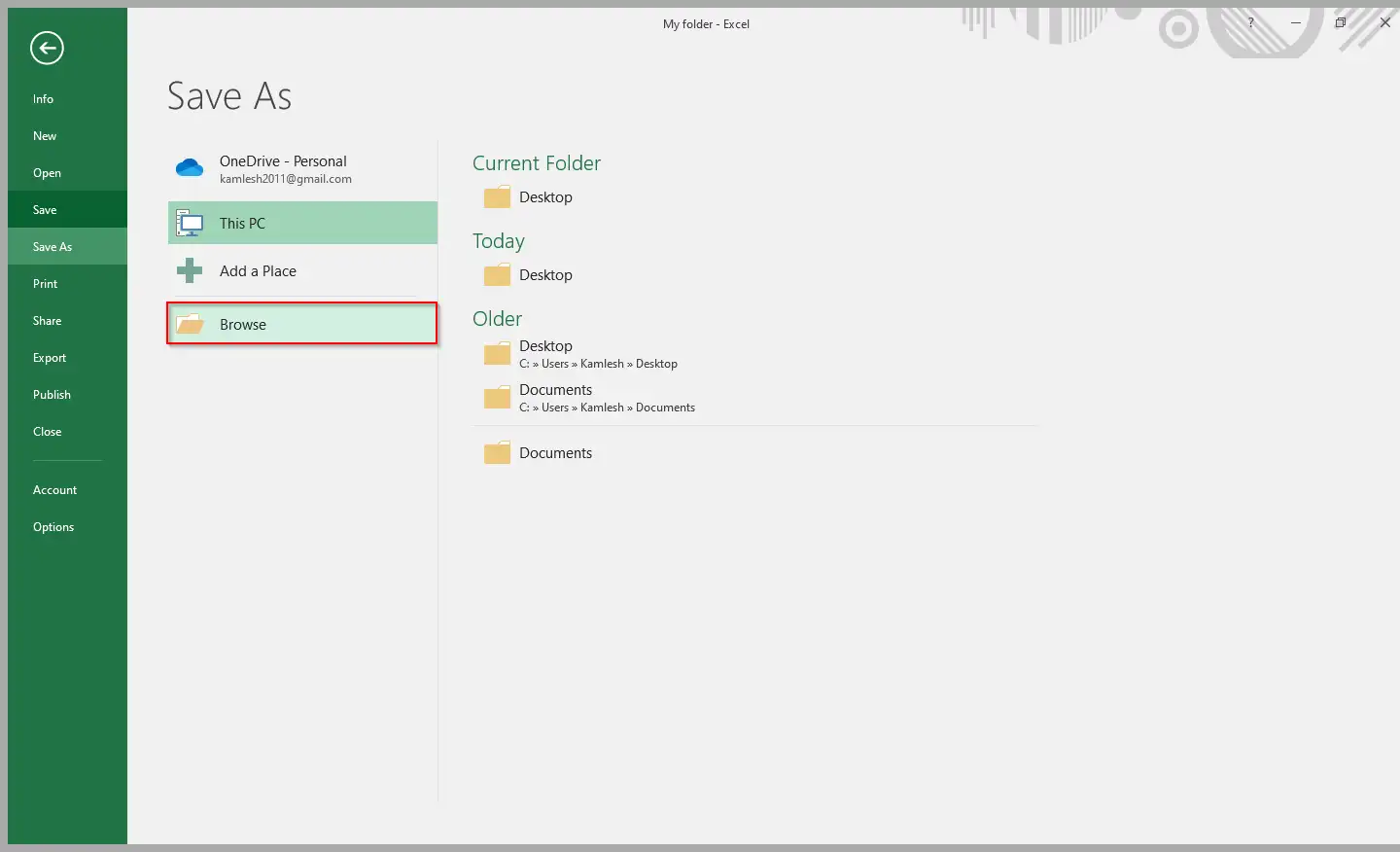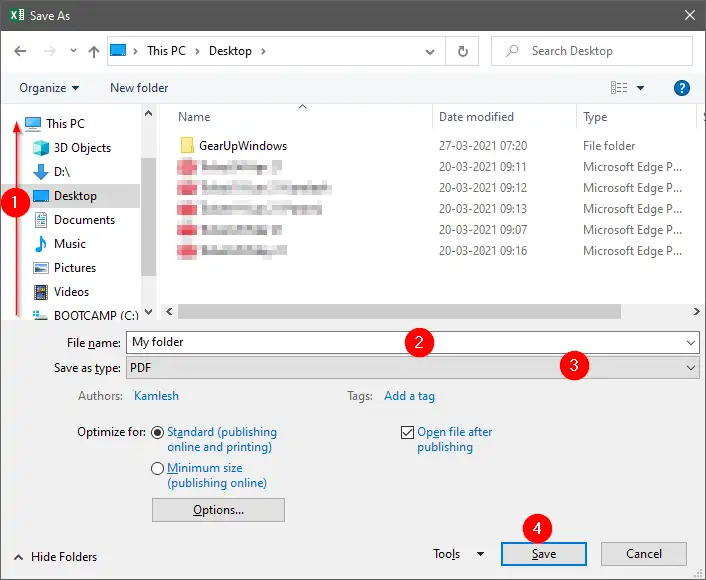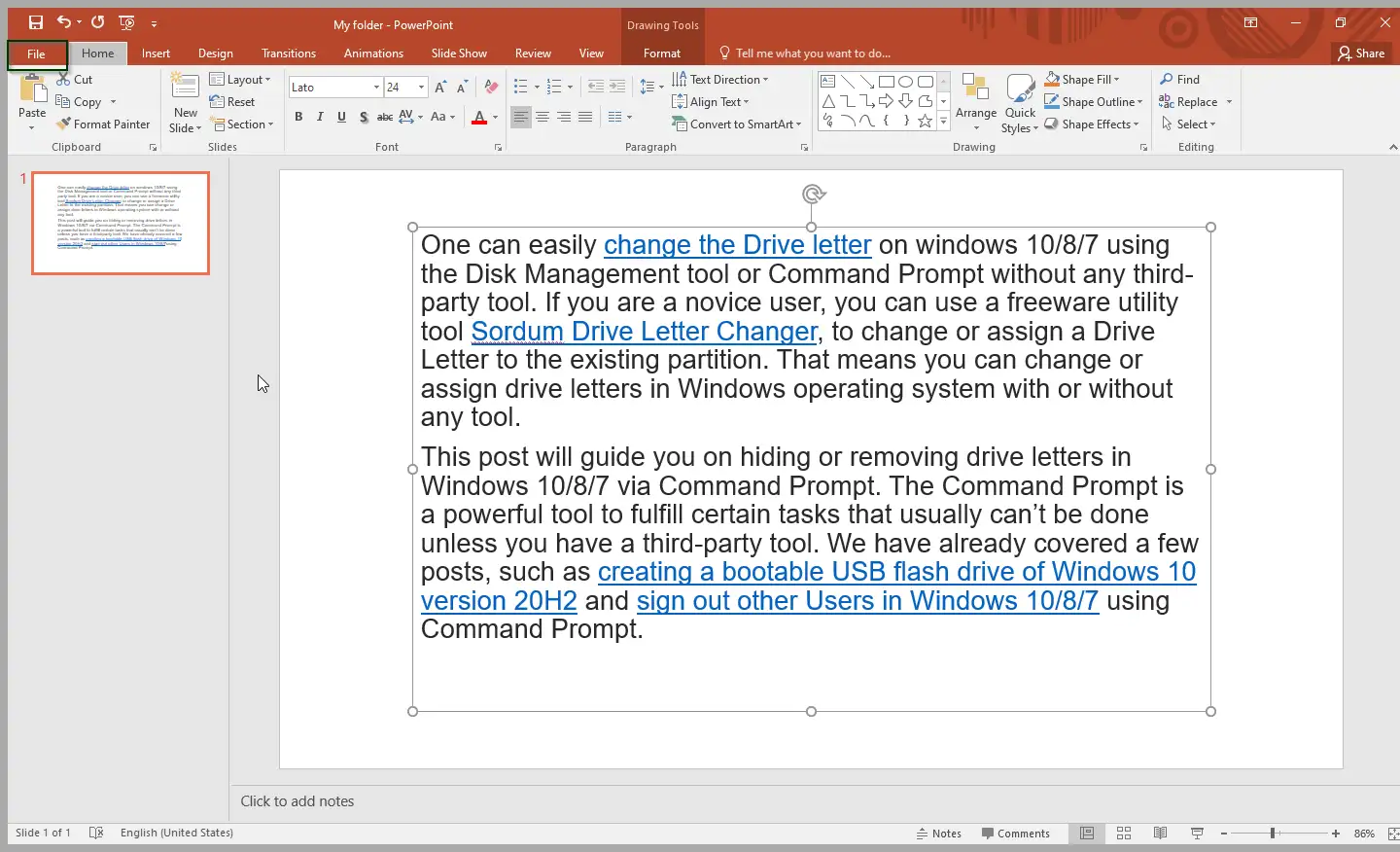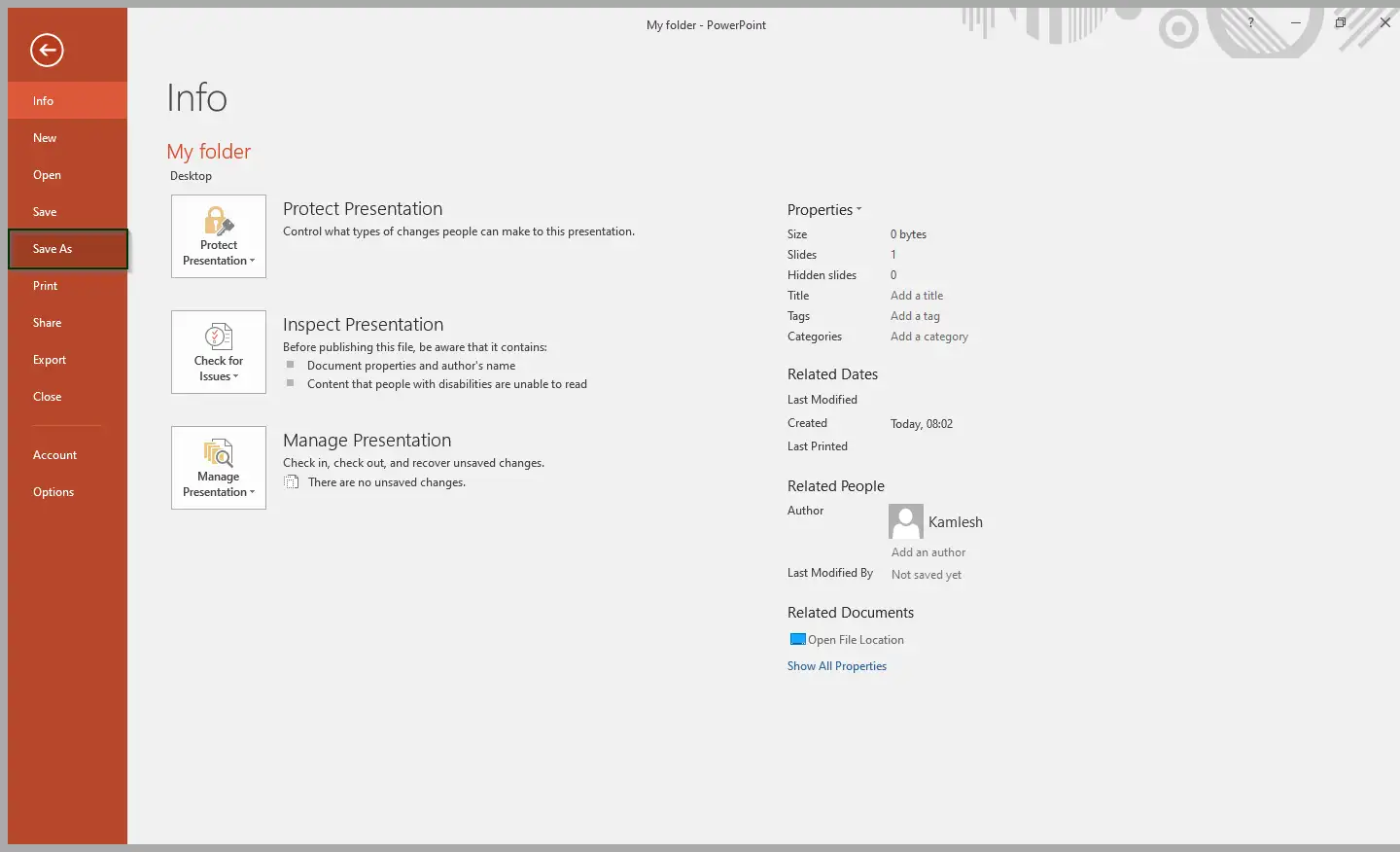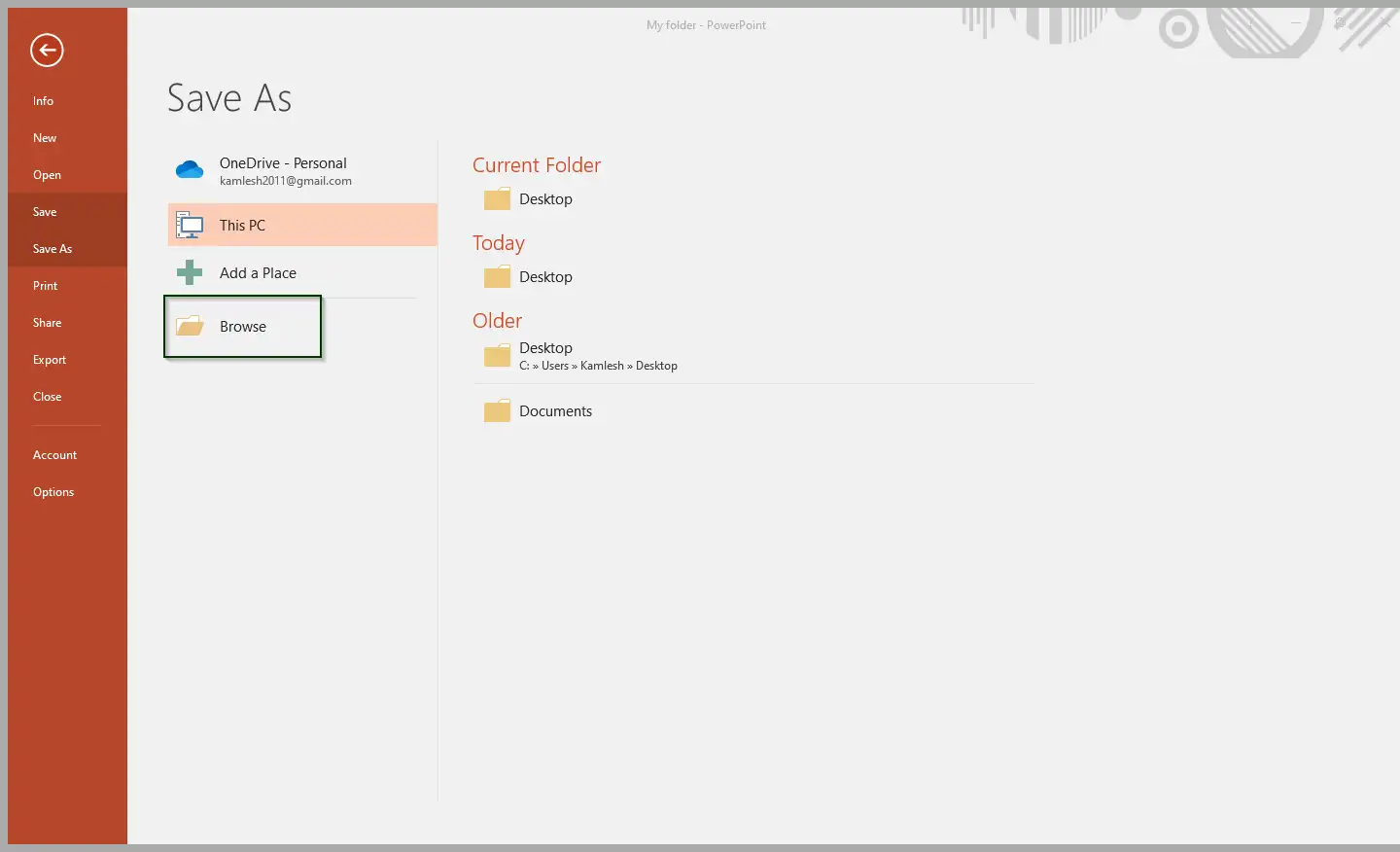PDF (formato de documento portátil) es compatible con todos los sistemas operativos de escritorio y móviles, incluidos Windows, Mac, Linux, Android, iOS, Windows Phone, Blackberry, etc. Debido a la popularidad de PDF, la mayoría de nosotros lo usamos para compartir documentos. La mayoría de los navegadores modernos también pueden ver archivos PDF sin ningún software lector de PDF de terceros.
Si trabaja en Microsoft Office Word o Excel y luego convierte el documento a PDF con un programa de terceros, puede dejar de usar una herramienta de terceros para convertir un documento a PDF. Le alegrará saber que Microsoft ha incluido una opción para guardar documentos de Office como PDF sin la ayuda de software de terceros.
Todas las últimas versiones de Microsoft Office, incluido MS Office 2010/2103/2016/2019, vienen con muchas características nuevas y mejoras. Una de las principales mejoras es guardar un documento en formato PDF sin instalar una herramienta adicional o de terceros. Si está utilizando Office 2010, 2013, 2016 o 2019, ahora puede guardar un documento de Word, una hoja de cálculo de Excel o una presentación de PowerPoint como PDF con solo unos pocos clics del mouse.
Una de las mayores ventajas de guardar un documento como PDF es que el documento se ve igual en todas las computadoras, e incluso cualquiera puede ver el documento PDF sin instalar el paquete de Microsoft Office. Si está ejecutando Microsoft Office 2010/2013/2016/2019, guardar un documento como PDF está a solo unos clics del mouse.
Esta publicación le ayudará a guardar un archivo PDF en MS Office 2010/2103/2016/2019. Discutiremos lo siguiente: -
- Guarde un archivo PDF en un documento de Microsoft Office Word
- Guarde el archivo como PDF en una hoja de cálculo de Microsoft Excel
- Almacene un archivo PDF en una presentación de Microsoft PowerPoint
¿Cómo guardar un archivo PDF en un documento de Microsoft Office Word?
Para guardar un archivo PDF en un documento de Microsoft Office Word, realice los siguientes pasos: -
Paso 1. Abra el documento de Office Word.
Paso 2. Haga clic en la pestaña un archivo en la cinta.
El tercer paso. Haga clic en Guardar como en el menú del lado izquierdo.
Paso 4. Haga clic en " revisión" Seleccione la ubicación donde desea guardar este documento.
Paso 5. Escriba un nombre de archivo y seleccione una opción (PDF) En "Guardar como tipo".
Paso 6. Finalmente, haga clic en el botón “ ahorrar" Para guardar un documento de Word como archivo PDF.
¿Cómo guardar un archivo PDF en una hoja de cálculo de Microsoft Excel?
Para guardar un archivo PDF en una hoja de cálculo de Microsoft Excel, realice los siguientes pasos: -
Paso 1. Abra la hoja de cálculo de Excel.
Paso 2. Haga clic en la pestaña un archivo en la cinta.
El tercer paso. Haga clic en Guardar como en el menú del lado izquierdo.
Paso 4. Haga clic en " revisión" Seleccione la ubicación donde desea guardar este documento.
Paso 5. Escriba un nombre de archivo y seleccione una opción (PDF) En "Guardar como tipo".
¿Cómo guardar un archivo como PDF en una presentación de Microsoft PowerPoint?
Para guardar un archivo PDF en una presentación de Microsoft PowerPoint, realice los siguientes pasos: -
Paso 1. Abra una presentación de PowerPoint.
Paso 2. Haga clic en la pestaña un archivo en la cinta.
El tercer paso. Haga clic en Guardar como en el menú del lado izquierdo.
Paso 5. Escriba un nombre de archivo y seleccione una opción (PDF) En "Guardar como tipo".
Sexto paso. Por último, haga clic en el botón " ahorrar" Para guardar una presentación de Microsoft PowerPoint como PDF.
Una vez que complete los pasos anteriores, debe aprender a guardar un documento de Word, una hoja de cálculo de Excel o una presentación de PowerPoint como PDF (formato de documento portátil).