Cómo transmitir en Twitch con OBS
Echemos un vistazo a cómo Transmitir en Twitch con OBS Usando la siguiente sección de dos pasos en la que configurará las cosas para habilitar esto. Así que eche un vistazo al tutorial completo que se analiza a continuación para continuar.
Twitch Es la aplicación o plataforma novata en la sección de juegos del mundo digital. Esta herramienta se abrió paso en las redes virtuales en 2011 y desde entonces no ha dejado de ganar cada día más audiencia en directo. El hecho de esta aplicación que la hace más popular es que tiene la función de que las personas pueden alojar fácilmente sus juegos en el mundo. La transmisión de juegos permite a las personas mostrar su talento al mundo. Aunque comenzar con Twitch no es fácil, jugar juegos no es fácil. Puede haber software OBS gratuito que se use para transmitir juegos de manera fácil y rápida. Aquí, en este artículo, hemos escrito sobre cómo puedes configurar tu juego y transmitir en Twitch.
Cómo transmitir en Twitch con OBS
El método es muy simple y solo necesita seguir la sencilla guía paso a paso que discutiremos directamente a continuación.
Paso XNUMX - Organiza tu transmisión de Twitch:
En primer lugar, debe tener un cambio de imagen de transmisión de carterista y para eso, debe seguir los sencillos pasos que se mencionan a continuación.
- Comience haciendo clic con el botón derecho en OBS y seleccione Ejecutar como administrador si está usando el producto en Windows, ya que es importante obtener la aprobación del administrador al usar la programación de Game Capture en una PC.
- Ajustar o simplemente hacer clic Archivo > Configuración Y seleccione la pestaña Stream en el lado izquierdo de OBS.
- Seleccione Twitch de la lista desplegable de servicios de transmisión y avance al siguiente paso.
- En el tablero de la pantalla, seleccione Configuración -> Clave de transmisión -> Mostrar clave , aceptando las indicaciones en pantalla que le advierten que no transfiera su clave a nadie más.
- Reorganice la Clave de transmisión en el cuadro Clave de transmisión en el menú Configuración de transmisión de OBS, luego haga clic en Aplicar.
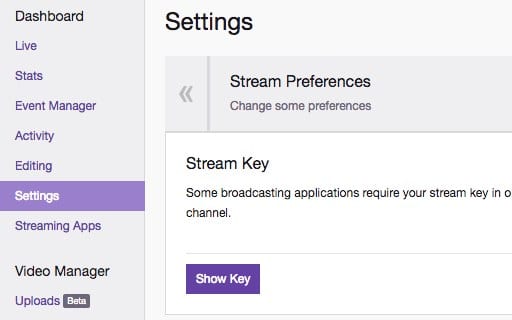
Cómo transmitir en Twitch con OBS
Siguiente paso: configure su sistema de transmisión:
- Dentro de OBS, haz clic con el botón derecho en el cuadro Fuentes y haz clic en Agregar > Opciones de captura de juegos.
- Después de eso seleccione Crear nuevo" y haga clic en Aceptar.
- En este paso, deberá seleccionar "Capturar ventana específica" en el menú Modo y seleccionar su conversión en el menú Ventana. Dependiendo de la conversión, aún puede perderse de vista antes de que OBS pueda reconocerlo.
- Experimente y habilite algunas de las otras opciones que he tenido la oportunidad de integrar, y haga clic en Aceptar para conservar la configuración. Entonces ahora podrá entender las cosas fácilmente y para los pasos adicionales, simplemente terminará.
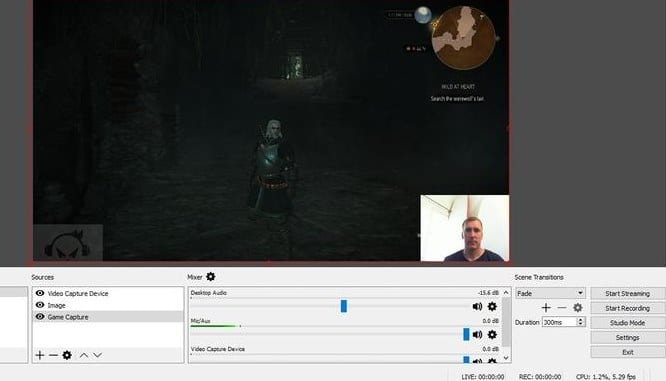
Cómo transmitir en Twitch con OBS - Si necesita combinar diferentes fuentes, puede hacerlo así. Haga clic con el botón derecho en el cuadro Fuentes e incluya algunos otros componentes, desde Dispositivo de captura de video (transmisión de cámara web en vivo) hasta Captura de monitor (todo en su software) hasta contenido central e imágenes. (Descubra cómo agregar contenido a una transmisión en vivo con OBS aquí)
- Una vez que incluya cada una de sus fuentes, deberá jugar con el diseño. Seleccione la fuente que va a aprovechar para revisar/redimensionar de la lista de fuentes, y es intuitivo ver la fuente en el flujo cuadrado. Puede cambiar el tamaño arrastrando las cruces circulares en cada esquina, o simplemente moverlas comenzando en un área de la pantalla y luego a la siguiente. ¡Entonces puedes vivir!
La guía anterior trataba sobre Cómo transmitir en Twitch con OBS. Finalmente, después de leer esta publicación, tal vez deberían aprender a usar OBS gratuito para actualizar y transmitir juegos en Twitch. Hemos proporcionado la información completa de la forma más fácil y no tendrá ningún problema para absorberlo todo. Espero que te guste la información de este post y que también te resulte útil. Comparta con nosotros sus comentarios sobre esta publicación y también comparta esta publicación con otros. Finalmente, ¡gracias por leer este post! Háganos saber si necesita ayuda con esto.









