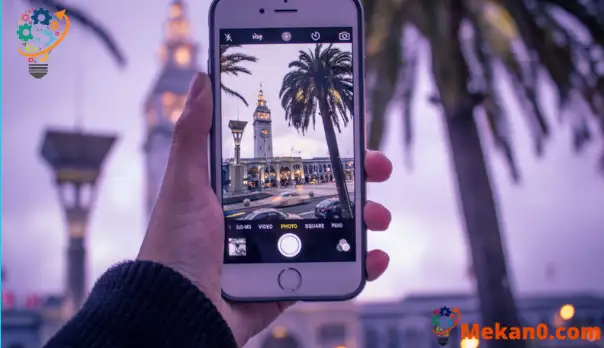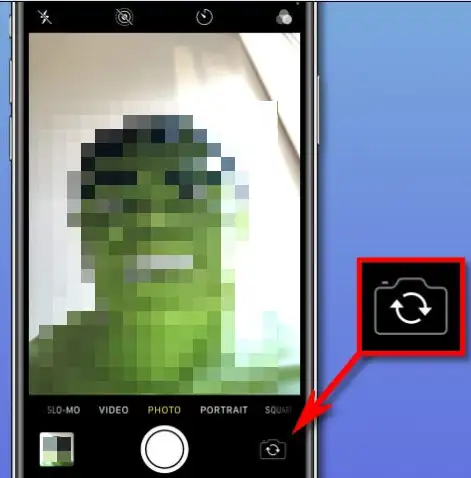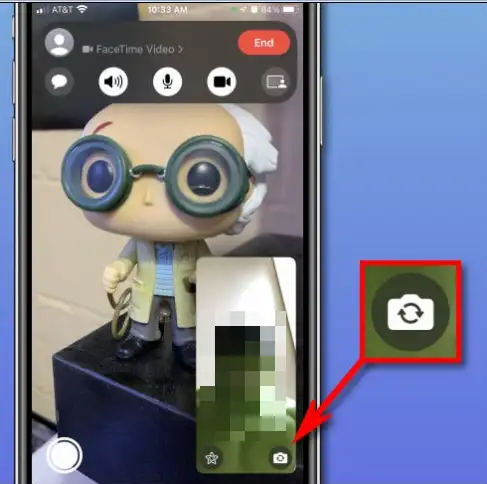Los iPhones tienen dos cámaras principales: una en la parte delantera y otra en la parte trasera, donde puedes apuntar a través de la cámara a otras cosas. Mientras toma algunas fotos o usa FaceTime, a veces es necesario moverse o cambiar entre las cámaras frontal y trasera. Algunas personas pueden averiguarlo sin buscar en Internet, y otras no pueden averiguar cómo cambiar entre las dos cámaras. Él puede No he usado dispositivos Apple antes y es posible que no tenga suficiente información. Cambie entre la cámara frontal y la cámara trasera. He aquí cómo hacerlo.
Cómo cambiar entre la cámara frontal y trasera en la aplicación Cámara
Si te estás tomando una selfie o con tus amigos a través de la aplicación de la cámara, la cámara frontal es ideal para una selfie, porque puedes ver cómo se ve la imagen en tu pantalla. Pero si desea tomar fotografías de otras personas aquí, puede alternar entre las dos cámaras para apagar la cámara trasera, a menudo es más fácil usar la cámara trasera, que lo ayudará a tomar la foto.
Para alternar entre la cámara frontal y trasera en el iPhone, toque el icono de giro de la cámara en la esquina inferior derecha de la pantalla. El icono se ve desde el interior con dos flechas en forma de círculo. Al hacer clic en él, puede cambiar entre la cámara frontal y la cámara trasera, como se muestra frente a usted en la siguiente imagen.
Una vez que haga clic en él, si está en la cámara frontal, cambiará automáticamente a la cámara trasera o viceversa cuando haga clic una vez.
Cómo cambiar entre la cámara frontal y trasera en FaceTime
Mientras usa el chat de video FaceTime, probablemente sea fácil cambiar entre la cámara frontal y trasera. Cuando usa la cámara frontal, la persona con la que está hablando lo ve como usted ve su rostro. Y si quieres mostrar a otras personas contigo en el mismo lugar o algo así, puedes cambiar entre la cámara frontal y trasera de tu dispositivo.
Para hacer eso, primero ejecute y coloque una llamada FaceTime. Y durante la conexión, haga clic una vez en la pantalla a través de la cual revelará botones ocultos a través de los cuales puede cambiar entre la cámara frontal y la cámara trasera haciendo clic en la forma pequeña dentro de dos flechas que forman una forma circular en la miniatura como en el frente. de ti en la siguiente imagen.
Al hacer clic, encontrará una navegación directa desde el primer plano al fondo o viceversa. Para volver a la posición anterior de la cámara, todo lo que tiene que hacer es tocar el mismo botón para voltear la cámara nuevamente. ¡Hazlo como quieras y disfruta de una excelente charla con tus amigos!
Desactivar el brillo automático en el iPhone
Primero, abra la aplicación Configuración desde la pantalla principal del teléfono.
Aquí es donde Apple puso esta característica. En realidad, desea ir a Accesibilidad, no a Configuración de pantalla.
Ahora, todo lo que tiene que hacer ahora es hacer clic en la categoría "Tamaño de pantalla y texto" en Accesibilidad como en la imagen.
Ahora desplácese hacia abajo hasta la parte inferior y apague el interruptor automático de brillo invertido para apagar el brillo.

¡Esto es! Ahora, cuando ajuste el brillo, permanecerá en el nivel que seleccionó hasta que lo cambie nuevamente. Este puede ser un buen truco para prolongar la vida útil de la batería, si mantiene el brillo bajo, o puede agotar la batería rápidamente si la deja con un brillo alto con demasiada frecuencia. Ahora tienes el control, úsalo sabiamente.