Cómo cambiar de la versión de 32 bits a la versión de 64 bits de Windows 10
Echemos un vistazo a cómo Cambiar de Windows 32 de 64 bits a 10 bits Usando la opción de instalación de arranque de actualización para convertir ventanas de 32 bits a 64 bits. Así que eche un vistazo a la guía completa que se analiza a continuación para continuar.
Windows es un sistema operativo para computadoras y en realidad es una interfaz de usuario basada en scripts que convierte cualquier dispositivo en un sistema controlado por programa. Ahora, para Windows en particular, hay dos scripts que son marcos para este sistema, uno es de 32 bits y otro de 64 bits. Hay una gran diferencia en ambas ventanas para Windows, mientras que Windows no tendrá ninguna diferencia en el rendimiento o la funcionalidad parcial. Para una gran parte de los usuarios, aquellos que usan Windows de 32 bits de alguna manera necesitarán usar ventanas de 64 bits, ya que casi todas las aplicaciones y programas nuevos están hechos para Windows de 64 bits.
Este es el marco avanzado para Windows que puede ejecutarse de manera más fluida y manejar incluso el software más poderoso. Ahora, para los usuarios, tal vez encuentren una manera de actualizar cualquier ventana instalada de 10 a 64 bits desde la versión de 32 bits. Es fácil de hacer, pero los usuarios solo tienen que seguir el método simple. Aquí, en este artículo, hemos escrito sobre cómo puede actualizar o cambiar de Windows 10 de 32 bits a 64 bits. Siga leyendo esta publicación para obtener información sobre este método. ¡Así que comencemos con la parte principal de este artículo!
Cómo cambiar de Windows 32 de 64 bits a 10 bits
El método es muy simple y fácil, y solo necesita seguir la sencilla guía paso a paso que se proporciona a continuación para continuar.
Pasos para cambiar de la versión de 32 bits a la versión de 64 bits de Windows 10
#1 En primer lugar, deberá verificar si su computadora es de 32 bits o solo de 64 bits. Si su sistema tiene toda la máquina dentro que solo puede ejecutar un sistema de 32 bits, no podrá instalar ni ejecutar 64 bits en su sistema. O necesitará actualizar su PC a 64 bits para ejecutar el mismo Windows Architect en la PC.
#2 Independientemente de si tiene un sistema compatible que ya es capaz de ejecutar un sistema de 64 bits, aún es necesario verificar el sistema si hay todos los controladores importantes de 64 bits en el sistema del dispositivo. Deberá realizar un análisis en profundidad del sistema para verificar todos los controladores necesarios y actualizar cualquiera de los controladores retrasados.
#3 Busque el disco de instalación de Windows de 64 bits y luego use el proceso de instalación normal para instalar Windows en cualquiera de las particiones de su computadora. Siga su BIOS y luego elija un método de instalación de disco para instalar Windows en su dispositivo. Asegúrese de estar usando la forma correcta de instalar Windows y que no interfiera con los datos que ya están en su sistema. Incluso puede usar la copia de seguridad de todos sus datos anteriores para protegerlos.
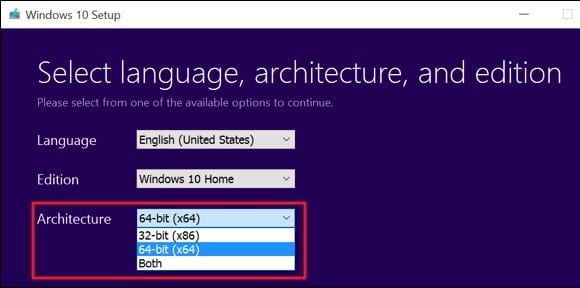
#4 Una vez que las ventanas estén instaladas, vaya a la configuración de Windows y luego active las ventanas usando la clave que tiene. Además, asegúrese nuevamente de que todas las aplicaciones y controladores de seguridad importantes estén instalados. Eso es todo, si se hace bien, ¡estará ejecutando Windows de 64 bits!
Finalmente, conoce la forma en que puede cambiar de ventanas de 32 bits a ventanas de 64 bits con mucha facilidad. No habrá diferencia en la funcionalidad o el funcionamiento de las ventanas, pero el único cambio que obtendrá es una arquitectura más avanzada que es compatible con muchas aplicaciones de gama alta. Si está considerando cambiar Windows a 64 bits, primero asegúrese de verificar la compatibilidad de su hardware. Esperamos que te haya gustado la información de esta publicación, por favor comparte esta publicación con otros si realmente te gustó. Danos tus valiosas opiniones con respecto a esta publicación utilizando la sección de comentarios a continuación. Finalmente, ¡gracias por leer este post!









