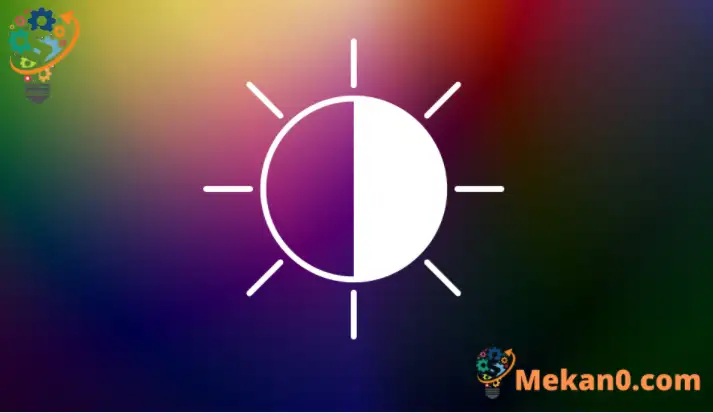Esta publicación muestra a los estudiantes y nuevos usuarios cómo usar las funciones de alto contraste en Windows 11 para cambiar la paleta de colores en la pantalla y ayudar a las personas con baja visión y sensibilidad a la luz.
Recientemente le mostramos cómo usar Modo oscuro en Windows 11 Para ayudar a las personas con baja visión y evitar la fatiga visual.
Si todavía tiene problemas para ver lo que hay en su pantalla incluso con filtros de color, puede probar los temas de alto contraste de Windows 11 para ayudar a distinguir las cosas que difieren solo por el color. Esto cambia la paleta de colores de los objetos en la pantalla, lo que resalta el contraste y puede ayudarlo a ver con claridad.
El nuevo Windows 11, cuando se lance para todos en general, traerá muchas características nuevas y mejoras que funcionarán muy bien para algunos y agregarán algunos desafíos de aprendizaje para otros. Algunas cosas y configuraciones han cambiado tanto que las personas tendrán que aprender nuevas formas de trabajar y administrar Windows 11.
Al igual que las versiones anteriores de Windows, hay muchos lugares donde se pueden configurar temas de alto contraste para Windows. Windows 11 no es diferente.
Para comenzar con temas de alto contraste en Windows 11, siga los pasos a continuación:
Cómo configurar temas de alto contraste en Windows 11
La forma más rápida de configurar el tema de alto contraste en Windows es usar la función de accesibilidad en la pantalla de inicio de sesión.
En la pantalla de inicio de sesión, toque el icono de accesibilidad resaltado en la pantalla de abajo y cambie el botón a ON Alto contraste .
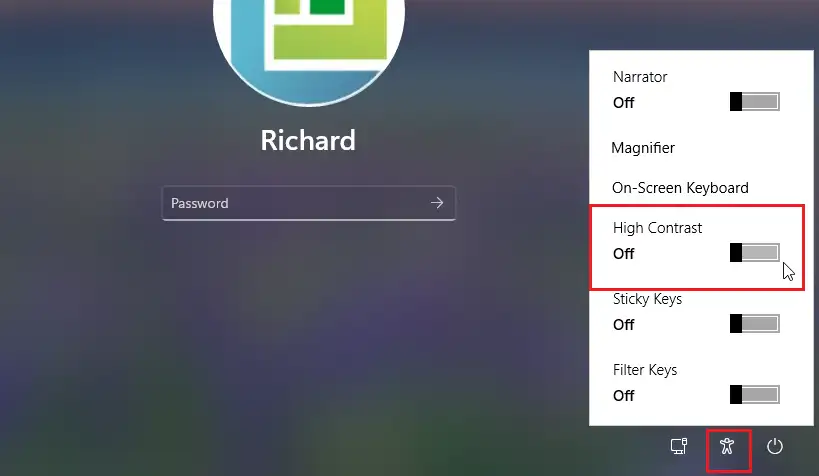
Cómo configurar temas de alto contraste en Windows 11
Cuando tenga poca sensibilidad a la luz, use la función de alto contraste integrada en Windows para ayudarlo a ver con claridad. Esto ayudará a contrastar y diferenciar cosas que difieren en la pantalla, incluidos texto, imágenes y objetos.
Windows 11 tiene una ubicación central para la mayoría de sus configuraciones. Desde las configuraciones del sistema hasta la creación de nuevos usuarios y la actualización de Windows, todo se puede hacer desde Ajustes del sistema su parte.
Para acceder a la configuración del sistema, puede utilizar ganar + yo Acceso directo o clic Inicio ==> Ajustes Como se muestra en la siguiente imagen:
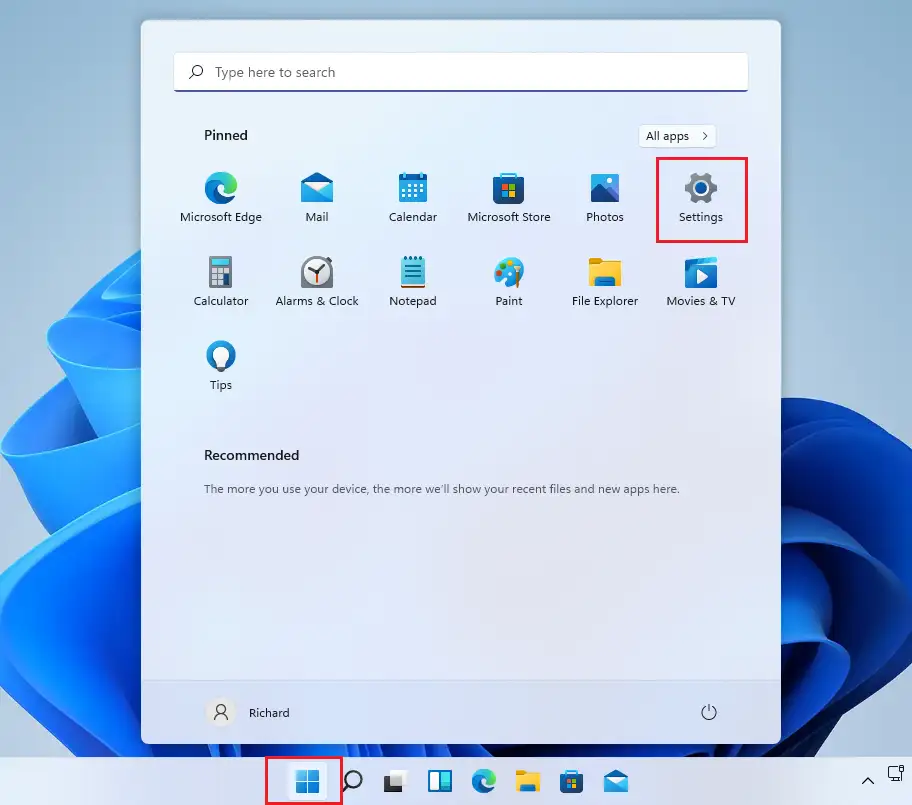
Alternativamente, puede usar caja de búsqeda en la barra de tareas y busque Configuración de . Luego seleccione para abrirlo.
El panel de Configuración de Windows debería verse similar a la imagen de abajo. En Configuración de Windows, haga clic en Accesibilidad, Localizar Temas de contraste en la parte derecha de la pantalla que se muestra en la imagen de abajo.
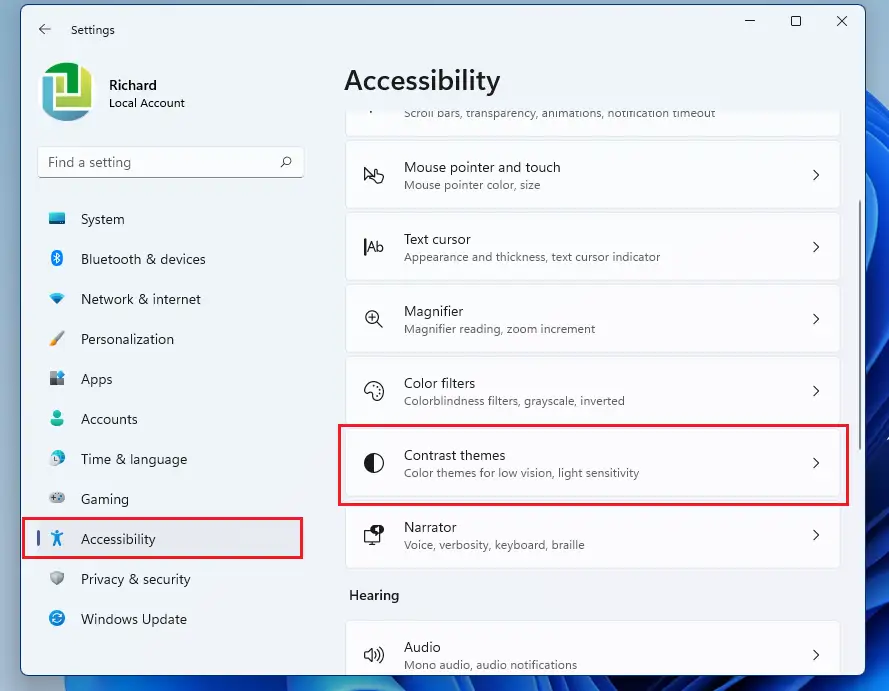
En el panel de configuración de Temas de contraste, desplácese hacia abajo y seleccione uno de los contrastes preestablecidos para usarlo inmediatamente.
- Agua
- Desierto
- oscuridad
- cielo nocturno
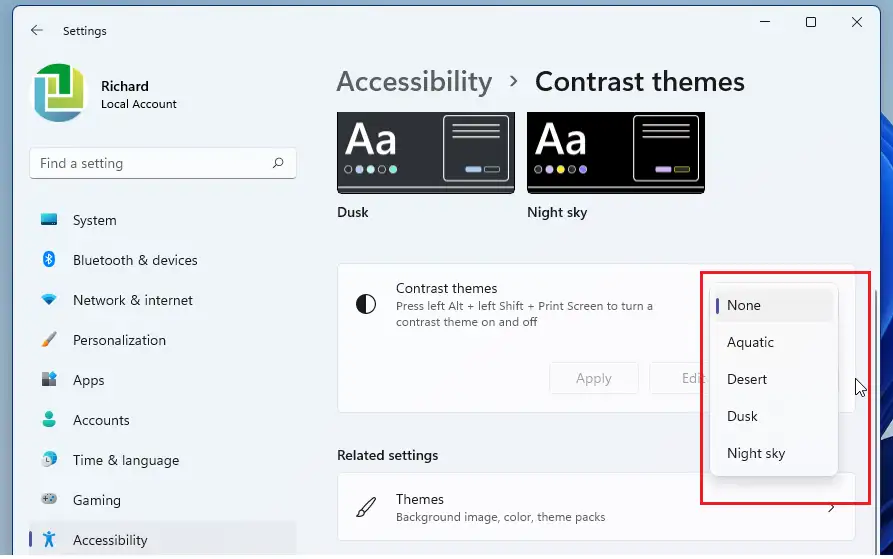
Determine el contraste que funciona en sus situaciones. En la pantalla, también puede iniciar un atajo de teclado para que presione ALT izquierda + MAYÚS izquierda + IMPRIMIR PANTALLA Activa y desactiva el alto contraste.
Después de hacer la selección, haga clic en el botón. Solicitud" para aplicar los cambios.
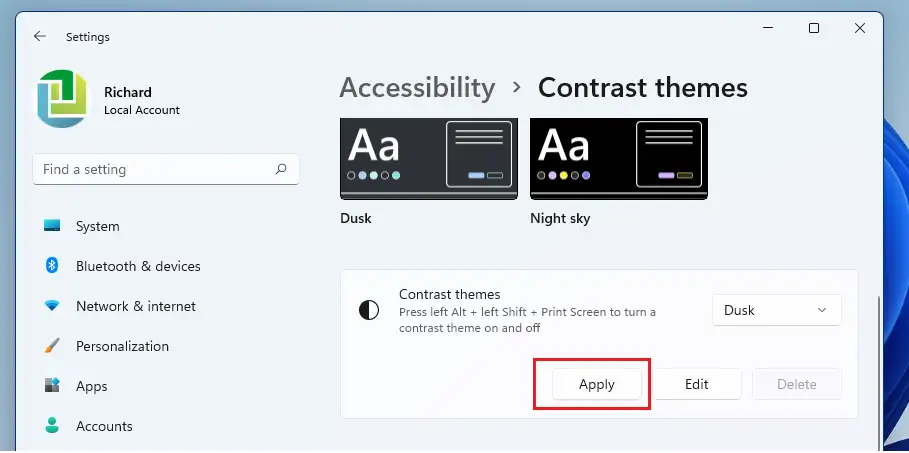
Para algunos usuarios, los nodos de anochecer pueden funcionar correctamente.
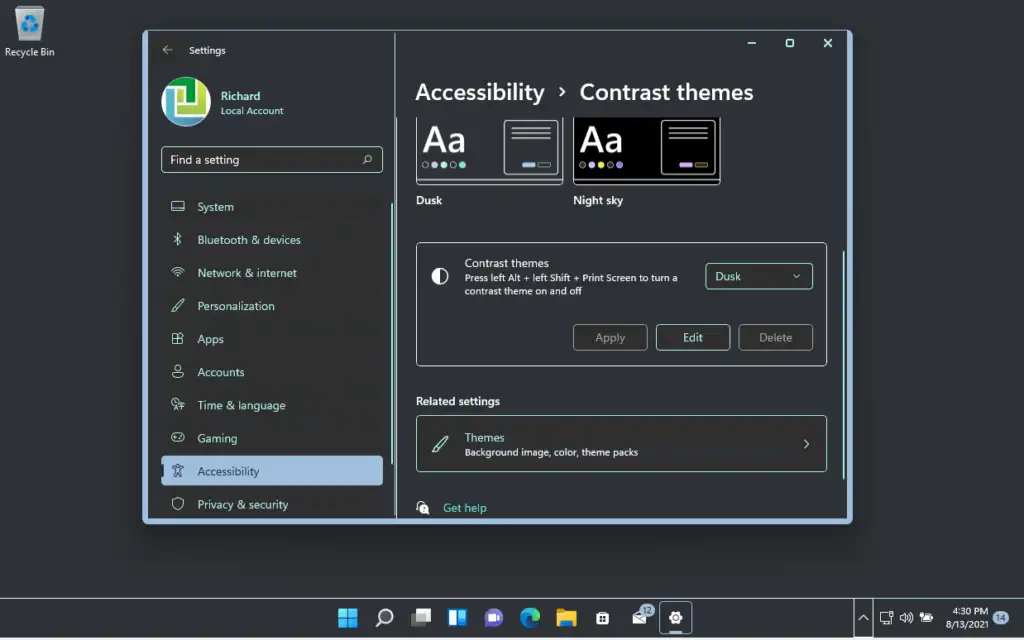
¡Eso es todo!
conclusión:
Esta publicación le mostró cómo usar las funciones de alto contraste integradas en Windows 11 para ayudar en situaciones en las que los usuarios tienen dificultades para ver en la pantalla.