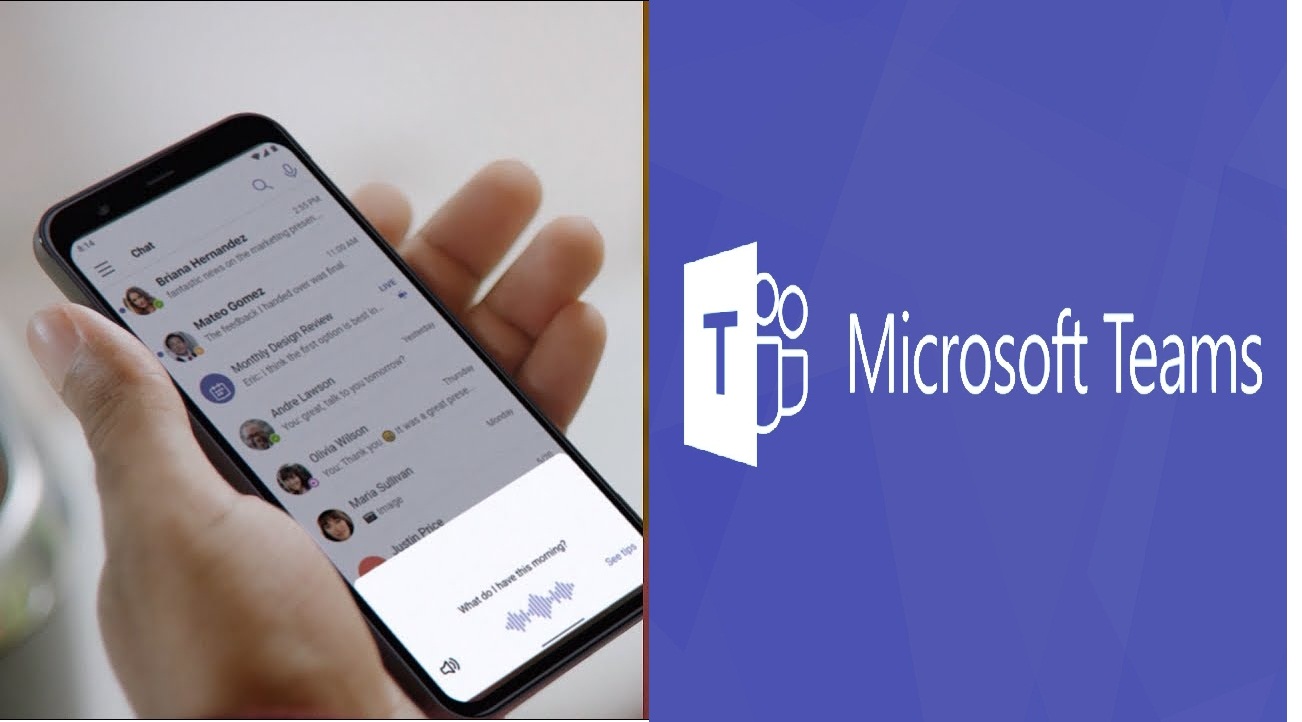Cómo usar Cortana en Microsoft Teams en iOS y Android
Cortana ahora se puede encontrar en Microsoft Teams en iOS y Android. He aquí cómo usarlo.
- Busque Cortana haciendo clic en la sección Actividad o Chats de la aplicación móvil Teams.
- Busque el icono de micrófono en la parte superior de la pantalla
- Dile a Cortana lo que quieres hacer. Hay indicaciones para verificar reuniones, agregar a alguien a reuniones, pausar una llamada, detener una llamada o abrir una conversación.
- Modifica tu experiencia con Cortana. Puede cambiar la voz de Cortana o puede agregar un acceso directo a Siri en iOS para ayudarlo a llegar a Cortana en Teams más fácilmente.
Cortana, el asistente virtual de Microsoft, conocido por muchos como empresa Microsoft En el trato con Siri de Apple, ha habido algunos cambios de cambio de marca recientemente. Si bien aún puede encontrar Cortana en Windows 10, el Asistente ahora está más enfocado en ser parte de su vida laboral. Esto significa que se trata de Ayudándote a sobrevivir .
Cortana ahora se puede encontrar en Microsoft Teams en iOS y Android, y allí rumores También llegará a las aplicaciones de escritorio. Entonces, ¿cómo usa Cortana en Teams como parte de su productividad?
¿Qué puede hacer Cortana?
Episodios actuales de Windows 10 Insider
| el servicio | Emisión | اسم | figura (construida) |
|---|---|---|---|
| estable | 1903 | Actualización de mayo de 2019 | 18362 |
| lento | 1903 | Actualización de mayo de 2019 | 18362.10024 |
| Vista previa de la versión | 1909 | Actualización de noviembre de 2019 | 18363.448 |
| Rápidamente | 20H1 | ?? | 19002.1002 |
Antes de continuar, queremos explicar lo que Cortana puede hacer por usted en Microsoft Teams. Bueno, tanto en la aplicación móvil de Teams como en las pantallas dedicadas de Microsoft Teams, puede usar Cortana para una variedad de cosas. Algunos de los más populares incluyen llamadas, unirse a reuniones, consultar calendarios, conversaciones, archivos y más.
Hemos incluido algunas de las formas más populares de usar Cortana en Teams en la lista anterior para usted, pero puede Consulte la lista completa de Microsoft aquí .
Cómo encontrar a Cortana en Teams
Entonces, donde puedes encontrar Cortana ¿En Microsoft Teams? Es muy fácil. En Teams en iOS y Android, puede encontrar Cortana haciendo clic en cualquiera de las secciones Actividad o juramento Chats En la aplicacion. A continuación, busque el icono del micrófono en la parte superior de la pantalla.
Cuando presione el micrófono, convocará Cortana. A veces, sin embargo, es posible que la función no se active. Puede verificar si Cortana está activada en Teams mobile haciendo clic en el menú de hamburguesas a la izquierda de la pantalla y eligiendo Configuración de , luego busca Cortana .
Si está utilizando un iPhone o iPad con iOS 14, también puede visitar esta sección para agregar un acceso directo de Cortana a Siri. Esto le permitirá pedirle a Siri que abra Cortana en Teams, sin tener que tocar el icono del micrófono. Simplemente siga las instrucciones en pantalla para continuar. Puede configurar su propia palabra de activación para convocar a Cortana en Teams si es necesario. Incluso si la aplicación está cerrada.
Ajustar Cortana en Teams
Tenga en cuenta que, por el momento, Cortana solo se admite en la aplicación móvil de Teams y en las vistas de Teams en los EE. UU. Si es de fuera de los EE. UU., No verá esta función. Puede disfrutar usando las frases que mencionamos anteriormente para cosas comunes como llamar, pero Cortana también se puede usar como introducción. cuando la diapositiva está abierta. Puede decir cosas como "Ir a la diapositiva de la extensión" en la aplicación móvil de Teams o "Cortana, vaya a la diapositiva de la extensión" cuando vea Teams.
Actualmente, Cortana también admite dos voces. Hay una voz femenina y una voz masculina. Puede modificarlos desde la configuración, como explicamos anteriormente.
Se rumorea que Microsoft todavía está jugando con la idea de llevar Cortana al escritorio. Sin embargo, en este momento, Cortana tiene un nuevo sitio de Teams móvil, que es una excelente manera de ahorrar tiempo durante sus reuniones y realizar tareas comunes.
Microsoft Teams habilita el modo Juntos para todos los tamaños de reuniones
Microsoft Teams se integrará directamente en Windows 11
Los mensajes ahora se pueden traducir en Microsoft Teams para iOS y Android
Estas son las 4 cosas principales que debe saber sobre las llamadas en Microsoft Teams
Los 5 mejores consejos y trucos para aprovechar al máximo Teams en dispositivos móviles