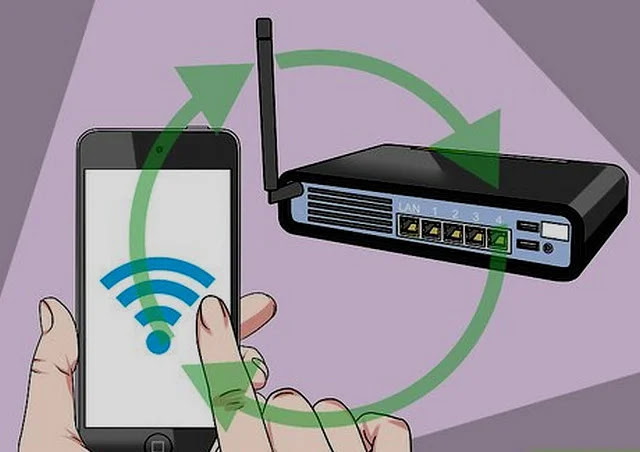Inicie sesión en el enrutador: cómo acceder y cambiar la configuración
Es fácil cambiar la configuración en su enrutador. Te explicamos paso a paso cómo conectarte a él en un navegador web, iniciar sesión y acceder a las opciones que quieras modificar.
Si desea cambiar la contraseña de su red Wi-Fi doméstica, el nombre de la red o cualquier otra configuración, deberá iniciar sesión en su enrutador.
Y para hacer eso, necesita saber su dirección IP. Puede encontrar esto usando la herramienta ipconfig en Windows que explicaremos a continuación. También puede averiguar su dirección IP en su teléfono mirando los detalles de Wi-Fi que, nuevamente, le mostraremos cómo hacerlo a continuación.
Además, definitivamente necesitará la contraseña de administrador del enrutador. Esto está impreso en la mayoría de los enrutadores en una etiqueta o incluso en una tarjeta extraíble para mayor comodidad.
Si alguien ya ha cambiado la contraseña predeterminada del enrutador, deberá pedirle que lo haga o restablecer el enrutador a la configuración de fábrica.
Si por alguna razón no puede acceder a su enrutador a través de Wi-Fi, conecte un cable Ethernet entre el enrutador y una computadora o computadora portátil.
Encuentre la dirección IP de su enrutador en Windows
Primero, abra el símbolo del sistema escribiendo "comando" en el cuadro de búsqueda del menú Inicio y seleccionando el símbolo del sistema.
O simplemente presione la tecla de Windows en su teclado al mismo tiempo que "R" y luego escriba "cmd" y presione Enter.
En la nueva ventana que se abre, escriba ipconfig y presione Enter. Verá una lista de adaptadores de red en su computadora.
Busque la información para encontrar el número al lado de la puerta virtual. Puede tener más de un adaptador, pero solo un adaptador debe estar conectado a su enrutador, por lo que solo un adaptador tendrá una cadena de números.
Estos números son la dirección IP de su enrutador.
Encuentre la dirección IP del enrutador en Android o iPhone
En iOS, abra la aplicación Configuración y luego:
- Toque en Wi-Fi
- Asegúrese de que su teléfono esté conectado a la red Wi-Fi del enrutador
- Presione la "i" a la derecha del nombre de la red
- La dirección IP de su enrutador aparece junto a "Enrutador"
En Android, los menús de configuración difieren de un teléfono a otro, pero una vez que encuentre la configuración de Wi-Fi:
- Asegúrese de que su teléfono esté conectado a la red Wi-Fi del enrutador
- Haga clic en el nombre de la red
- Busque "puerta de enlace", "enrutador" o cualquier otra entrada en la lista.
Desafortunadamente, algunos teléfonos no incluyen la dirección IP del enrutador, por lo que tendrá que usar otro dispositivo para encontrarla. Nuevamente, puede intentar buscar etiquetas en el enrutador o en su directorio para la dirección predeterminada.
Inicie sesión en el enrutador
Armado con la dirección IP del enrutador, abra un navegador web y escriba el número de puerta de enlace predeterminado en la barra de direcciones, luego presione Entrar. No agregue http: // antes de la dirección IP.
Las direcciones IP comunes del enrutador son
- 192.168.0.1
- 192.168.1.254 (concentradores maestros BT)
- 192.168.1.1
En casos excepcionales, es posible que deba agregar dos puntos y un número de puerto al final (como 192.168.0.1:443), pero la mayoría de los enrutadores domésticos no lo harán.
Ahora debería ver la pantalla de inicio de sesión de su enrutador.
Es probable que se le solicite que ingrese la contraseña de administrador para realizar cambios en la configuración del enrutador. Esto debería imprimirse en el enrutador, pero si lo cambia, ingrese esta contraseña en su lugar (o, si no la conoce, tendrá que restablecer todas las configuraciones; consulte las instrucciones a continuación).
Si no tiene la contraseña, deberá restablecer el enrutador a la configuración de fábrica siguiendo las instrucciones del fabricante. (Proporcionamos instrucciones generales a continuación).
¿Tiene problemas para acceder a la pantalla de inicio de sesión? Sigue leyendo ...
Consejos para solucionar problemas
Si no ve la pantalla de inicio de sesión, podría deberse a que la dirección IP de la puerta de enlace se ingresó manualmente en la configuración del adaptador de red.
Para comprobarlo, abra el Panel de control de Windows (no la nueva aplicación Configuración) y busque "Red". Haga clic en Ver conexiones de red en Centro de redes y recursos compartidos.
Haga clic con el botón derecho en el adaptador que está utilizando para conectarse a Internet (generalmente Inalámbrico o Ethernet para una PC) y seleccione Propiedades.
Luego, desplácese hacia abajo en la lista para encontrar la Versión 4 del Protocolo de Internet. Haga clic en él y luego haga clic en el botón Propiedades.
Asegúrese de que la opción Obtener una dirección IP automáticamente esté marcada y Obtener una dirección de servidor DNS automáticamente.
Ahora repita los pasos anteriores para ver si esto solucionó el problema.
Restablezca el nombre de usuario y la contraseña de su enrutador
Si olvidó el nombre de usuario y la contraseña de su enrutador, deberá restablecerlos a la configuración de fábrica. Por lo general, esto se logra presionando un botón o insertando un clip o alfiler en el orificio de reinicio.
ملاحظة: Antes de hacer esto, tenga en cuenta que perderá cualquier configuración que haya realizado y es posible que deba volver a ingresar su nombre de usuario y detalles de banda ancha si no tiene una copia de seguridad. Sin embargo, no es gran cosa si tiene estos detalles a mano.
Consulte su manual para saber cuánto tiempo tomará mantener presionado el botón para restablecerlo. El enrutador debe estar enchufado y encendido para que esto funcione.
Después de restablecer su enrutador, puede seguir los pasos anteriores para conectarse a la interfaz de administración del enrutador.
Si el motivo para acceder a la configuración de su enrutador es configurar Wi-Fi, puede hacerlo ahora. Vale la pena cambiar el nombre Wifi A un nombre memorable, pero es importante establecer una contraseña.
Si es posible, elija la seguridad WPA2 o WPA3 en lugar de WEP.
Mientras lo hace, cambie la contraseña de la interfaz de su enrutador para evitar que alguien más acceda a la configuración de su enrutador.
Pegue una pegatina en el enrutador para que no olvide la dirección IP, la contraseña de Wi-Fi, el nombre de usuario y la contraseña del enrutador.
Controles adicionales
Si aún no puede conectarse a su enrutador, asegúrese de deshabilitar cualquier software de firewall. Estos pueden ser parte de su antivirus o software de seguridad de Internet, o una aplicación independiente como ZoneAlarm.
Desactívelo temporalmente para ver si está causando el problema. El firewall integrado de Windows no debería causar ningún problema.
También verifique si hay otro software, como aplicaciones de control parental, que puedan impedirle acceder a ciertos sitios web; la interfaz de configuración del enrutador es solo un sitio web.
También puede haber configuraciones dentro de su navegador web que estén causando un problema, así que pruebe con un navegador diferente para deshacerse de este problema.
Cómo encontrar el mejor canal Wi-Fi para su enrutador
Cómo compartir la contraseña de WiFi de iPhone a Android
Cómo saber quién está conectado al enrutador
Cómo averiguar la ip del enrutador o módem desde el interior de la computadora o teléfono