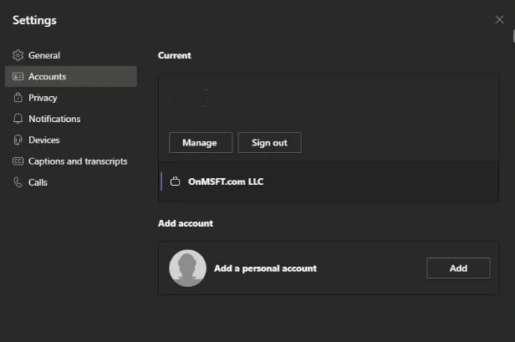Cómo agregar una cuenta personal a Microsoft Teams
Cómo agregar cuentas personales y de invitado a la aplicación Microsoft Teams
Microsoft lo hace fácil como una cuenta personal en Microsoft Teams. A continuación, le indicamos cómo hacerlo en unos sencillos pasos.
- Cerrar sesión en todas sus cuentas
- Vuelva a iniciar sesión en Teams con su cuenta personal
- re إضافة Calcula tu trabajo visitando la opción Agregar una cuenta profesional o educativa en la lista
Con Microsoft ahora impulsando Teams como una solución para familias y en su vida personal, es posible que se pregunte cómo agregar una cuenta personal a su aplicación Teams para poder usarla junto con sus cuentas de trabajo o de invitado habituales. Lo respaldamos y hoy le mostraremos cómo puede agregar y cambiar entre cuentas personales y de trabajo en la aplicación Microsoft Teams.
Antes de empezar tenemos una nota importante. Nuestros pasos en este tutorial tratan con la versión pública no beta "Electron" actual de la aplicación Microsoft Teams. Si está en la versión beta de Windows Insider y está probando Windows 11, estos pasos no se aplicarán en su caso, ya que hay una nueva versión de Teams Personal que está integrada en la barra de tareas (que aún no funciona con cuentas de trabajo / escuela).
Paso 1: comience de nuevo y cierre la sesión de todas las demás cuentas
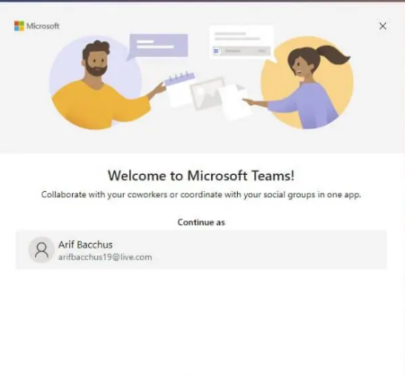
Para comenzar por primera vez, le sugerimos que comience de nuevo para facilitar las cosas. Asegúrese de haber cerrado sesión en todas sus otras cuentas de Teams y luego salga de la aplicación. Puede hacer esto haciendo clic en el icono de su perfil y luego eligiendo Cerrar sesión .
ملاحظة: Si no desea cerrar sesión en su cuenta de trabajo para agregar una cuenta personal a Teams, puede tocar el ícono de perfil y luego elegir Administración de cuentas y haga clic en Agregar una cuenta personal Para agregar una cuenta personal de esta manera. Sugerimos cerrar la sesión primero para que las cosas sean menos confusas.
Una vez que cierre la sesión, debe reiniciar la aplicación y ver un mensaje de bienvenida de Microsoft Teams. Si inició sesión en su computadora con una cuenta de Microsoft, el correo electrónico predeterminado para su cuenta de Microsoft (si está asociado con Teams) aparecerá en la lista. Si este correo electrónico está asociado con su cuenta de Teams personal, tóquelo para continuar. Si no, elige Utilice otra cuenta o regístrese . Se le pedirá que inicie sesión y se le enviará directamente a los aspectos personales de Teams.
Paso 2: agregue su empresa u otras cuentas
Una vez que haya agregado una cuenta personal a Teams, puede volver a ella y editarla para agregar su cuenta de trabajo. Simplemente toque el ícono de perfil y elija una opción إضافة حساب trabajo o escuela . Inicie sesión con su cuenta de trabajo, ¡luego aparecerá en su espacio privado! Puede salir de la ventana de la cuenta comercial abierta en cualquier momento y luego volver a ella haciendo clic en el icono de su perfil y luego eligiendo esa cuenta específica.
Cambiar y administrar cuentas
Actualmente, no se puede usar más de una cuenta personal o más de una cuenta de trabajo en Microsoft Teams. Solo puede usar una cuenta comercial y una cuenta personal a la vez. Sin embargo, puede administrar cualquier cuenta agregada a través de Microsoft Teams. Haga clic en el icono de su perfil y luego elija Administración de cuentas . A continuación, puede ver una lista de todas las cuentas agregadas a Teams. Puede cerrar sesión en cuentas personales y de invitado y administrar cuentas de trabajo.
Va a ser mucho mas facil
Microsoft está haciendo Pruebas beta para Windows 11 . Con la nueva versión de Windows, Microsoft Integrar Teams en el sistema operativo . Actualmente, puede probar esto con cuentas personales a través de la nueva aplicación Chat en la barra de tareas. La experiencia es un poco limitada, pero actualmente puede usarla además de la aplicación Teams normal para chatear con familiares y amigos.